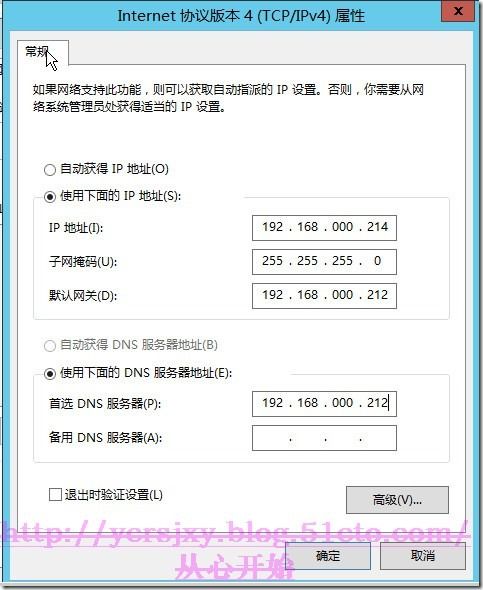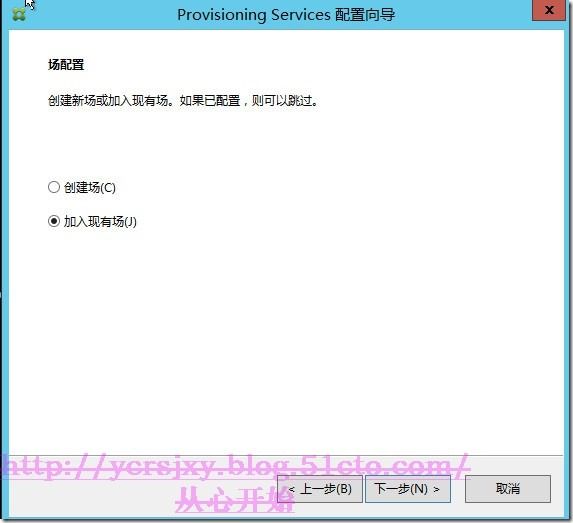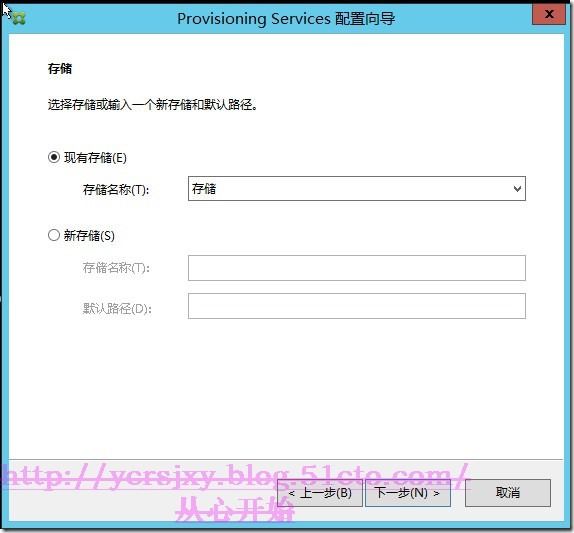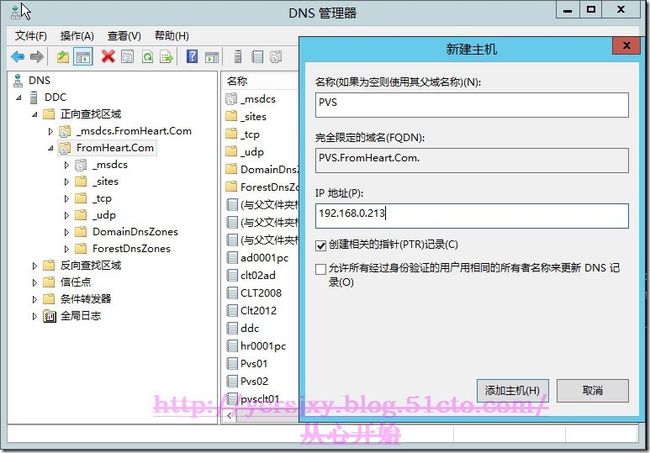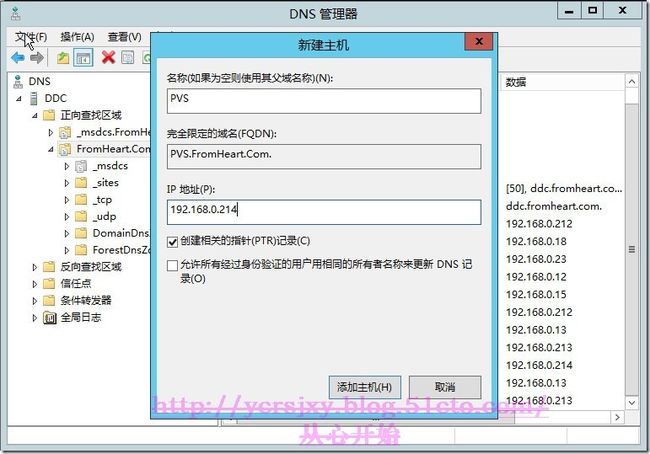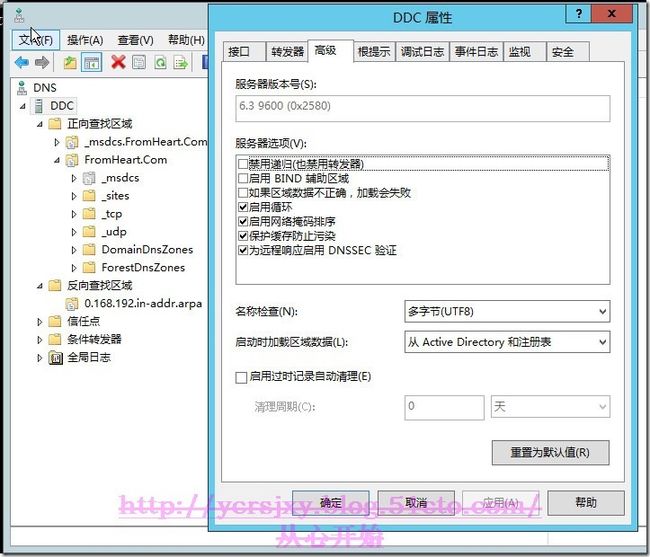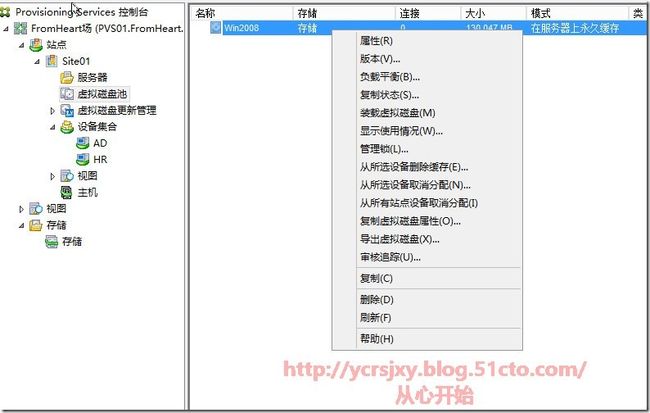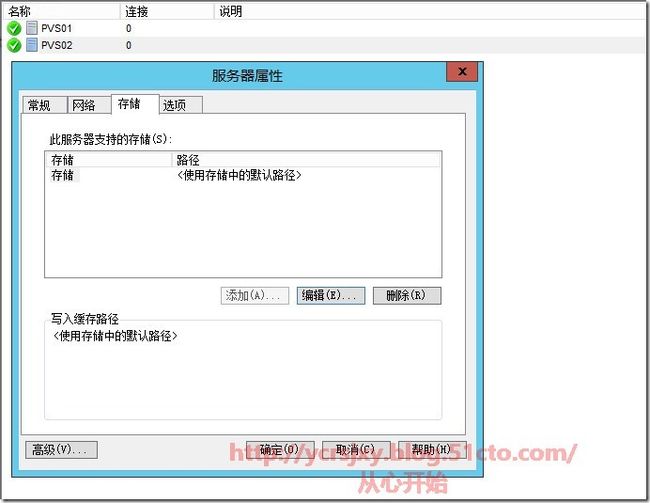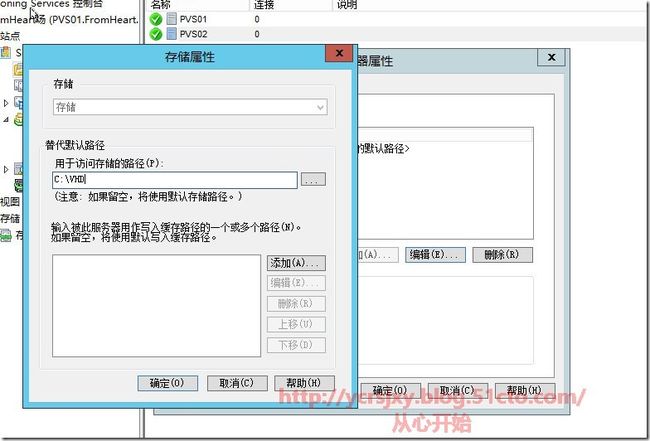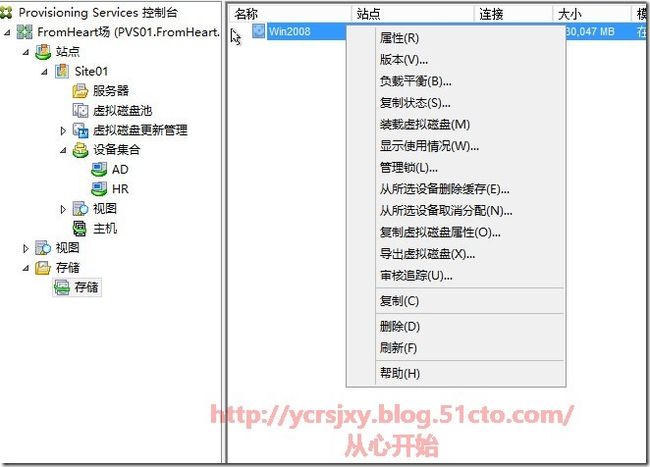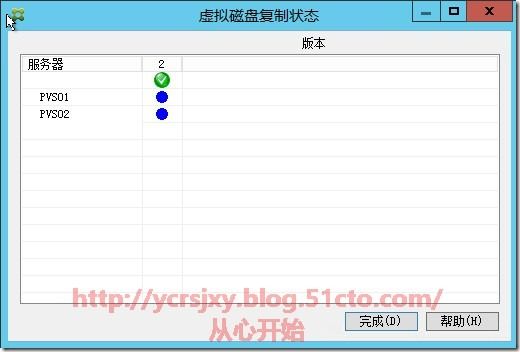续Provisioning Services 7.8 入门系列教程之十一 通过版本控制自动更新虚拟磁盘
在实际生产环境,保障系统的稳定运行,防止故障出现时系统瘫痪,因此故障转移、高可性尤为重要。
从PVS的部署中涉及的组件来看,要实现可用性需要从以下几个方面
1、活动目录DC
2、DHCP服务器
3、数据库SQL
4、网络
5、PVS服务器(TFTP服务器)
6、存储
对于活动目录、DHCP以及数据库服务器,可以通过故障转移群集来实现
Windows Server 2008 R2 之二十九故障转移群集(一)
Windows Server 2008 R2 之三十故障转移群集(二)
Windows Server 2008 R2 之三十一部署DHCP群集
在Windows 2008 R2下部署SQL Server 2008 R2 群集(一)
在Windows 2008 R2下部署SQL Server 2008 R2群集(二)
对于网络,用户可以在PVS服务器安装多块网卡,多路径,将Stream网络和管理网络分开。用于Stream的多卡网卡使用NLB技术。
对于存储,可以使用网络存储,并且使用群集技术。
Windows Server 2012之ISCSI目标服务器群集
对于PVS服务器的高可性,可以安装多台PVS服务器,使用DNS轮询。
相关操作过程
1、添加一台PVS服务器PVS02,IP地址192.168.0.214,加入到域。相关过程定要参照前面的Provisioning Services 7.8 入门系列教程之三 安装并配置 Provisioning Services
2、在PVS02上安装配置PVS
以下是几关键步骤的截图。
选择加入现有场
选择现有站点。和PVS01同一站点,这样Site01下有两台PVS服务器,就可以现实相关功能的高可用性
选择现有存储。注意:在我的整个环境,我是通过iscsi目标服务器,网络存储这种方式当充当存储。这种提供了存储的高可性。
在PVS控制台,打开站点下的服务器列表,可以看到现在有两台服务器
2、完成TFTP服务器高可用性的设置
以下操作在DC即DDC这台计算机上完成
建立主机记录
运行DNSMGMT.MSC,打开DNS管理器,选择“新建主机。
分别为192.168.0.213,192.168.0.214新建同名PVS的主机记录。
查看操作结果
启用循环和网络掩码排序。(右击DNS服务器,选择”属性“窗口中的”高级“选项卡)
修改启动服务器主机名
运行DHCPMGMT.MSC,打开DHCP管理器,将启动服务器的主机名修改为PVS.FromHeart.COM
到此完成了TFTP服务器的高可用性设置。
添加PVS02对iSCSI目标的访问权限。
打开服务器管理器--文件和存储服务—iSCSI
如下图,选择”属性“
在“发起程序”,将PVS02,PVS添加到发起程序。
操作过程参见http://ycrsjxy.blog.51cto.com/618627/1769416
3、完成引导程序的高可用性设置
打开PVS控制台,选择“站点”下的“服务器”,分别右击PVS01,PVS02两台服务器,选择配置引导程序
将PVS02的IP地址添加。可以手工添加,也可以点击“从数据库读取服务器”
这样完成引导程序的高可用性。
4、设置负载平衡。
右击虚拟磁盘,选择“负载平衡”
设置负载平衡算法,启用重新平衡。
使用负载平衡算法 提供用于启用或禁用负载平衡算法的选项,该算法将选择最空闲的服务器来为目标设备提供该虚拟磁盘。
子网关联性。 分配用于为目标设备提供该虚拟磁盘的服务器和 NIC 组合时,请从以下子网设置中选择:
无 – 忽略子网;使用最空闲的服务器。 默认设置为“无”。
最佳效果 – 使用同一子网中最空闲的服务器/NIC 组合。 如果在子网中没有可用的服务器/NIC 组合,则从子网外部选择最空闲的服务器。 如果在选定子网中有多台可用服务器,则在这些服务器之间执行负载平衡。
固定 – 使用同一子网中最空闲的服务器/NIC 组合。 在该子网中的服务器之间执行负载平衡。 如果在同一子网中不存在服务器/NIC 组合,则不要引导分配给该虚拟磁盘的目标设备。
启用重新平衡。 如果启用此设置,当超过触发百分比时,将重新平衡每个服务器上的目标设备数。 启用后,Provisioning Services 将每十分钟检查一次每台服务器上的触发百分比。
注: 如果每台服务器上的目标设备数少于 5,或者超过 20% 的目标设备当前正在引导,则不会发生重新负载平衡。 当前正在引导的目标设备不会移动到其他服务器。
触发百分比。要触发目标设备重新负载平衡所必须达到的过载百分比。 例如,如果触发百分比等于 25%,那么当该服务器的负载与可提供该虚拟磁盘的其他服务器相比高 25% 时,将发生重新负载平衡。 值介于 5 到 5000 之间,默认值为 25。
5、使用“重新平衡设备”。
在实际环境,当连接某台PVS服务器的目标设备中出现大量关机现象,这时PVS服务器的负载会发生变化,此时可以使用“重新平衡设备”。
没有共享存储的相关设置
假如两台服务器没有共享存储,它们使用各自的本地硬盘作为存储,虚拟磁盘文件只可能保存在各自硬盘的某个文件下,该如何设置呢?
一是在“服务器属性”,编辑修改存储路为各自本地硬盘的存放路径。
二是将虚拟磁盘文件复制到其它的每个PVS(如PVS02)的存储所在文件夹下,这样虚拟磁盘文件就有多份。这样也就提供高可用性。
三是可以查看复制状态。
右击虚拟磁盘,选择“复制状态”。