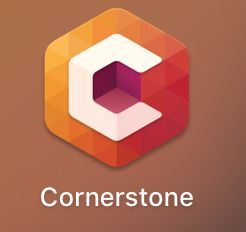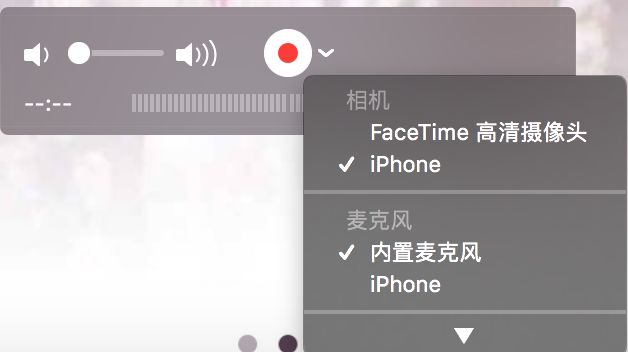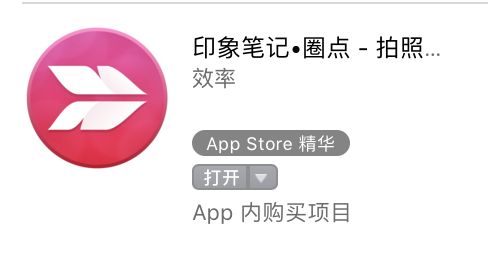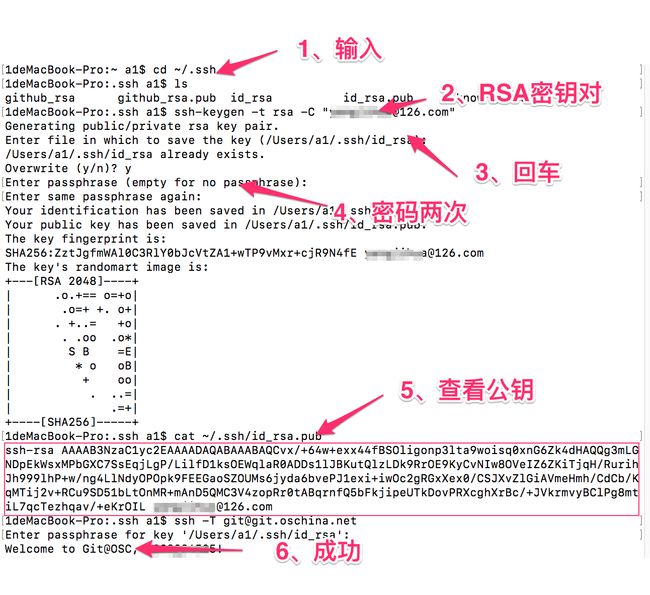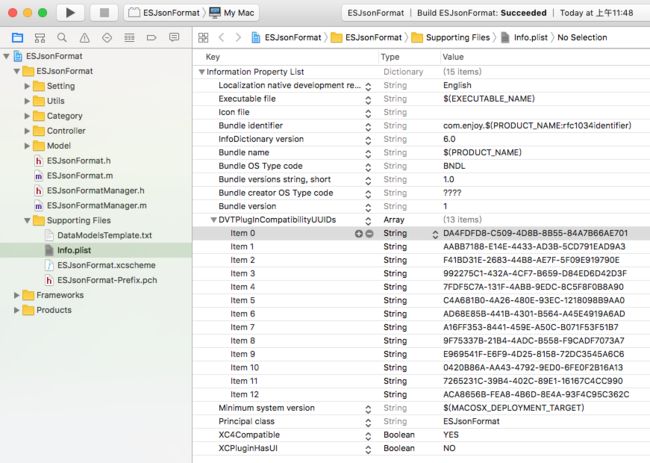记录一下,方便自己查阅
一、office工具破解版(Mac)
office2010
密码:2n7y
二、CleanMyMac破解版
3.5.1破解版下载地址
密码:wurr
3.9.2破解版下载地址
密码:sp6w(支持macOS High Sierra 10.31.4)
4.0.2破解版下载地址
密码:py2x(macOS 10.14)
三、Lantern(4.4.2)
Lantern 是一个免费的应用程序。它能帮助你随时随地快速、可靠、安全地访问互联网。
下载地址
密码:s85n
四、Cornerstone 3.0.1破解版
下载地址
密码: msxw
可能遇到的问题:
安装时提示文件已损坏
解决:
系统偏好设置 -> 安全性与隐私 -> 通用 -> 选择“任何来源” ->
若无"任何来源"选项(macOS 10.12默认为不显示),则输入sudo spctl --master-disable
五、Gif制作工具(手机录制gif)
(电脑可以用-->licecap)
步骤:
1、手机连接Mac电脑,打开Mac自带的QuickTime Player,右键点击,选择新建影片录制,选择iPhone,点击红色按钮进行录制;
2、录制结束后保存,选择Gif BreWery 3(appstore搜索下载)。打开工具-->导入录制好的视频文件-->设置-->制作完成。
六、资源图片
推荐几个资源下载地址:
图标:
easyicon
iconfont
颜色:
color
获取App资源包:
1、itunes工具
打开itunes-->选择应用-->搜索并下载-->右键(在finder中显示)-->.ipa修改后缀名为.zip(或者直接解压)-->点击Payload-->右键点击 显示包内容-->完成
2、PP助手
下载pp助手-->搜索需要下载的应用-->下载管理页面点击查看-->.ipa修改后缀名为.zip(或者直接解压)-->点击Payload-->右键点击 显示包内容-->完成
七、prepo图标转换器
Prepo基于Mac和iOS的一款免费且方便的图标转化器,它可以帮助设计师快速的导出各种尺寸的图标。谁用谁知道,简单易用的工具,在此不做过多阐述
八、圈点
在电脑或手机上的图片上,描个圆圈,做个注释,画个箭头,标出精彩之处。一圈一点,胜似万语千言。标记工具,简单好用。
九、Wireshark抓包工具
(因为用的是wifi,所以用Wireshark工具,当然有条件可以用Charles抓包工具)
步骤:
1、下载Wireshark工具,打开工具,打开终端输入rvictl -s [设备udid]
2、双击rvi0,运行手机程序,设置条件,抓取需要的数据信息。
可能遇到无法使用问题,下载最新版本解决。
UDID获取:
方式一:
1、手机连接电脑,打开iTunes,点击小图标-->点击序列号,获得uuid
方式二:
打开xCode,点击Add Additional Simulators,点击自己的设备,获取UDID。
方式三(手机获取):
利用蒲公英获取(可用于内测)
http://www.pgyer.com/udid/
十、SourceTree
SourceTree 是 Windows 和Mac OS X 下免费的 Git 和 Hg 客户端管理工具,同时也是Mercurial和Subversion版本控制系统工具。支持创建、克隆、提交、push、pull 和合并等操作。
下载(2.4版本)
密码:ngwj
SourceTree<---->OSChina(码云)
步骤:
1、打开终端—>cd ~/.ssh
2、不存在 mkdir ~/.ssh,存在则跳过此步骤;
3、生成RSA密钥对,输入ssh-keygen -t rsa -C “邮箱@126.com"
4、查看公钥,输入cat ~/.ssh/id_rsa.pub
5、复制4步骤公钥—>http://git.oschina.net/profile/sshkeys
6、ssh -T [email protected] 终端提示Welcome to Git@OSC,成功
7、打开SourceTree,完成以下两步-->完成
可能会出现的问题:
git clone: error: RPC failed; curl 18 transfer closed
或者git clone: error: RPC failed; result=18, HTTP code = 200
解决:
终端输入:git config --global http.postBuffer 1024288000
git config --list
可能:
url-->SSH
十一、GitHub Desktop
下载地址
可视化的管理工具,简单好用。
可能会遇到的问题:
删除Github上传的项目后,再次上传上传不了。
原因:初次上传时,产生了一个隐藏的.git文件,终端输入下面代码,显示.git文件,删除,重新上传就OK了。
显示隐藏文件:
defaults write com.apple.finder AppleShowAllFiles -bool true
或
defaults write com.apple.finder AppleShowAllFiles YES
不显示隐藏文件:
defaults write com.apple.finder AppleShowAllFiles -bool false
或
defaults write com.apple.finder AppleShowAllFiles NO
删除后重启finder
killall Finder
十二、Xcode8插件安装
步骤:
1、前往应用程序,点击Xcode8,复制(command+c/v),重命名为:XcodeSigner;
2、打开钥匙串-->钥匙串访问-->证书助理-->创建证书-->(名称:XcodeSigner 身份类型:自签名根证书 证书类型:代码签名);
3、在终端命令中输入:sudo codesign -f -s XcodeSigner /Applications/XcodeSigner.app
4、获得XcodeSigner的UUID,在终端命令行输入:
defaults read /Applications/XcodeSigner.app/Contents/Info DVTPlugInCompatibilityUUID 即可;
5、在github上下载好想安装的插件,以ESJsonFormat为例,打开方式选择XcodeSigner;
6、检查info.plist中是否已经添加了第5步获得的UUID,未添加可能会造成XcodeSigner闪退。若文件中已经存在,直接运行项目即可;
7、运行成功后,关闭XcodeSigner,重新启动,选择Load Bundle.
8、点击Window,就能看见安装的插件了。
十三、Mac安装双系统
必备:Mac本一台 Windows 10 光盘映像
下载 Windows 10 光盘映像(ISO 文件)
选择版本(Windows 10)—>选择语言(简体中文)—>下载
步骤:
1、打开Mac自带工具Boot camp助理-->设置好分区,映象选择windows10ISO-->安装-->耐心等待-->出现Windows界面(设置语言)-->下一步-->点击我没有产品秘钥-->下一步-->选择Windows10专业版-->下一步-->选择分区-->点击BootCamp分区(默认,分区5,不要选错),格式化-->点击下一步(等待安装)-->点击自定义安装-->下一步-->完成。
2、安装驱动,电脑-->存储-->OSXRESERVED-->BootCamp-->Setup安装-->等待-->完成。
3、提醒:安装前电脑电量充足,分区时注意选择BootCamp分区。
十四、injectionIII(Xcode UI界面调试)
1、App Store搜索injectionIII,下载安装,启动软件,点击桌面"针筒"图标,选择项目-->打开;
2、在AppDelegate中didFinishLaunchingWithOptions添加代码:
if DEBUG
// for iOS
[[NSBundle bundleWithPath:@"/Applications/InjectionIII.app/Contents/Resources/iOSInjection.bundle"] load];
// for tvOS
[[NSBundle bundleWithPath:@"/Applications/InjectionIII.app/Contents/Resources/tvOSInjection.bundle"] load];
// for masOS
[[NSBundle bundleWithPath:@"/Applications/InjectionIII.app/Contents/Resources/macOSInjection.bundle"] load];
endif
3、添加需要修改的代码,command+s可查看效果:
// for iOS
-(void)injected{
self.view.backgroundColor = [UIColor redColor];
}
// for Swift
@objc func injected(){
print("I've been injected: (self)")
}