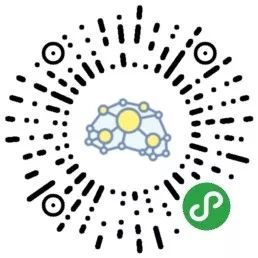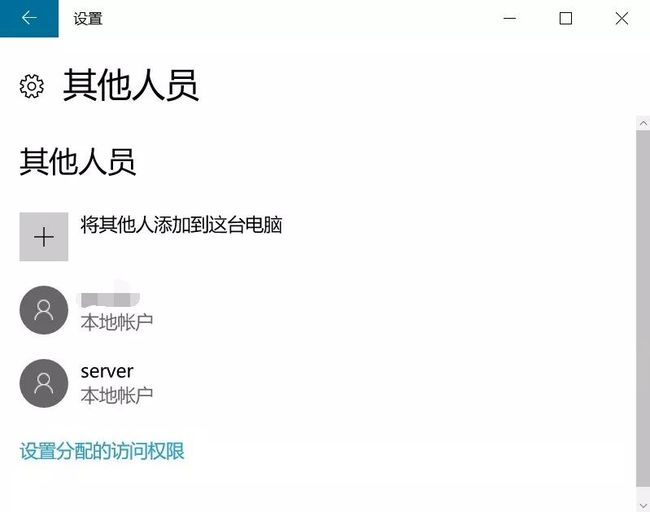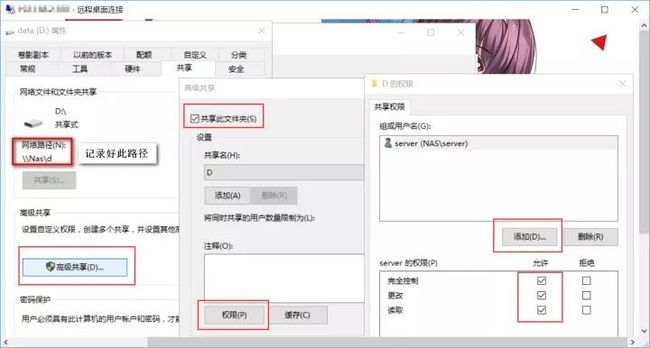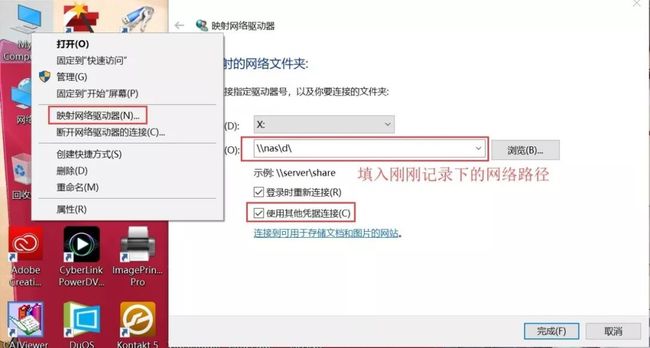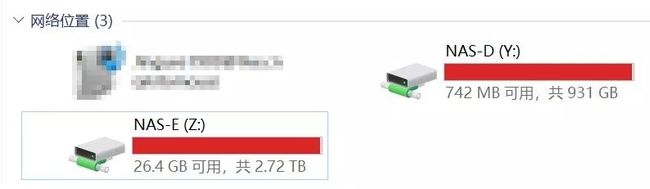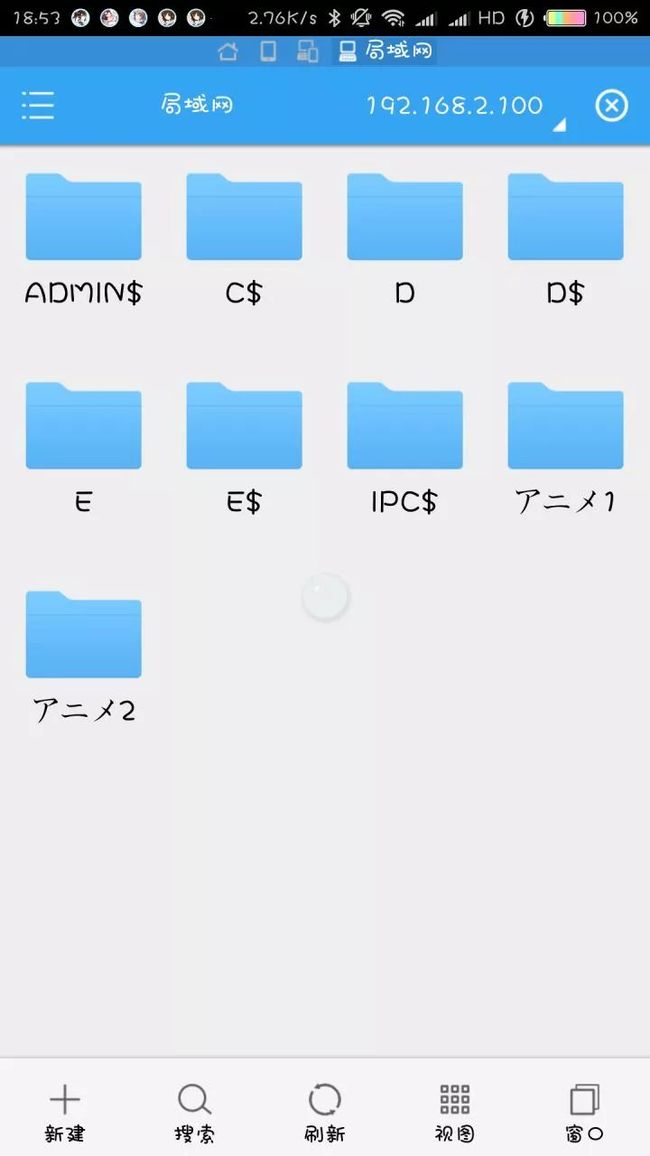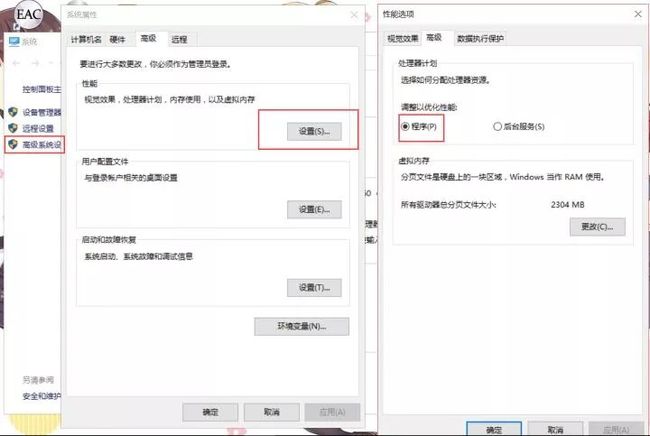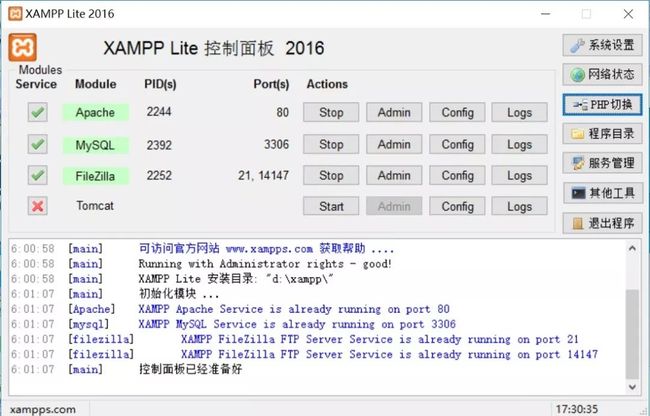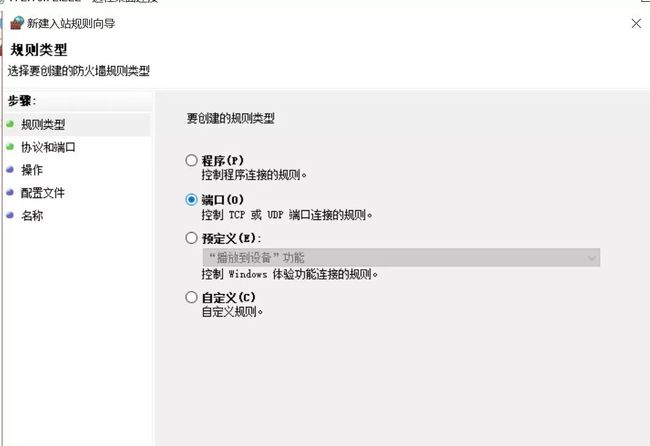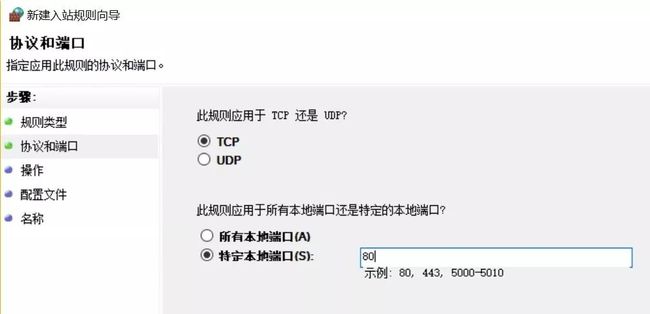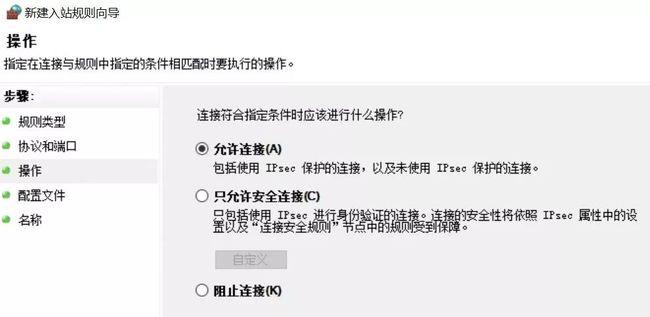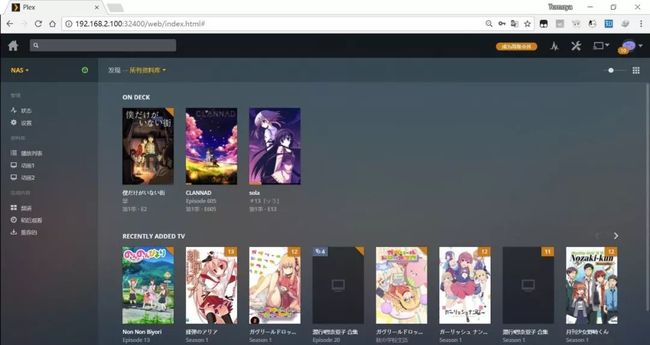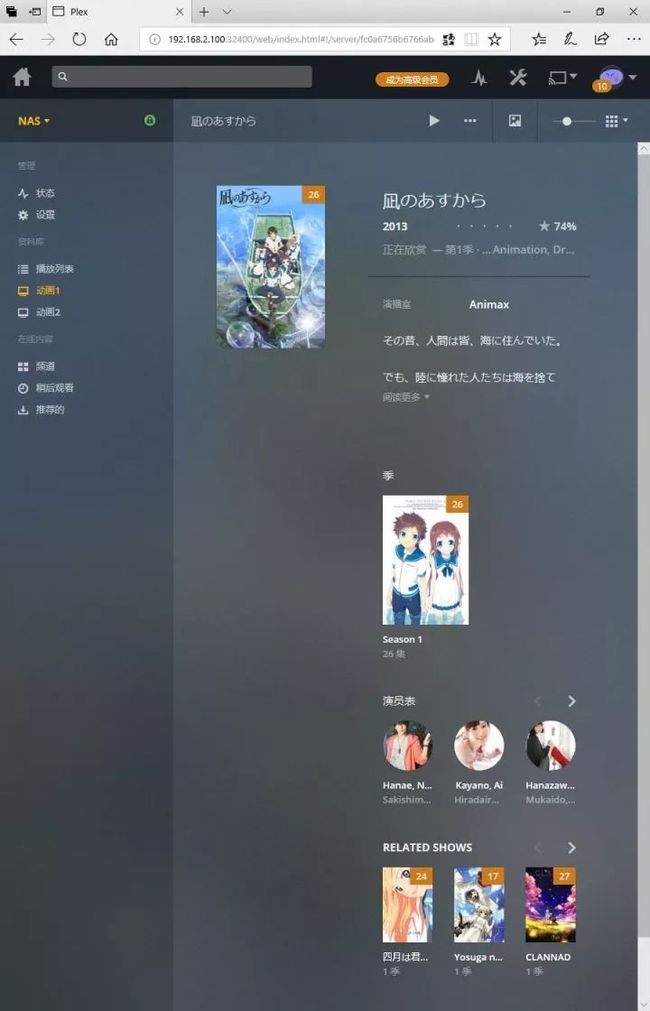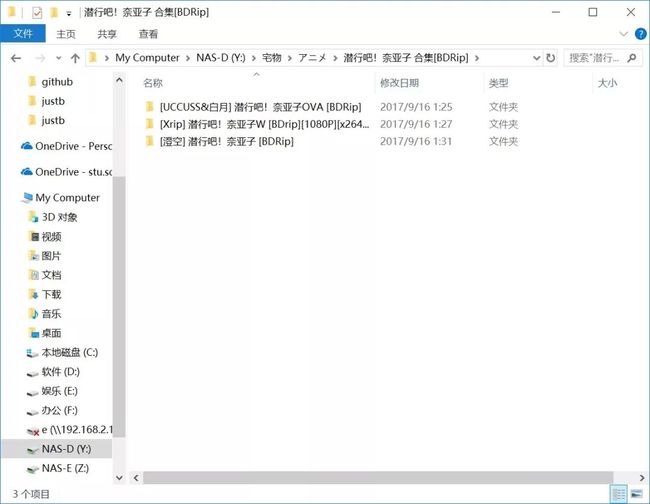想起桌底下自己组的NAS,决定将这一点扩展开来写,来谈谈家用媒体及存储中心的构建。
因为Windows更加适合大众上手,且Windows下有大量可用的软件,组合起来后可完全代替群晖,故本文基于Windows进行讲解。
1、硬件要求
先列出笔者的装机单。(由于笔者是在一年前装配的机器,故价格均低于现期)
硬盘购自京东:
1TB蓝盘 ¥279【后加装mini pcie转sata转接卡+二手3t服务器硬盘】
主板购自深水宝:
梅捷thin-itx n3160 (带12v60w电源) ¥422.36
内存+SSD+机箱购自广州岗顶二手电脑配件市场:
二手金士顿4g ddr3 1600 ¥130
金典 60g msata ssd ¥165 (当时太年轻,被坑的爹妈都不认得)
不知名机箱 ¥95
合计:¥1059.36
AI铺子 --- 专注于网络智能设备!
( 微信联系我们获取优惠!联系方式详见:联系我们-商务合作)因为笔者在装配之初就不打算使用这台机器进行媒体播放,因此这套配置并不能满足4K 10bit 60fps的播放需求(但支持4K 8bit 30fps)。同时,由于近期存储价格飞涨,以上价格还得再往上走。
因此,现阶段更佳的选择是J3455+二手双通道4g的组合,价格视安装硬盘数量而定(废话),大概就在我这个价格向上浮动500左右(1t蓝盘情况下,当然,长时间开机读取写入建议使用紫盘以上级别)。
另外,选购J3455时注意HDMI版本,有些便宜的工控板会阉割HDMI,导致最多只能输出4k@30hz画面,这样就得不偿失了。
之所以选择这套配置,有两点原因:
第一,性能够用。由于这台电脑用于资源占用量较低的使用场景,更多的时候是后台挂多个软件形成战斗力,因此凌动架构的“真四核”便足以应付这种情形。
第二,功耗够低。由于采用凌动架构,J3160的TDP被控制在惊人的6W,待机10W满载20W(网帖),J3455也被控制在10W,待机17W满载31W(网帖),因此不加风扇也完全没问题。
所以,拿来当家庭媒体中心是相当不错的~
另外,为了获得更好的局域网文件传输体验,可以的话请用千兆Lan口+双频路由,比如K2P白嫖一个回来刷个系统就挺好用的~
硬件部署完成后,接下来是系统配置环节。
2、系统选择与配置
2.1 操作系统的选择
由于J3455属于Goldmount平台(对应第六代酷睿平台),因此与第六代酷睿相同,CPU不再支持Windows10之前的操作系统,因此老老实实上Windows 10或Windows Server 2016才是正道。
请注意,安装Windows Server 2016时可能遭遇无法安装核心显卡驱动的情况,一种可能的解决方法是修改inf文件信息,但是稍显麻烦。如果不需要服务器功能还是选择win10吧。
如需远程桌面功能,请安装Windows Server或Windows 10专业版。
微软面对学生用户提供免费Windows Server授权,凭教育邮箱注册后可获得16核心的Windows Server授权。其中「16核心」指CPU核心。
2.2 账户权限配置及网络驱动器配置
安装完系统后,就可以开始利用Samba协议配置网络驱动器了。
之前看到的那篇文章里,作者将待共享的文件夹的共享权限直接分配给了Everyone,即任何人都可访问。这个在我看来是比较危险的行为,而且不利于隔离家庭各成员的文件。因此,恰当使用Windows的用户权限机制还是很有必要的。
首先,在「设置」-「账户」-「家庭和其他人员」(Windows10下)/「其他人员」(Windows Server 2016下)建立新的一个「本地账户」。该账户专用于访问指定共享文件夹。
然后进行文件夹共享。由于笔者的服务器仅笔者一人使用,因此我直接将硬盘根目录共享。
右键需要共享的文件夹/驱动器,点击「属性」后从左至右依次进行操作。注意,为防止权限过高导致安全问题,请先将原先存在的Everyone用户删除。
权限可依据需要进行勾选。如可创建另一账户授予「只读」权限,这样使用该账号登陆共享文件夹时便无法执行修改文件的操作,保护文件安全。
设置完成后,在需要连接网络驱动器的电脑右击「此电脑」,选择「映射网络驱动器」。
盘符可以自己选一个喜欢的XD
在弹出的登陆窗口中填入刚刚进行共享了的账户名及密码,确定后即连接上了网络驱动器。
当然,请确保服务器和客户端处于同一局域网环境中。这点不要忘了(笑)。
连接好以后,在资源管理器便可以看到网络驱动器以及所连接的硬盘的容量状况,且网络驱动器名称可重命名。
由于网络驱动器拥有自己的盘符,因此你可以跟操作本地磁盘一样操作它,可以将软件直接下载到网络驱动器内,甚至可以安装软件。
这样,我们就搞定了文件服务器的配置。同时,在手机上安装支持SMB协议的文件管理器(如ES)便可在手机上与服务器连接,进行文件操作。请注意,在手机端填入服务器时,请输入服务器的局域网地址。
带「$」的文件夹是系统文件夹,不可访问。
2.3 Windows Server 2016的其他注意事项
由于Windows Server 2016主要面向的使用场景为网站服务器,因此默认将性能优先分配给后台任务。但由于我们仍然需要使用桌面程序,因此需要将性能优先分配给程序。如图所示,在系统属性中进行如下设置:
3、软件环境配置
仅仅有文件共享服务是不够的,比如,我们有时候会希望能够在外网下载我们的文件。这当然是能够做到的,而且很简单。
3.0 配置内网穿透程序ngrok(可选)
ngrok是一款内网穿透程序。与DDNS(动态域名解析)不同,它可以利用隧道技术穿透内网,这样即使当前服务器没有外网ip也可通过外网访问到相应端口(如映射80端口便可访问网页服务)。目前能用的ngrok服务甚少,目前已知还能用的有微信ngrok - 国内免费ngrok服务器,但只能映射http服务,不过也够用啦~
详细使用说明参照上述网站。
3.1 配置PHP与网页文件管理器「可道云Kod Explorer」
得益于强大的PHP,我们可以利用网页端进行远端服务器的文件管理。
在这里,我推荐XAMPP(或PHPStudy,毕竟傻瓜式一键安装,方便好用)做运行环境,只需要开启Apache服务并将PHP版本设置为5.6版本以上即可。如果想要更节省资源可以直接下载编译好的PHP程序,使用其内置的小型网站服务软件。这里不作赘述。
XAMPP安装好后,启动Apache服务即可。由于我在电脑上还搭建了WordPress和FTP服务器供校内其他人访问,因此把其他两项服务也打开了。
安装完毕后,请到「高级安全Windows防火墙」,在「入站规则」和「出站规则」将端口80设置为例外。
出站规则参照此设置。
然后,我们找到X:\xampp\htdocs (X为你安装XAMPP的盘符),将下载好的可道云解压进去。你可以选择保留一个外层的文件夹,也可以选择将外层的文件夹去掉,这样就能够通过直接访问IP或域名(见后文)直接访问管理页面,无需在路径继续输入下一级文件夹的名称。
比如我保留了一层文件夹/file,实际访问网站时便是http://x.x.x.x/file (x.x.x.x为你的内网IP地址或域名),在这里不多赘述。
登录后,界面是这样的:
有了KodExplorer以后,我们的服务器就真正算是有了NAS的样子了。你可以在这个程序里分享、下载文件、管理Kod各用户权限、在线播放多媒体文件、在线编辑文件等。
现在,这是一台真正的私有云了。
3.2 配置流媒体服务「Plex」(对网络有相当的要求)
这里的网络有两层含义:第一,针对内网而言,速度要能够过关;第二,针对外网而言,emmmmmmm……考虑到我国目前家用网络上传带宽的情况,还是放弃吧。
Plex是一款优秀的流媒体串流软件,可将本地多媒体软件通过本地解码后将音视频以流的方式传输出去,说人话就是将多媒体的解码交给服务器干,客户端只播放传输过来的画面和音频,不进行解码。这样一来,客户端的性能要求便大大降低,将重任甩锅给服务器。
Plex安装过程极其简单,一路Next并注册账号便可,这里不作过多叙述。
该软件有中文界面,还是很友好的。
最终效果如图所示。
连接文件识别服务以后,可以获得剧集信息。
请注意,为了能够让Plex更好地识别剧集,在命名文件夹的时候需要按照一定规则命名(且剧集名称必须为英文名),或创建一个文本文件进行声明,否则将要一个个手动改名适配,比较麻烦。
甚至可能导致无法正常播放。
比如这个。
文件结构如下。这是错误示范。
具体命名规则参见Local Media Assets - Movies。
3.3 尽情安装你所需要的下载软件执行下载任务吧!