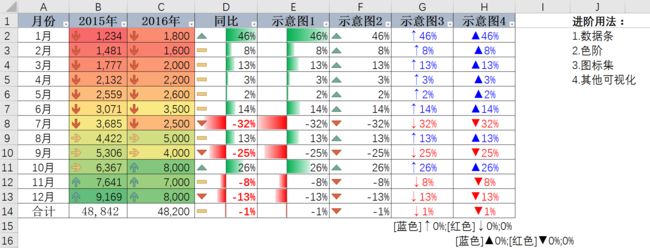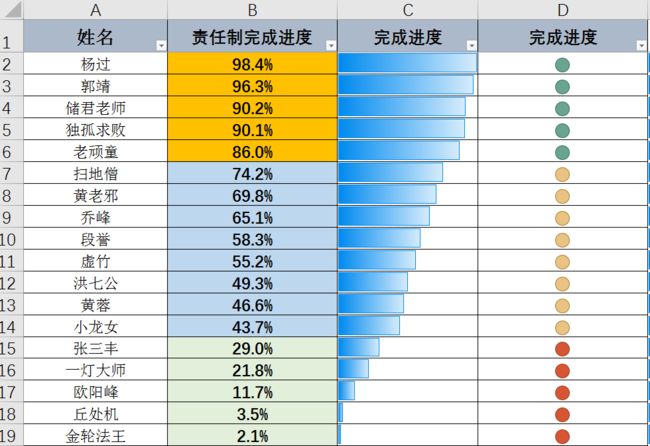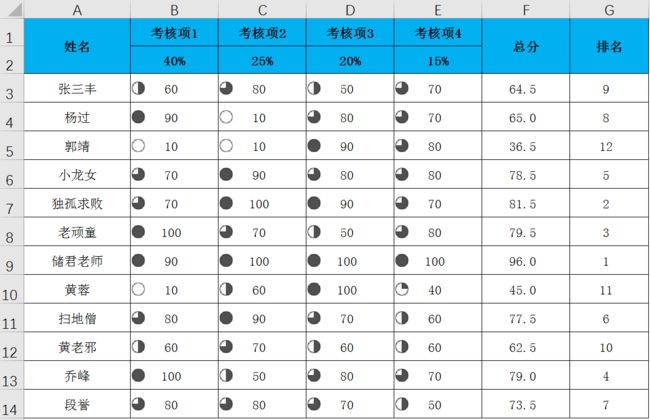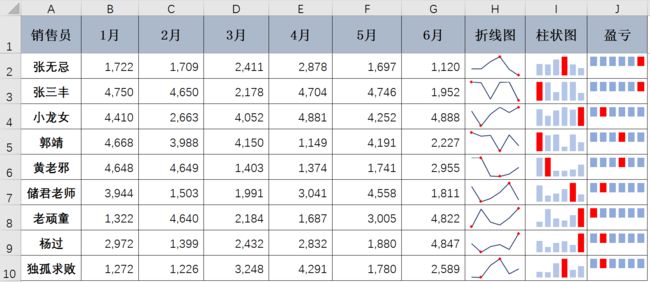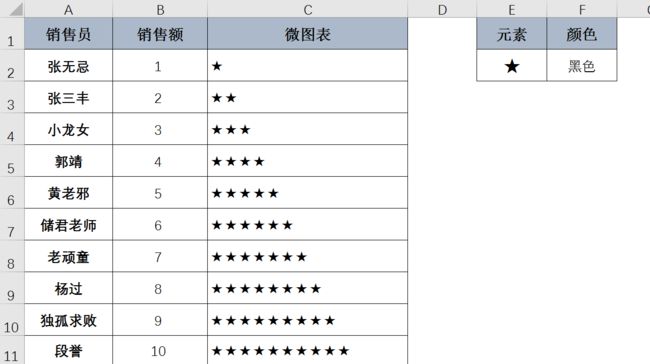第二周的第二天,我们要继续加油!
今天我们学习用条件格式来扮靓报表,看看都有哪些知识点!
基本用法:
1.突出显示单元格规则
选中数据区域,点击开始-条件格式-突出显示单元格规则-选择大于、小于、介于、等于文本包含或发生日期等进行设置,设定单元格格式填充颜
色。
2.快速查找重复值
选中数据区域,点击开始-突出显示单元格规则-重复值-给单元格选择重复值的颜色。
3.最前/最后规则
选中数据区域,点击开始-项目选取规则-选择最前或最后-选择填充颜色-OK。
进阶用法:
1.数据条
选中数据区域,点击开始,点数据条-选择数据条颜色。
2.色阶
选中数据区域,点击开始,色阶-选择色阶样式,这时数据就按大小显示,深浅不同的颜色。
3.图标集
选中数据区域后点击开始-新建单元格规则-格式样式选择图标集-图片样式自己选择-大于等于的值自己按需要设置,点击确定。
4.其他可视化
我们可以利用单元格格式设置来完成
选中数据区域后将提前设置好的格式粘贴到单元格设置-自定义类型中-确定。
这里我么有两种格式,大家可以自己尝试操作。
[蓝色]↑0%;[红色]↓0%;0%
[蓝色]▲0%;[红色]▼0%;0%
数据条的神奇应用
1我们想着数据区域中只显示数据条怎样操作呢首先-选中数据区域后点击开始条件格式-数据条-图标集-选择渐变填充-管理规则-编辑规则-勾选只显
示数据条-OK。
2只显示图表,我们选择数据区域-开始-条件格式-图标集-选择图标-管理规则-编辑规则-勾选只显示图标-值设置大小范围-确定。
图标集的应用
我们选择数据区后点就开始-图标集-这里我们选择的是五项限的图标集,大家可以自己试试。
自动填充小计行
首先我们将小计行按Alt+=进行求和-选择条件格式-新建规则-选择使用公式确定要设置格式的的单元格-输入公式-=$A2="小计"-为单元格设置填充颜
色-确定,这时显示小计的行就被填充颜色了。
抽奖前3名
选择数据区域点开始-条件格式-新建规则-使用公式确定要设置格式的的单元格-输入公式-=$C2<=3-点击格式,为单元格填充颜色-确定。
高大上的迷你图
选中数据区域-选择插入下的迷你图,自己选择样式-确定放置迷你图的单元格-设置高点低点,确定,可以尝试设置。
函数图表
可以利用REPT公式来设置
首先,我们选择一个图标,输入公式REPT-选择图标-绝对引用-选择要设置图标数据单元格,确定,向下拖拽,这时图表就会随销售额的大小显示
图标是数量了,然后我们的图标和字体颜色是可以进行选择的,设置条件格式-新建规则,选择输入公式-=$F$="红色或其它颜色",当我们F2单元
格显示什么颜色是,图表区域的颜色就会随着发生改变了,当我们点数据辆特别大时,我们可以将数据除以500。
数据透视表应用
数据透视表中,趋势图的做法
首先我们选择透视表中的列标签,选择字段项目和集-选择计算项-设置趋势图名称-公式处输入等于号-确定-然后拖动趋势图到透视表的前边,选中
这一列,点击插入迷你图,自己选择样式,选择数据区域,确定,这时带迷你图的透视表就完成了,很高大上啊!
聚光灯的使用
在Excel中是没有聚光灯的,我们可以利用条件格式加VBA来完成,共三步,首先我们选择数据区域,将点击条件格式-新建规则-使用功能确定单元格的格式-复制公式=OR(CELL("ROW")=ROW(),CELL("COL")=COLUMN()),设置聚光灯颜色,格式-选择颜色-确定,第二步:工作表标签右键菜单 - 查看代码 - 在打开的Visual basic窗口把下面代码粘贴到右侧的空白窗口中。
第三步:文件 - 另存为 - 格式选“启用宏的Excel工作簿
Private Sub Worksheet_SelectionChange(ByVal Target As Range)
Calculate
End Sub
如果我们在Excel中安装了方方格子和易用宝插件的话也有这个聚光灯的效果
旋风图的制作
这个我们在课下可以先进行研究。
今天学了好多自己感兴趣的新技能,越来越喜欢这个课程了,我要加油!