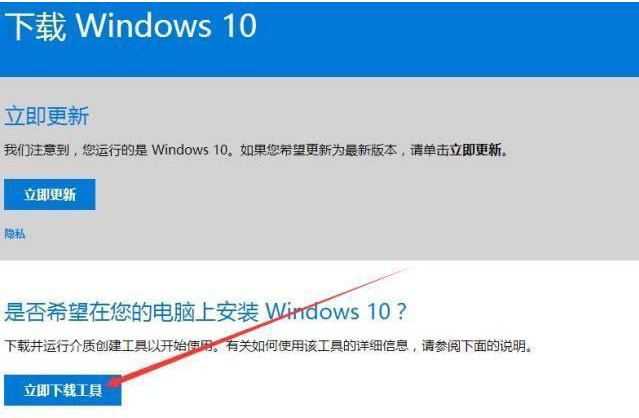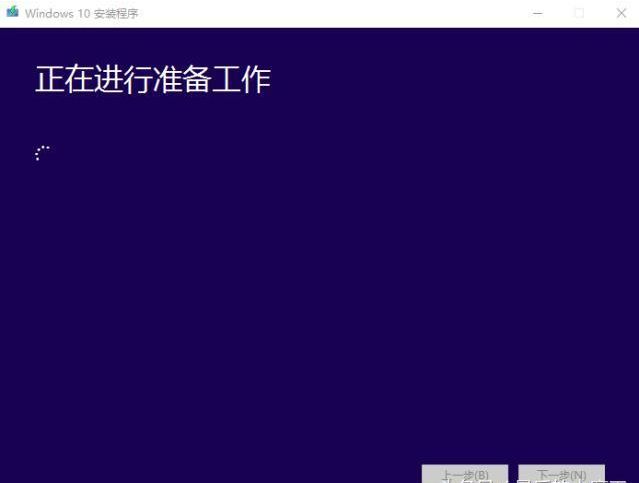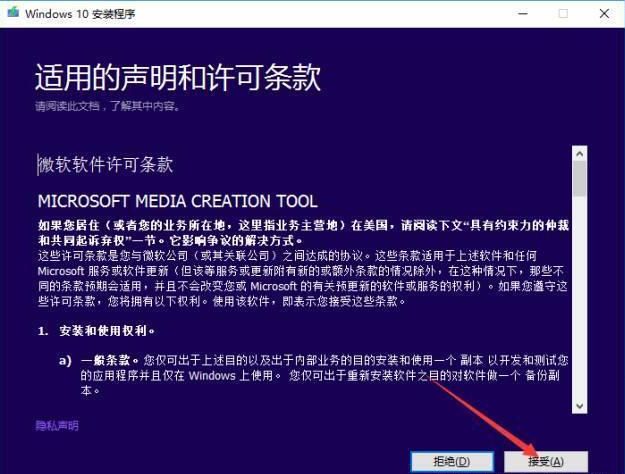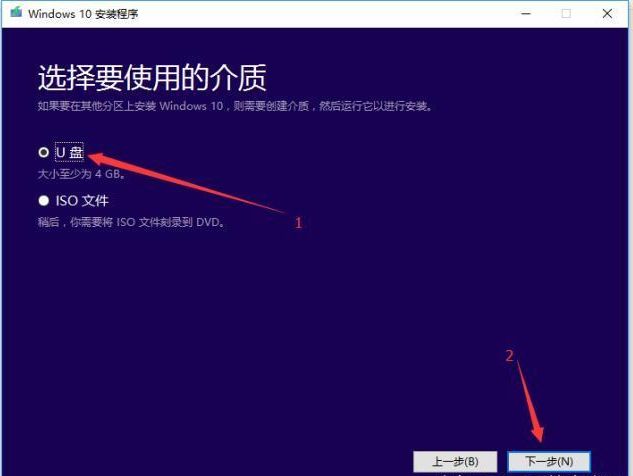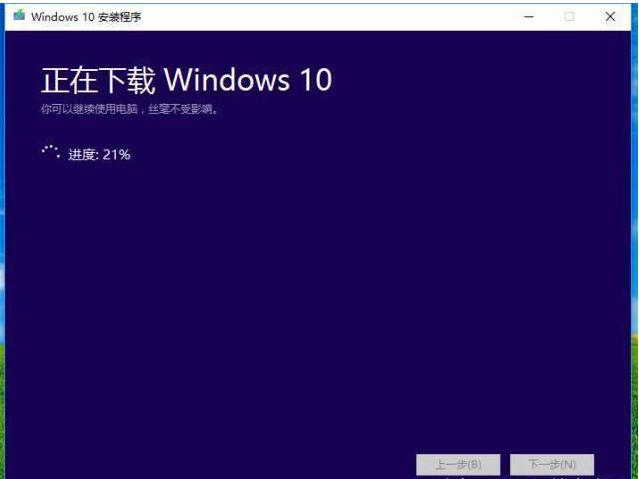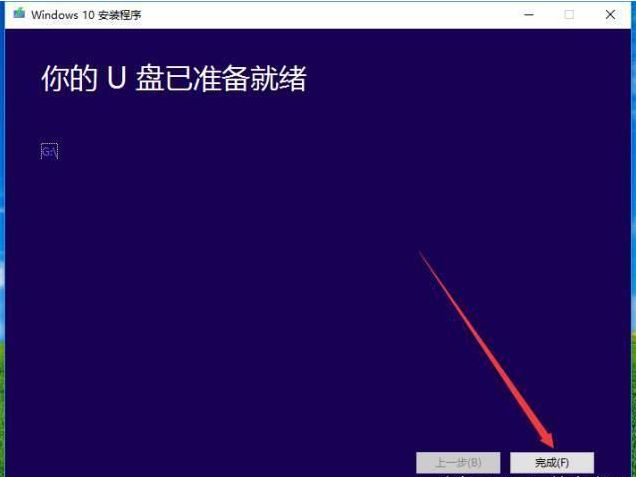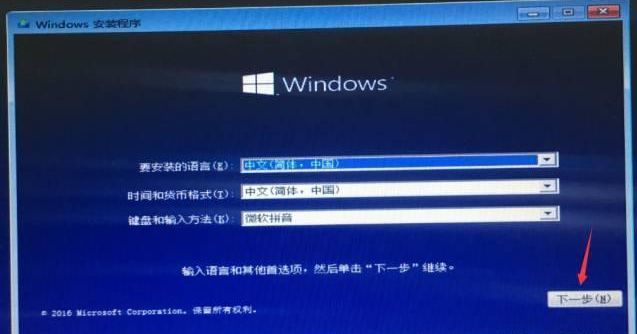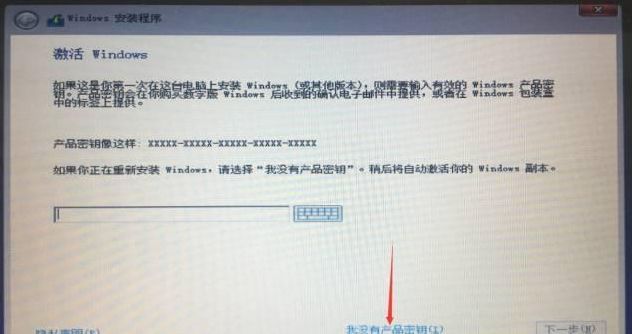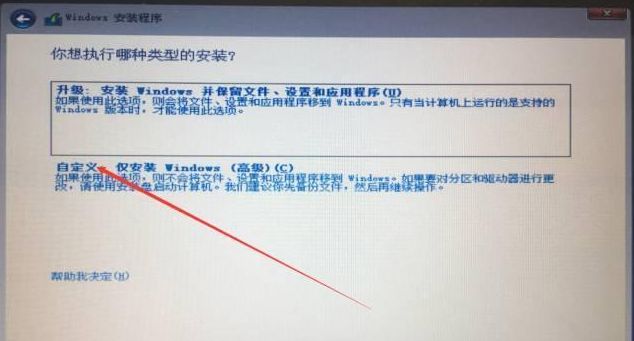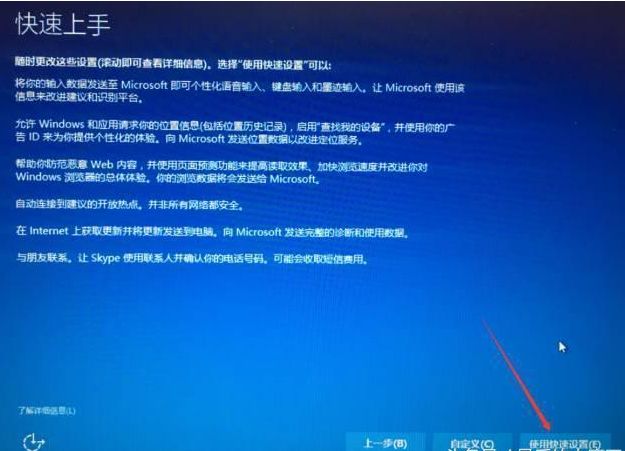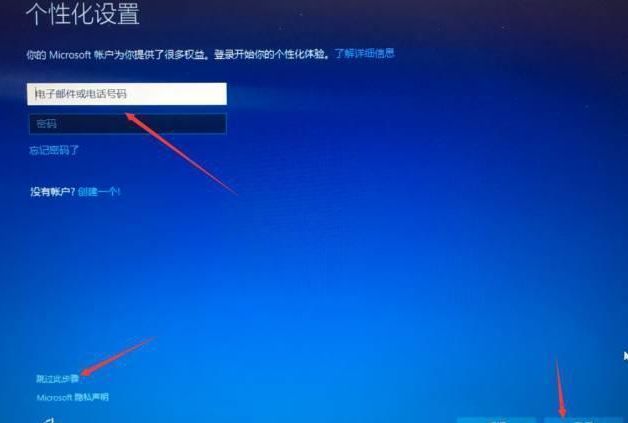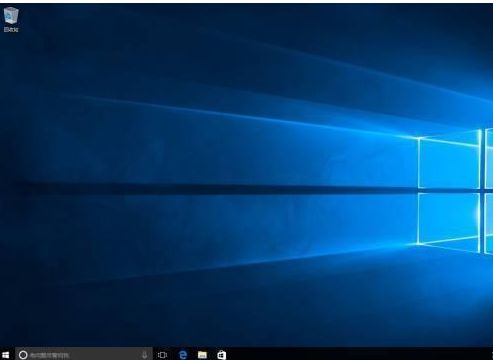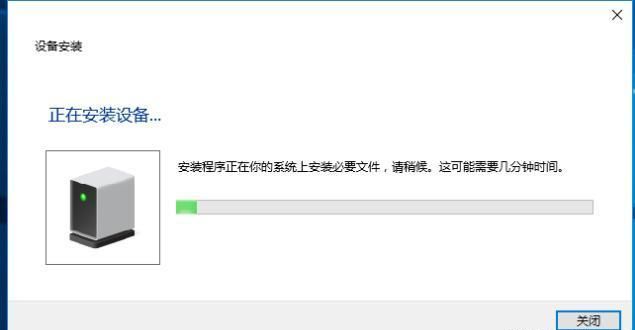前几篇从零开始的文章教大家如何安装原版win7及如何使制作及使用PE维护U盘。相信大家认真学习之后均可以轻松掌握安装操作系统的诀窍。今天就继续来给大家讲解一下现在微软最新的操作系统——WINDOWS10。
自win7辉煌之后,经历win8、win8.1的过度时代,跳过win9,最终修成正果,发布win10,达到了稳定性和兼容性相对来说都还不错的状态。虽然现在很多老用户还停留在win7的阶段,甚至有的人还在使用xp,但是科技是不断在发展和进步的,新老产品交替是必然的,大家应该在接下来的一到两年之内,慢慢从前几代操作系统转移到windows10上,来完成桌面系统的升级以及进步。
微软在win10的宣传上花了不少精力。包括2016年7月29日前提供免费由win7、win8、win8.1系统升级到win10,不惜盗版系统被借此机会洗白的代价。在国内还与腾讯、360等各大厂商合作,免费升级停止之后的定价也比之前的操作系统便宜了不是一点。其实,从另一个角度看,微软桌面系统市场的利润也在不断下降,要寻求各种方法来保护自己的市场,在这个竞争激烈的年代,稍有不慎,可能就灰飞烟灭,比如曾今的手机王者诺基亚。
下面我们来讲解一下如何安装win10操作系统。此次给大家讲解的安装系统是纯正血统的,使用微软官方提供的升级工具,链接的是微软的服务器,所以大家不用担心有病毒或者系统不纯净。正真的原汁原味。
首先,我们需要登录微软官方网站下载win10升级工具。
登录微软官网,找到下载地址,点击立即下载工具下载。(小编的工具软件中已经为大家准备好,可关注本人微信公众号获取)
下载完是一个17.8兆的升级工具。
准备一只容量8G以上的空U盘,插入电脑,双击打开升级工具:
点击接受:
1选择为另一台电脑创建安装介质,2点击下一步:
1去掉 对这台电脑使用推荐的选项 前面的勾,2在红框位置选择自己需要的版本,3点击下一步:
选择U盘,当然想刻录光盘的朋友也可以选择iso。继续点击下一步:
确认你插入的U盘是否正确,点击下一步:
升级工具开始下载windows10系统镜像文件:
根据自己的网速看下载的速度,下载完成后会进行写入U盘、校验等步骤,无需操作,等到出现下面的图示出现:
此时我们的系统U盘就已经制作完成了,点击完成退出程序。
接下来就是开始安装系统了,将win10系统U盘插入电脑,开机选择从U盘启动,如何从U盘启动电脑前面的文章已经讲过数次,不会的朋友请查阅之前的文章:从零开始学习安装操作系统1——原汁原味WINDOWS 7。
启动后,我们首先进入到了时间和语言的设置,按自己的需求设置,一般情况是不需要更改的,点击下一步:
点击现在安装:
继续点击我没有产品密钥:
选择windows 10专业版,点击下一步:
接受许可协议前打勾,点击下一步:
选择自定义:
接下来就是分区操作:
分区这一步和原版安装win7是一模一样的,请查看小编前期文章:从零开始学习安装操作系统1——原汁原味WINDOWS 7。
之后选择系统分区,点击下一步:
接着就是休息喝茶的时候了,等待系安装释放过程:
安装进度走完之后,系统会自动重启,在系统显示准备片刻后,进入下图画面选择并连接到你自己的网络:
快速上手页面点击使用快速设置:
选择电脑所有者,点击下一步:
接下来开始登录账号,拥有微软账号的用户可以直接登录,没有微软账户的可以注册(在连接了网络的基础上),如果不愿使用微软账号,可选择跳过此步骤,小编推荐提前注册一个微软账号,然后登陆:
提示设置PIN码,如果你是用微软账号登陆的话,为了避免每次都要输入很复杂的密码,这里可以设置一个短数字密码来作为开机登录使用:
接下来是微软的语音助手,小娜,建议开启:
最后,在稍加等待之后,我们就完成了WINDOWS10的安装过程:
进入桌面,大功告成,干净整洁,原汁原味。
接下来做一些简单的设置,桌面空白处点击右键,选择个性化:
左侧点击主题,然后再右侧点击桌面图标设置。
选择我们需要显示在桌面的图标,建议全选,然后点击确定。
在我们操作的过程中,会发现会弹出一个框如下:
这是win10自动为我们的硬件安装驱动,这一点比较人性化,省去了我们自己再去下载驱动软件安装驱动的过程。
接下来我们再桌面此电脑图标点右键选择管理,在弹出的框中选择设备管理器来查看硬件驱动状态:
此时我们看到,设备管理器中依然有带有感叹号的硬件,说明驱动还没有安装好,我们在这些硬件上点击右键,选择更新驱动程序,然后继续选择自动搜索更新的驱动程序软件:
windows便会自动在线查找驱动并下载安装,真的是很方便:
按此步骤安装所有感叹号和叉号的硬件驱动。
驱动完了,我们接下来就要安装安全软件和常用软件了。
关于安全软件和常用软件的安装方式,之前已经讲过,请查看之前的文章:从零开始学习安装操作系统3——系统激活安装驱动补丁及常用软件 这篇文章的后半部分。
到这里,整个windows10就安装完成了,为了写这篇教程,小编愣是把自己的电脑系统又重新安装了一遍。。。。。。
看着小编又幸苦文章阅读量又这么少的份上,请大家多多关注多多转发点赞,再次谢谢大家啦。
不对,好像少了点什么?
你猜对了!没有讲解怎么激活。关于win10的激活方法,网络上还没有一个完美的激活软件来实现永久激活,之前小编都是用win7免费升级来洗白,然后微软服务器记录硬件信息之后就变为正版,以后不管安装多少次都是安装完成就自动激活啦。可是7月2日以后,微软停止了免费升级计划,没有正版系统可以使用了哦。
下一篇我们讲解如何获得正版授权。
每天学习一点点,每天进步一点点。