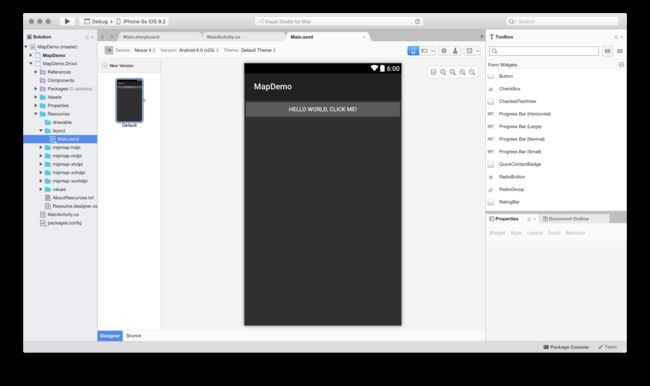Visual Studio for Mac 是一个新式且复杂的 IDE,其中包含多种用于创建移动、桌面和 Web 应用程序的功能。 它支持以下内容的开发:
.NET 移动应用:Android、iOS、tvOS、watchOS
Mac 桌面应用
.NET Core 应用程序
ASP.NET Core Web 应用程序
跨平台 Unity 游戏
它包括丰富的编辑器、调试、与 iOS、Mac 和 Android 的本机平台集成和集成源控件,可命名其众多功能中的几个功能。
本主题调查了 Visual Studio for Mac 的各个部分,并简要介绍了使其成为一款用于创建跨平台应用程序的强大工具的部分功能。
安装
按照安装指南中的步骤下载和安装 Visual Studio for Mac。
语言支持
默认情况下,Visual Studio for Mac 支持以 C# 和 F# 进行的开发。
C#
在 Visual Studio for Mac 中创建跨平台应用程序时,C# 是最常用的语言。 这包括对所有 C# 7 功能的完整支持。
F#
F# 是强类型函数编程语言,设计为专门用于在 .NET 上运行。 Visual Studio for Mac 用户可在 Android、Mac 和 iOS 上将其用作编程语言。 有关使用 F# 以及查看用该语言创建的示例的详细信息,请访问 F# 指南。
平台支持
.NET 核心
.NET Core 平台可以创建在 Windows、Linux 和 Mac 上运行的应用程序。 Visual Studio for Mac 支持加载、创建、运行和调试 .NET Core 项目。
要运行 .NET Core 项目,应该下载和安装 .NET Core SDK。
.NET Core 支持包括:
C# 和 F# IntelliSense。
控制台、库和 Web 应用程序的 .NET Core 项目模板。
完整的调试支持,包括断点、调用堆栈、监视窗口等。
NuGet PackageReferences 和基于 MSBuild 的还原。
集成单元测试支持使用 .NET Core SDK 附带的 Visual Studio 测试平台进行运行和调试测试。
从旧的 project.json 格式迁移。
要开始,请查看 ASP.NET Core Web 应用动手实验。
Xamarin
通过对 Xamarin 的卓越支持,可以开发适用于 Android、macOS、iOS、tvOS 和 watchOS 的丰富本机体验。 使用 Xamarin.Forms 跨平台应用程序可以在 Android、iOS 和 macOS 之间共享基于 XAML 的 UI 代码,而不会限制对本机功能的访问。
要开始,请查看移动应用动手实验。
Android
Visual Studio 有其自己的集成 Android SDK 管理器。
对于 Android 应用程序,Visual Studio for Mac 包含其自己的设计器,该设计器适用于 Android .axml
文件来直观地构造用户界面。 Visual Studio for Mac 将在其 Android 设计器中打开这些文件,如下所示:
有关 Android 设计器的详细信息,请参阅 设计器概述文档。
iOS
IOS 设计器与 Visual Studio for Mac 完全集成,可进行 .xib 的可视编辑,并使 Storyboard 文件创建 iOS、tvOS 和 WatchOS UI 并转换。 使用直观方法处理事件时,可使用工具箱和 Design Surface 之间的拖放功能生成整个用户界面。 iOS 设计器还支持具有额外的设计时呈现优势的 自定义控件。
有关使用 iOS 设计器的详细信息,请参阅 设计器文档。
Mac
Xamarin 提供本机 Mac API 绑定,可让用户创建美观的 Mac 应用程序。
有关使用 Visual Studio for Mac 编写 Mac 应用程序的详细信息,请参阅 Xamarin.Mac文档。
游戏
Visual Studio for Mac 支持使用 Unity 5.6.1 进行跨平台游戏开发。
要开始,请查看 Unity 动手实验。
企业功能
备注
这些产品仅可用于 Visual Studio Enterprise 订阅。
探查器
Xamarin Profiler 有三个可用于分析的仪表。 Xamarin Profiler 简介指南介绍了这些仪表的度量值以及它们分析应用程序的方式,并阐明了每个屏幕上显示的数据的含义。
检查器
Xamarin Inspector 向用户提供交互式 C# 控制台以及工具。 检查实时应用程序时,它可用作调试或诊断辅助、教学工具、文档工具或实验工具。
它包括一个独立应用程序,可提供面向各种编程平台(Android、iOS、Mac 和 Windows)以及集成到 IDE 的调试工作流的丰富 C# 控制台。
有关详细信息,请参阅 Xamarin Inspector 指南。
后续步骤
掌握全局 - 概括了解 Visual Studio for Mac 中的大部分功能,请参阅 Visual Studio for Mac IDE 教程。
安装 - 若要了解如何下载和安装 Visual Studio,请参阅 安装指南。
Xamarin 教程 - 若要了解有关如何使用 Xamarin 开发代码的详细信息,请转到 Xamarin 开发人员中心。
视频 - 若要了解有关 Visual Studio for Mac 的其他功能和方面,请查看 Xamarin University 网站上的视频。
动手实验 - 若要开始使用 Visual Studio for Mac 中包含的各种工作负载,请查看 动手实验。安装
下载 Visual Studio for Mac 后,要开始开发本机跨平台应用,还需先安装并设置一些其他内容。
要结合使用 iOS 和 Visual Studio,需要以下各项:
运行 macOS Sierra 10.12 或更高版本的 Mac
Xcode 8.3
一个 Apple ID。 如果没有 Apple ID,请在 https://appleid.apple.com 新建一个。 需要 Apple ID 才可安装和登录 Xcode。
安装
从 https://www.visualstudio.com/ 下载 Visual Studio for Mac
下载安装包后,单击“VisualStudioInstaller.dmg”文件装载安装程序,然后通过双击徽标运行它,如下图所示:
系统可能会通过警报对话框发出提示,如下图所示。 在此情况下,请单击“打开”:
安装程序会检查系统,确定需要安装或更新的组件:
之后,会出现一个警报对话框,要求确认隐私和许可条款。 按“继续”按钮接受条款:
安装程序会列出缺少和需要下载并安装的所需组件。 在此处选择要下载的产品:
此安装屏幕显示每个组件的版本和大小。 可单击每个组件查看该组件的依赖项列表(对于 Android),该组件下载的其他包(对于 .NET Core),或任何其他所需应用程序(对于 iOS 和 macOS):
确认选择后,选择“安装和更新”按钮开始安装过程。
安装程序会启动所选项的下载和安装过程:
系统可能会提示为完成安装所需的各个组件提升必要的权限。 在此处输入管理员凭据以继续安装过程:
安装成功后,可通过按“开始”,开始在 Visual Studio 中开发应用:
安装
下载 Visual Studio for Mac 后,要开始开发本机跨平台应用,还需先安装并设置一些其他内容。
要结合使用 iOS 和 Visual Studio,需要以下各项:
运行 macOS Sierra 10.12 或更高版本的 Mac
Xcode 8.3
一个 Apple ID。 如果没有 Apple ID,请在 https://appleid.apple.com 新建一个。 需要 Apple ID 才可安装和登录 Xcode。
安装
从 https://www.visualstudio.com/ 下载 Visual Studio for Mac
下载安装包后,单击“VisualStudioInstaller.dmg”文件装载安装程序,然后通过双击徽标运行它,如下图所示:
系统可能会通过警报对话框发出提示,如下图所示。 在此情况下,请单击“打开”:
安装
下载 Visual Studio for Mac 后,要开始开发本机跨平台应用,还需先安装并设置一些其他内容。
要结合使用 iOS 和 Visual Studio,需要以下各项:
运行 macOS Sierra 10.12 或更高版本的 Mac
Xcode 8.3
一个 Apple ID。 如果没有 Apple ID,请在 https://appleid.apple.com 新建一个。 需要 Apple ID 才可安装和登录 Xcode。
安装
从 https://www.visualstudio.com/ 下载 Visual Studio for Mac
下载安装包后,单击“VisualStudioInstaller.dmg”文件装载安装程序,然后通过双击徽标运行它,如下图所示:
系统可能会通过警报对话框发出提示,如下图所示。 在此情况下,请单击“打开”:
安装程序会检查系统,确定需要安装或更新的组件:
之后,会出现一个警报对话框,要求确认隐私和许可条款。 按“继续”按钮接受条款:
安装程序会列出缺少和需要下载并安装的所需组件。 在此处选择要下载的产品:
此安装屏幕显示每个组件的版本和大小。 可单击每个组件查看该组件的依赖项列表(对于 Android),该组件下载的其他包(对于 .NET Core),或任何其他所需应用程序(对于 iOS 和 macOS):
确认选择后,选择“安装和更新”按钮开始安装过程。
安装程序会启动所选项的下载和安装过程:
系统可能会提示为完成安装所需的各个组件提升必要的权限。 在此处输入管理员凭据以继续安装过程:
安装成功后,可通过按“开始”,开始在 Visual Studio 中开发应用:
安装程序会检查系统,确定需要安装或更新的组件:
安装
下载 Visual Studio for Mac 后,要开始开发本机跨平台应用,还需先安装并设置一些其他内容。
要结合使用 iOS 和 Visual Studio,需要以下各项:
运行 macOS Sierra 10.12 或更高版本的 Mac
Xcode 8.3
一个 Apple ID。 如果没有 Apple ID,请在 https://appleid.apple.com 新建一个。 需要 Apple ID 才可安装和登录 Xcode。
安装
从 https://www.visualstudio.com/ 下载 Visual Studio for Mac
下载安装包后,单击“VisualStudioInstaller.dmg”文件装载安装程序,然后通过双击徽标运行它,如下图所示:
系统可能会通过警报对话框发出提示,如下图所示。 在此情况下,请单击“打开”:
安装程序会检查系统,确定需要安装或更新的组件:
之后,会出现一个警报对话框,要求确认隐私和许可条款。 按“继续”按钮接受条款:
安装程序会列出缺少和需要下载并安装的所需组件。 在此处选择要下载的产品:
此安装屏幕显示每个组件的版本和大小。 可单击每个组件查看该组件的依赖项列表(对于 Android),该组件下载的其他包(对于 .NET Core),或任何其他所需应用程序(对于 iOS 和 macOS):
确认选择后,选择“安装和更新”按钮开始安装过程。
安装程序会启动所选项的下载和安装过程:
系统可能会提示为完成安装所需的各个组件提升必要的权限。 在此处输入管理员凭据以继续安装过程:
安装成功后,可通过按“开始”,开始在 Visual Studio 中开发应用:
安装
下载 Visual Studio for Mac 后,要开始开发本机跨平台应用,还需先安装并设置一些其他内容。
要结合使用 iOS 和 Visual Studio,需要以下各项:
运行 macOS Sierra 10.12 或更高版本的 Mac
Xcode 8.3
一个 Apple ID。 如果没有 Apple ID,请在 https://appleid.apple.com 新建一个。 需要 Apple ID 才可安装和登录 Xcode。
安装
从 https://www.visualstudio.com/ 下载 Visual Studio for Mac
下载安装包后,单击“VisualStudioInstaller.dmg”文件装载安装程序,然后通过双击徽标运行它,如下图所示:
系统可能会通过警报对话框发出提示,如下图所示。 在此情况下,请单击“打开”:
安装程序会检查系统,确定需要安装或更新的组件:
之后,会出现一个警报对话框,要求确认隐私和许可条款。 按“继续”按钮接受条款:
安装程序会列出缺少和需要下载并安装的所需组件。 在此处选择要下载的产品:
此安装屏幕显示每个组件的版本和大小。 可单击每个组件查看该组件的依赖项列表(对于 Android),该组件下载的其他包(对于 .NET Core),或任何其他所需应用程序(对于 iOS 和 macOS):
确认选择后,选择“安装和更新”按钮开始安装过程。
安装程序会启动所选项的下载和安装过程:
系统可能会提示为完成安装所需的各个组件提升必要的权限。 在此处输入管理员凭据以继续安装过程:
安装成功后,可通过按“开始”,开始在 Visual Studio 中开发应用:
之后,会出现一个警报对话框,要求确认隐私和许可条款。 按“继续”按钮接受条款:
安装程序会列出缺少和需要下载并安装的所需组件。 在此处选择要下载的产品:
此安装屏幕显示每个组件的版本和大小。 可单击每个组件查看该组件的依赖项列表(对于 Android),该组件下载的其他包(对于 .NET Core),或任何其他所需应用程序(对于 iOS 和 macOS):
确认选择后,选择“安装和更新”按钮开始安装过程。
安装程序会启动所选项的下载和安装过程:
系统可能会提示为完成安装所需的各个组件提升必要的权限。 在此处输入管理员凭据以继续安装过程:
安装成功后,可通过按“开始”,开始在 Visual Studio 中开发应用: