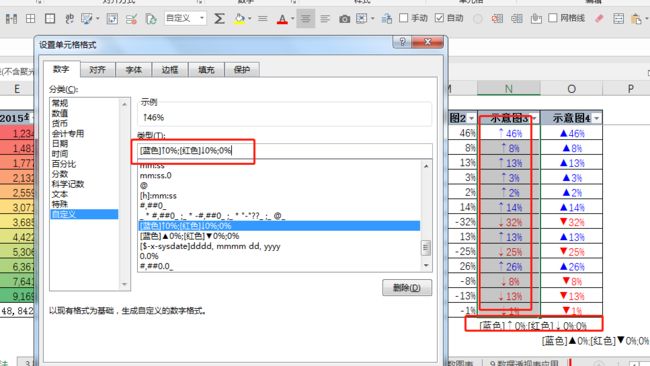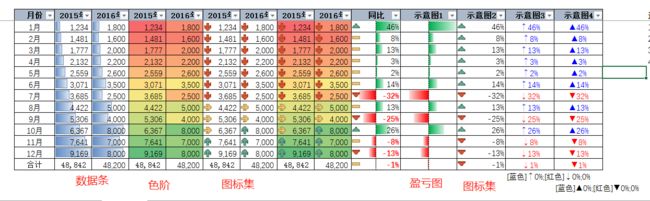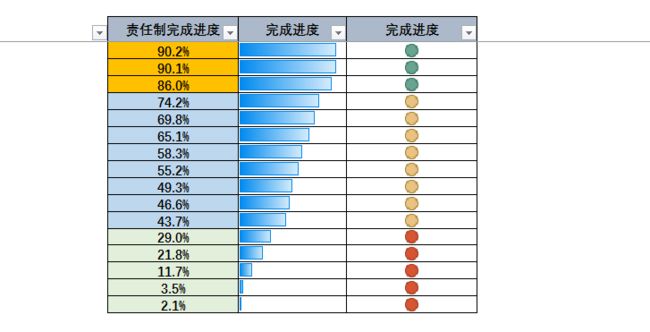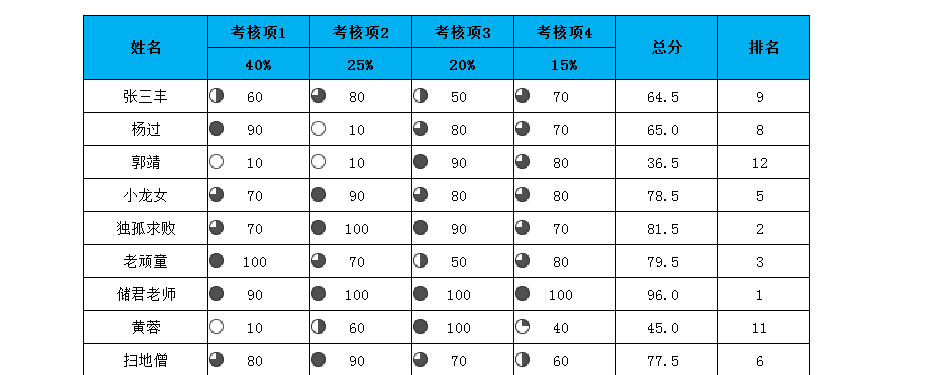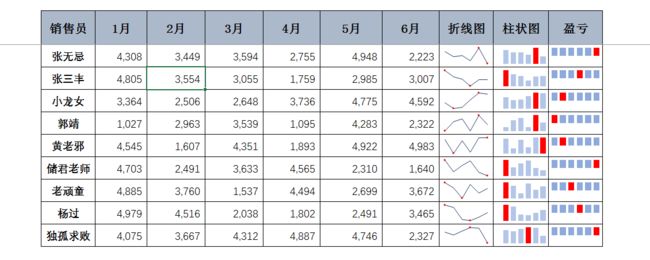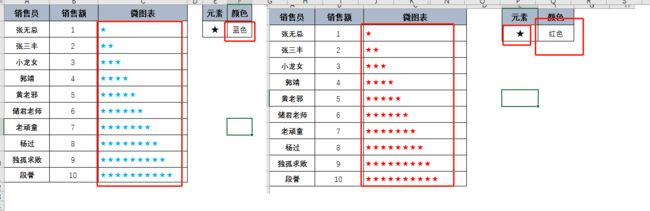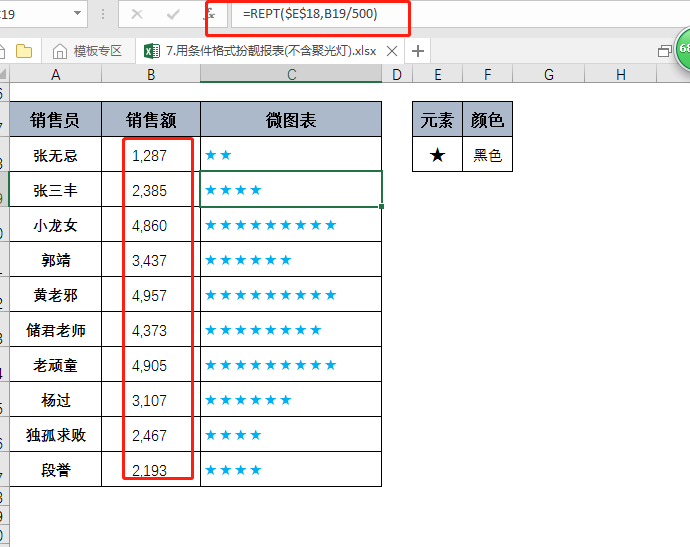一、基本用法
建立条件格式:【选中区域】——【开始】——【条件格式】
取消条件格式:【选中区域】——【开始】——【条件格式】——【清除规则】
1、突出显示单元格规则
ps:在2016年的报表销售额>3000元,单元格的格式显示黄色。
step:【选中区域】——【开始】——【条件格式】——【突出显示单元格规则】——【大于】——【数值:300,格式颜色设置为:黄色】
2、快速查找重复值
ps:在2016年的报表销售额重复显示绿色。
step:【选中区域】——【开始】——【条件格式】——【突出显示单元格规则】——【重复值】——【格式颜色设置为:绿色】
3、最前/最后规则
ps:在2015年的报表销售额前三名显示红色,销售额后三名显示黄色。
step1:【选中区域】——【开始】——【条件格式】——【最前/最后规则】——【前10项】——【数值设置为:3,格式设置为:红色】
step2:后3名的设置方法同上。
二、进阶用法
1、数据条
step:【选中区域】——【开始】——【条件格式】——【数据条】——【选择自己喜欢的样式】
2、色阶
step:【选中区域】——【开始】——【条件格式】——【色阶】——【选择自己喜欢的样式】
注:数据阶段和数据颜色可在新建规则处进行修改。
3、图标集
step:【选中区域】——【开始】——【条件格式】——【图标集】——【选择自己喜欢的样式】
4、其他可视化
①小于0加粗标红
step:【选中区域】——【开始】——【条件格式】——【新建规则】——【只为包含以下内容的单元格设置格式】——【小于0】——【格式设置:字体加粗,颜色标红】
②盈亏图的设置
step:【选中区域】——【开始】——【条件格式】——【新建规则】——【基于各自值设置所有单元格的格式】——【格式样式:数据条(此处可设置仅线束数据条,不显示数值)】——【条形图的外观进行设置】——【负值和坐标轴设置,坐标轴设置为:单元格中点值】
③图标集
step:【选中区域】——【开始】——【条件格式】——【新建规则】——【基于各自值设置所有单元格的格式】——【格式样式:图标集】——【再选择图标样式和大小规则】
⑥其他美化报表:通过设置单元格的格式
step:【选中区域】——【设置单元格的格式】——【自定义】——【输入自定义格式的代码】——【[蓝色]↑0%;[红色]↓0%;0%】/【[蓝色]▲0%;[红色]▼0%;0%】(方式不等)
三、数据条神奇应用
完成进度用数据条和图标集展示
step:【选中区域】——【开始】——【条件格式】——【数据条】/【图标集】——【选择自己喜欢的样式】
注:在新建规则除,可选择不显示数值
四、图标集的应用
step:【选中区域】——【开始】——【条件格式】——【图标集】——【根据实际情况进行选择】
五、自动填充小计行颜色
【开始】——【条件格式】——【新建规则】——【使用公司确定要设置格式的单元格】——【为符合此公式的值设置格式:=$A2(列的绝对引用)="小计"】——【设置格式颜色】
六、抽奖前3名,显示颜色
【开始】——【条件格式】——【新建规则】——【使用公式确定要设置格式的单元格】——【为符合此公式的值设置格式:=$C2(列的绝对引用)<=3】——【设置格式颜色】
七、高大上的迷你图
step1:【选中区域】——【插入迷你图】——【选择样式和放置迷你图的位置】
step2:【选中迷你图】——【设计】——【进行高点、低点颜色设置】
八、函数图表
REPT(text,number_times).
text:表示需要重复显示的文本
number_times:表示指定文本重复显示的次数
1、根据元素和销售额做微图表
=REPT(元素显示符合,销售额)
2、根据颜色的选择,微图表自动变化颜色
【开始】——【条件格式】——【新建规则】——【使用公式确定要设置格式的单元格】——【为符合此公式的值设置格式:=单元格颜色=“显示颜色”】——【设置格式颜色】-完成
九、数据透视表应用——插入图表
step1:【点击透视表的一个单元格】——【分析】——【字段、项目和集】——【计算项】——【修改名称,公式为=】——确定
step2:【选中区域】——【插入迷你图】
十、聚光灯
当光标定位在工作表中某单元格中时,Excel自动为该单元格所在行和列突出显示颜色,用来强调数据,方便阅读和核对数据。
step1:【选中区域】——【条件格式】——【新建规则】——【使用公式确定要设置格式的单元格】——输入 =(CELL("row")=ROW())+(CELL("col")=COLUMN())
step2:复制以下代码——点击工作表右键——插入代码——填写代码
Private Sub
Worksheet_SelectionChange(ByVal Target As Range)
Calculate
End Sub
step3:另存为EXCEL启用宏的工作薄