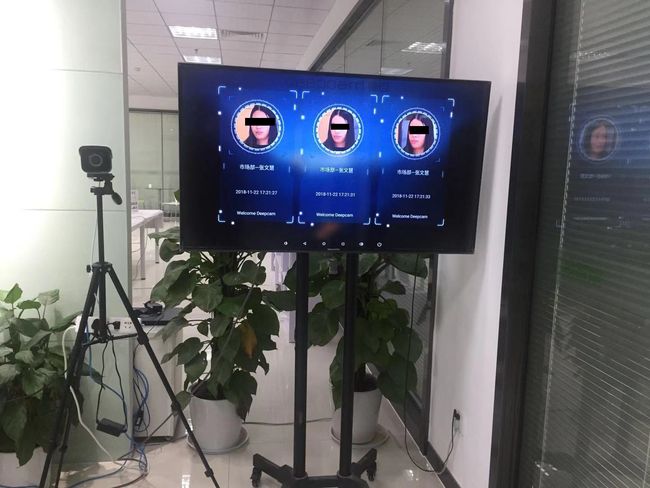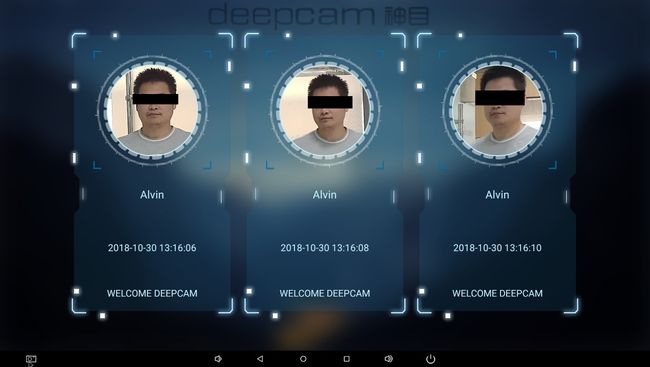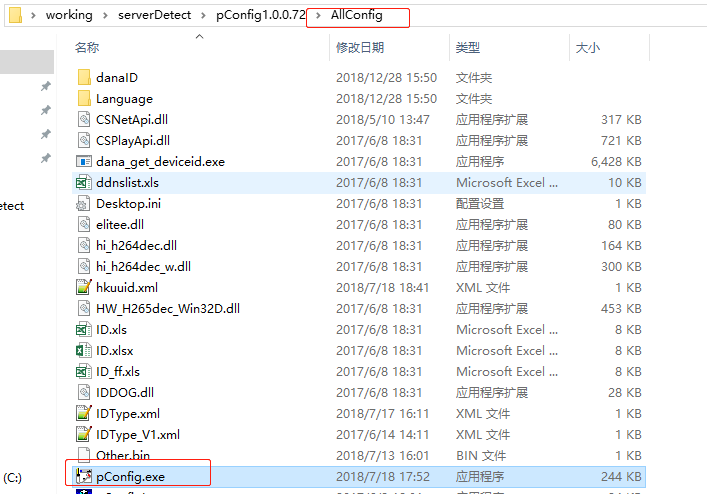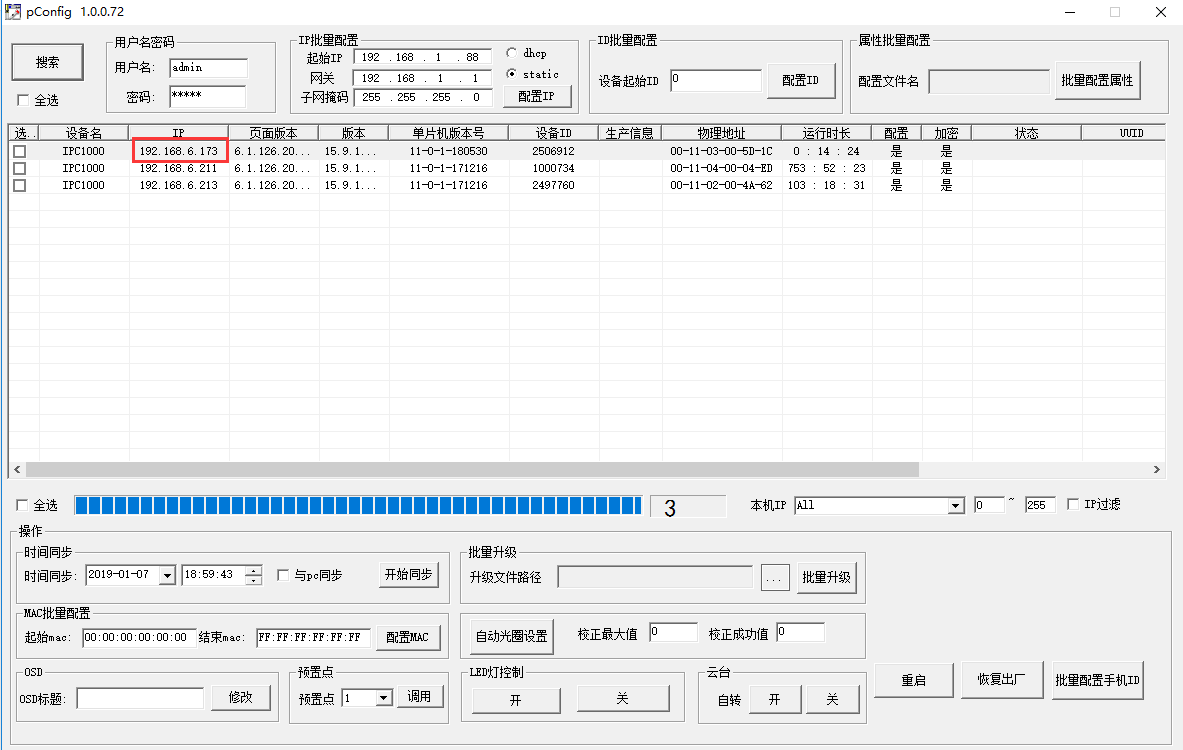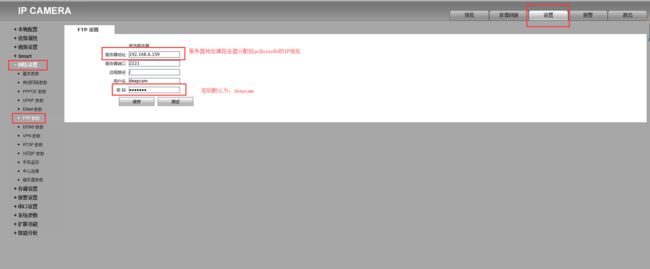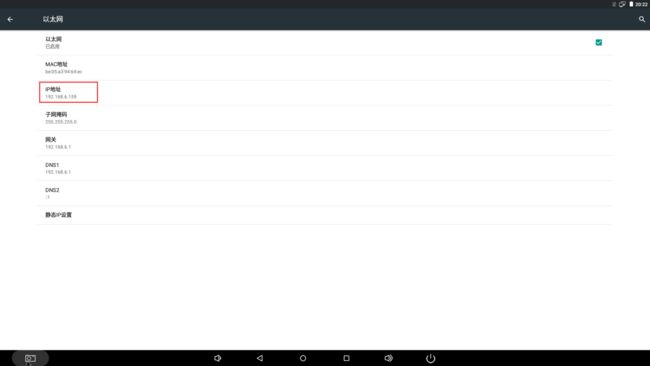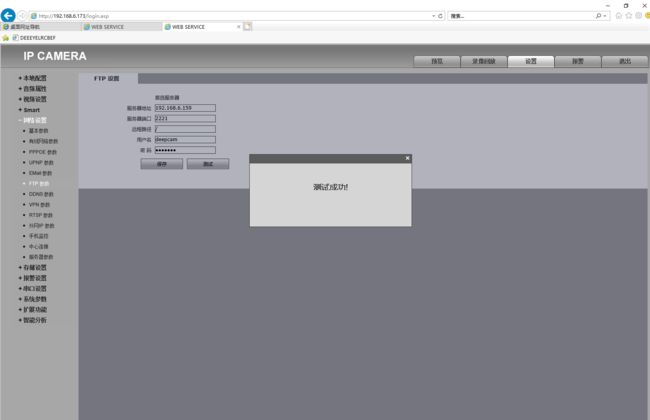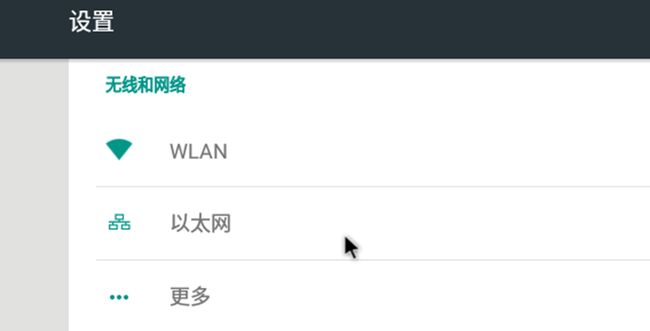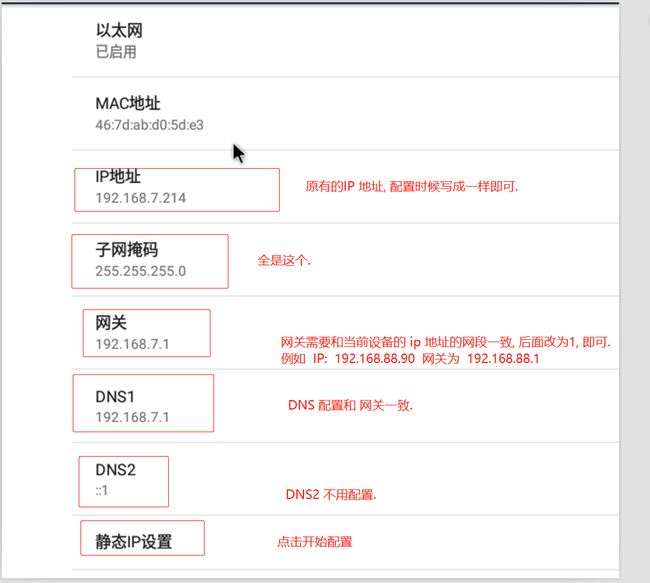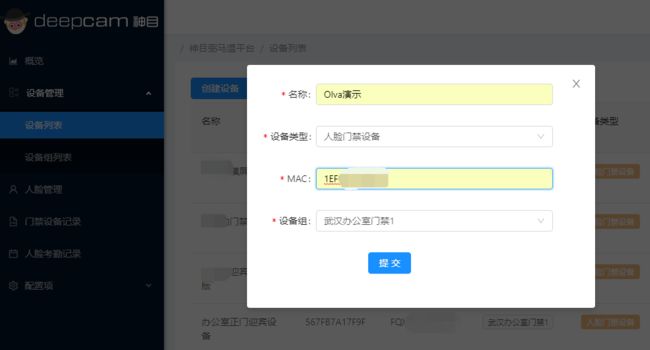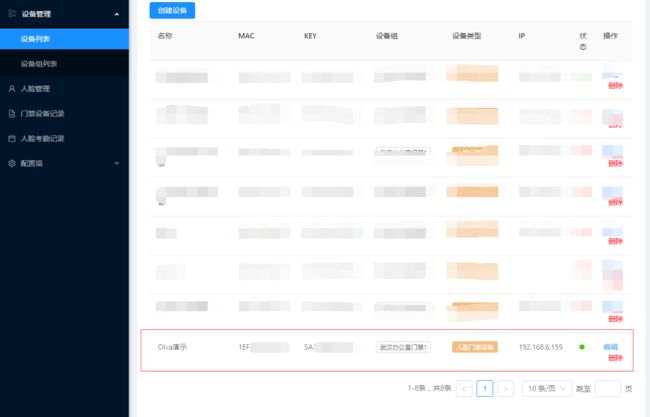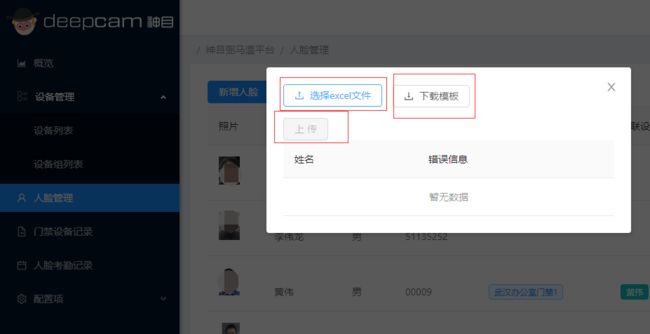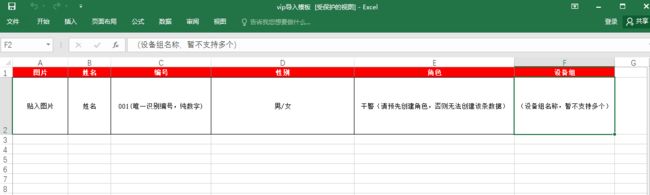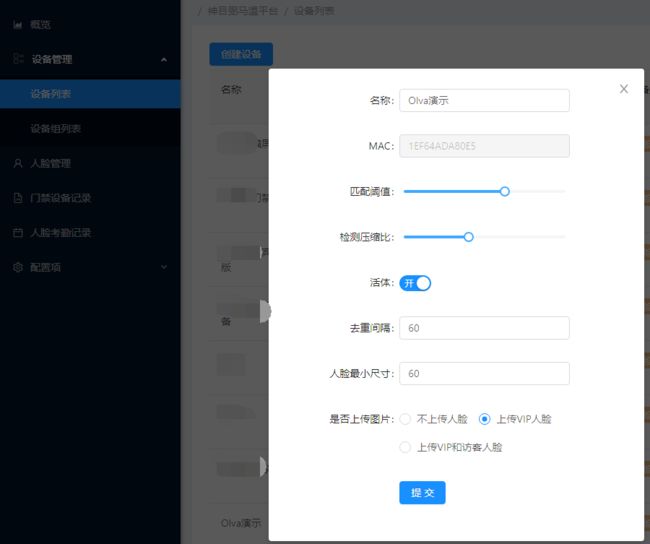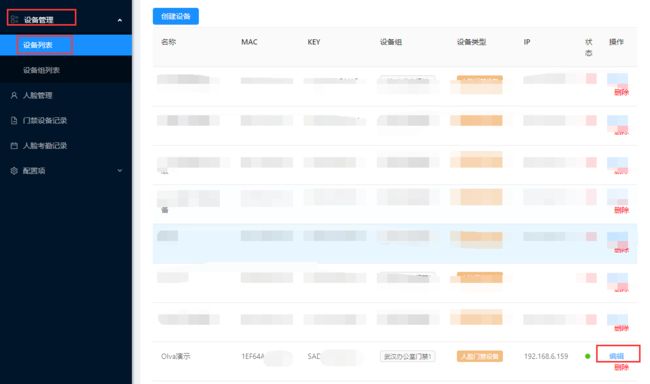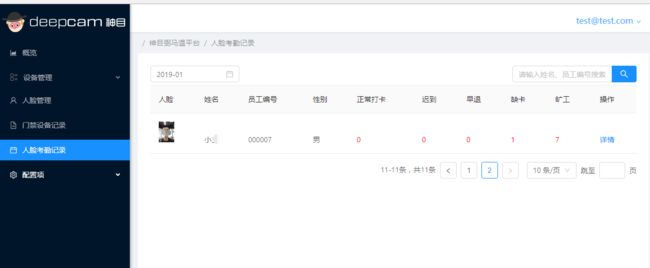神目智能迎宾系统是通过人脸识别,对访客进行欢迎/告警的智能系统,该系统分为两部分,前端部分可进行访客人脸检测、欢迎界面呈现、智能语音播报欢迎词;后台部分可接入神目弼马温管理平台,对数据进行多样化分类管理,如引擎布控识别记录、设备管理、人脸管理、考勤记录等。
硬件设备清单
1xpcDuino9s
1x神目人脸抓拍机
2x网线
1xHDMI线
1x带HDMI接口的显示屏
1x路由器/交换机
教程
接线说明
1. 用网线将pcDuino9s连到路由器上;
2. 用HDMI线将pcDuino9s和显示屏连接;
3. 给pcDuino9s上电;
4. 用网线将抓拍机连上路由器,并给抓拍机供电
注意:请确保神目人脸识别抓拍机和pcDuino9s在同一局域网
神目人脸识别抓拍机设置
1. 获取神目人脸识别抓拍机IP地址
a. 下载神目人脸识别抓拍机IP地址查询工具包,解压安装即可,如下图所示:
b. 安装完成之后,自动进入搜索界面,输入用户名密码进行抓拍机IP搜索,默认用户名和密码均为admin,如下图所示:
c. 找到你所持抓拍机的设备物理地址所对应的IP地址即可,设备物理地址可在抓拍机外壳上查看。如下图为我所用抓拍机IP地址:
2. 设置神目人脸识别抓拍机参数
a. 在IE浏览器上输入神目人脸识别抓拍机IP,进入抓拍机后台。注意:进入后台需要登录,登录名进入页面时就会显示,不用更改,密码为抓拍机的KEY,抓拍机的KEY可在抓拍机机身上看到。如下图所示:
b. 进入抓拍机后台,如下图显示:
c. 点击“设置”-“网络设置”-“FTP参数”,对FTP参数进行设置。如下图所示:
d. 路由器分配给pcDuino9s的地址直接在pcDuino9s设置里查找,如下图所示:
此处建议给pcDuino9s设置静态IP,避免pcDuino9s断网断电后,IP地址发生变化,需要重新设置抓拍机的服务器地址, 设置方法可参照下面的“pcDuino9s静态IP设置”介绍。
e. 点击“设置”-“智能分析”-“人脸识别参数设置”,FTP上传设置为“开启”,其他可根据具体场景进行设置。如下图所示:
f. 所有设置完成之后,在pcDuino9s上打开迎宾app,然后返回“FTP参数”设置界面,点击“测试”,如测试成功,代表设备连接正常。如下图所示:
pcDuino9s静态IP设置
a. 进入pcDuino9s设置界面,点击“以太网”,进入如下图所示界面:
b. 点击静态IP设置,设置要求如下:
迎宾APP设置
在主界面空白位置(没显示人脸图的位置)连续重复点击3次, 进入设置界面,设置说明如下图所示:
弼马温管理后台操作说明
1. 登录系统
登录神目弼马温系统,如下图所示:
2. 添加设备
点击“设备管理”-“设备列表”-“创建设备”,把迎宾系统设备添加到弼马温管理平台。
按要求填写“设备名称”、“设备类型”、“MAC”、“设备组”,这里迎宾系统设备归为“人脸门禁设备”类型,“MAC”填写迎宾设备唯一标识(按照“迎宾APP设置”的操作获取迎宾设备唯一标识),填写示例如下:
添加成功后,可在设备列表栏查看设备情况,如下图:
添加成功后,迎宾系统APP界面显示如下:
3. 添加人脸
点击“人脸管理”,可选择“新增人脸”或“批量导入人脸”
a. 选择“新增人脸”来进行单个人脸添加,按要求添加人脸图片,填写相关人脸信息。如对所添加人脸指定了分组或指定了设备,则该人脸信息只下发到所指定的分组或设备上;如未对所添加人脸指定分组或指定设备,则所添加人脸会被下发至所有设备。添示例如下:
b. 选择“批量导入人脸”来进行人脸的批量添加,先点击“下载模板”下载批量导入表格模板,如下图所示:
点击“选择excel文件”,选择填写好的表格,点击“上传”,如下图所示:
4. 迎宾系统设备设置
点击“设备管理”-“设备列表”,找到所需编辑的设备,点击“编辑”,可在后台对前端采集设备进行相关设置,如下图所示:
5. 门禁设备记录查看
点击“门禁设备记录”,可以对出现在前端抓拍机的VIP和访客的到访记录进行查询,如下图所示:
注意:如需获得VIP和访客的数据,在迎宾系统设备设置时,请勾选“上传VIP和访客人脸”。
6. 人脸考勤记录查看
点击“人脸考勤记录,可对员工考勤情况进行查看,如下图所示:
点击员工考情记录表后面的“详情”,可对某员工的具体考勤情况进行查看,如下图所示: