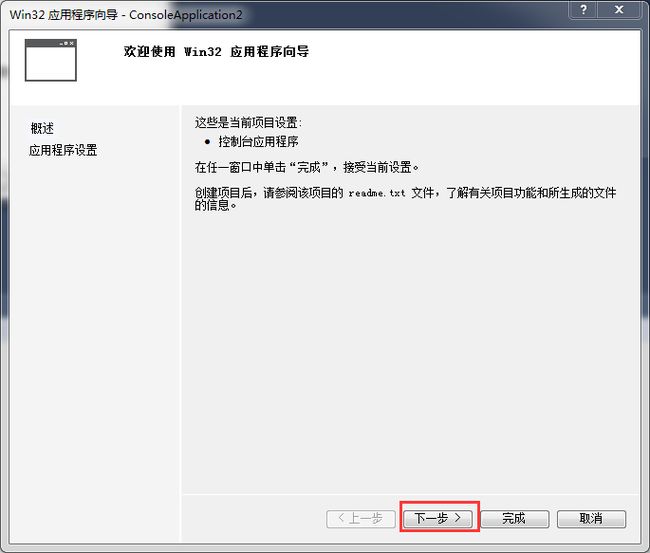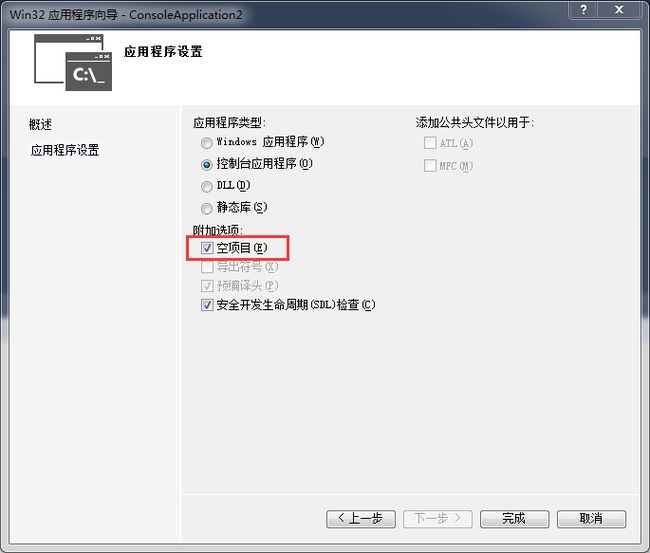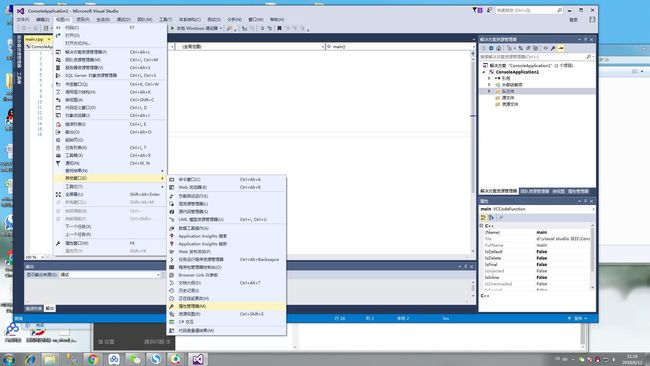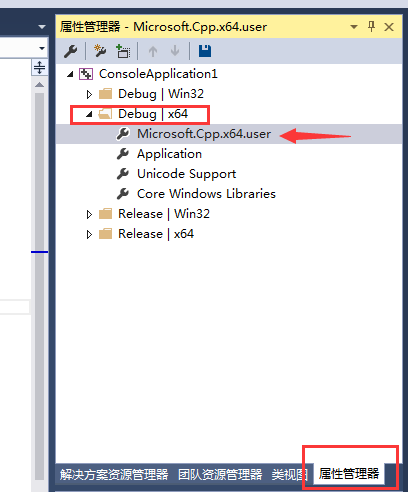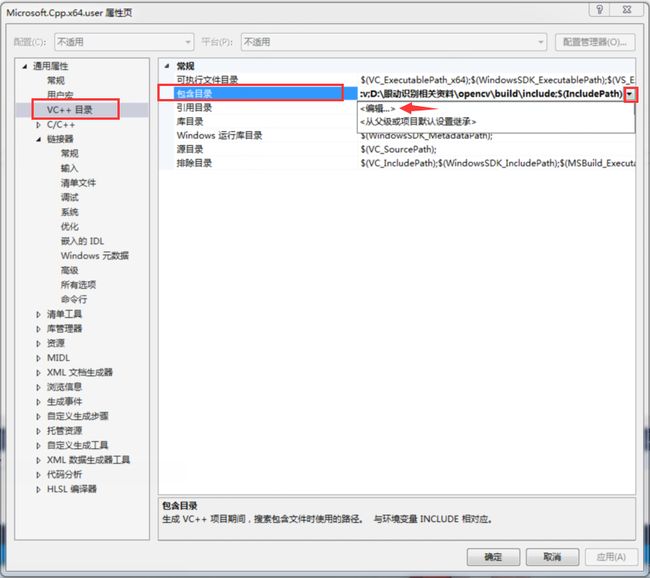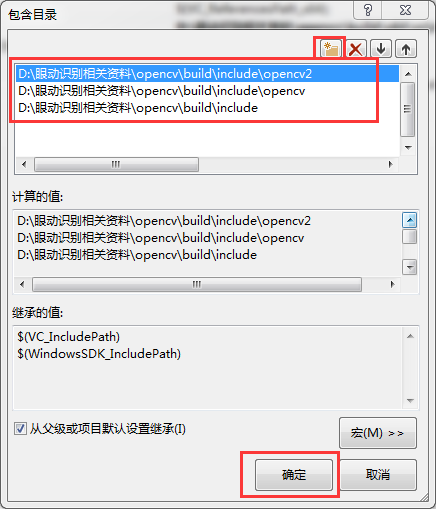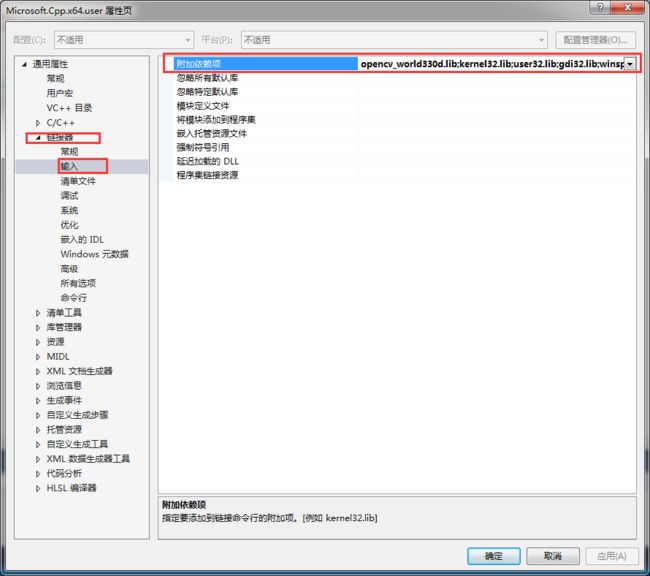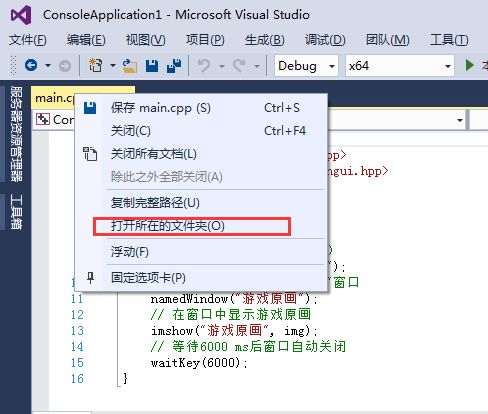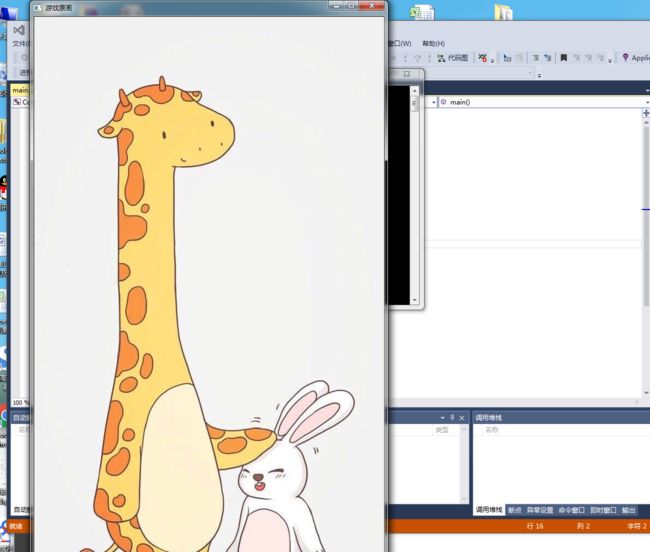OpenCV:
Open Source Computer Vision Library,即开源计算机视觉库,它是基于C语言和部分C++语言来开发,可用于计算机视觉、图像处理以及模式识别和跟踪。
一:下载opencv安装包
OpenCV官网:(http://opencv.org/)
这里面要注意的是,不同版本的VS针对不同版本的OpenCV,像我这里要说的就是VS2015,就需要OpenCV的3.1.0版本或者3.4.1,如果是VS2013就需要OpenCV3.3.0版本。
我这里用的是3.4.1版本。
二:安装配置
双击下载好的opencv.exe文件,如图1,进行解压--> 选择安装目录
安装完毕之后,在其安装目录下可以看到两个文件夹:build和sources,其中build是OpenCV使用时要用到的一些库文件,而sources中则是OpenCV为我们提供的一些demo示范源码:
三:环境变量配置
找到我的电脑-->右键属性-->高级系统设置-->环境变量,找到Path变量,选中并点击编辑:
这里一定要注意:
1、将OpenCV安装路径拼接到Path里,而不是全部替换!
2、用;隔开
3、;D:\眼动识别相关资料\opencv\build\x64\vc14\bin 这是我配置的参数格式
4、vc8 = Visual Studio 2005,vc9 = Visual Studio 2008,vc10 = Visual Studio 2010,vc11 = Visual Studio 2012,vc12 = Visual Studio 2013,vc14 = Visual Studio 2015
注:以上全部配置完成,需重启电脑才可生效
四、VS2015配置
在下VS2015过程中,真的很费时,差不多下载安装了几个小时。如何安装这里就不讲了,也没什么好讲的,就是等待,然后下一步,下一步这样。
我们打开VS2015先来新建项目,点击Visual C++,找到Win32,选中Win32 控制台应用程序,如下图4
点击确定,弹出如图5,点击下一步即可。
记住,一定要勾选空项目,
建立完工程之后,我们选中解决方案栏中的Resource Files目录(即源码目录),然后新建一个C++源码文件:
右键源文件,点击添加-->新建项,创建一个c++源码文件。
在视图-->其他窗口-->属性管理器,如图9
用于进行VS整体参数的配置,配置一次之后,以后所有新建项目都能应用改配置,不用再一一进行配置操作
接下来,大家要仔细配置了,说不定哪一步错了,运行不起来项目,回头找起来也比较麻烦。
如图10,在新出现的属性管理器栏中,展开目录,选中Debug|x64中的Microsoft.Cpp.x64.user,并右键点击属性进入属性界面,一共有三大步骤:
1)配置包含目录
在通用属性-->VC++目录-->包含目录-->倒三角图标--><编辑>,如图11
向其中添加下面三个路径:(根据自己下载安装opencv的路径而定)
D:\眼动识别相关资料\opencv\build\include
D:\眼动识别相关资料\opencv\build\include\opencv
D:\眼动识别相关资料\opencv\build\include\opencv2
2)配置库文件目录:
向库文件目录下添加OpenCV的库文件目录:D:\眼动识别相关资料\opencv\\build\x64\vc14\lib,这个目录根据每个人自己在第一步安装OpenCV中选择的目录进行选定:
这里的路径,你可以通过点击你安装文件夹里一步步找到lib文件
然后点击lib旁边空白处
这样就生成好路径了
3)配置动态链接库
我们通过2)步骤中,找到lib文件中,有两个库文件,如图17
这里面需要注意的是:
opencv_world330.lib :Release模式版本
opencv_world330d.lib :Debug模式版本
根据项目需求,添加其中任一即可。我这里项目需要的是Debug版本,添加的是opencv_world330d.lib
以上就配置完成啦
接下来可以通过测试代码,检验一下,环境是否配置成功。
在源文件中,添加代码,如下图
将x86,改成x64,报错红线就没了。
这里还要注意:要将图片放在项目文件路径下。
右键main.cpp,点击打开所在的文件夹
然后点击运动,出现了如图22的两个错误。
最后找了好久发现是在配置动态链接库的时候,将release模式版本加了进去,最后改成Debug就运行成功了。
上面这种错误属于常见的链接错误,出现这种错误问题,只需去属性管理器中找到链接器 -->输入 -->附加依赖库,添加依赖的库文件即可。