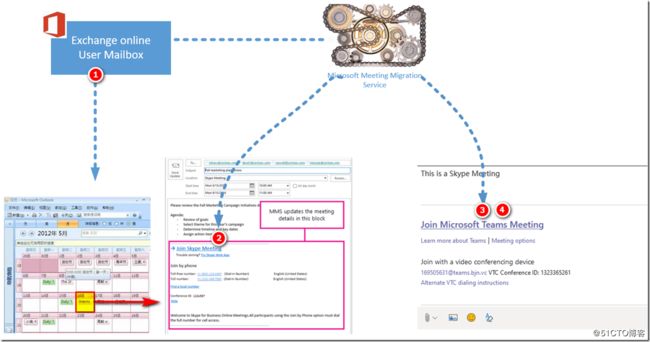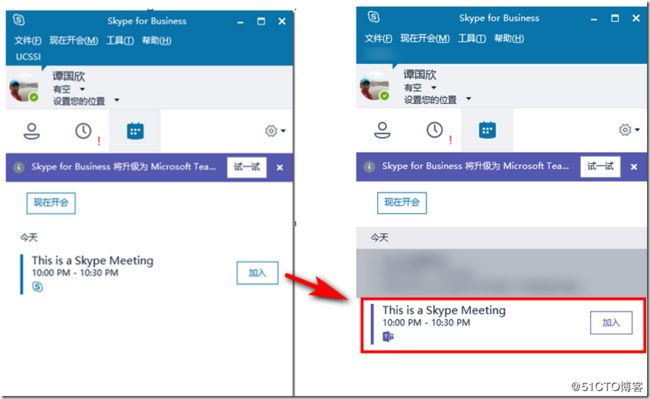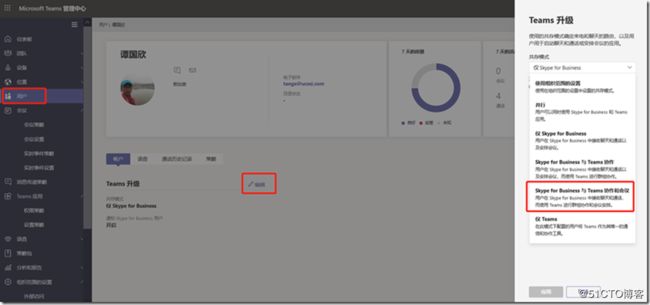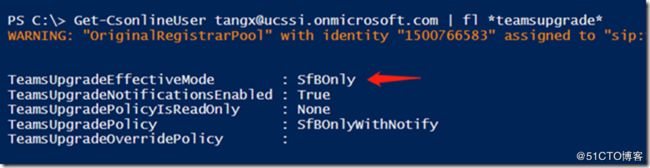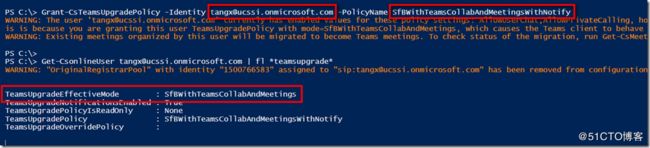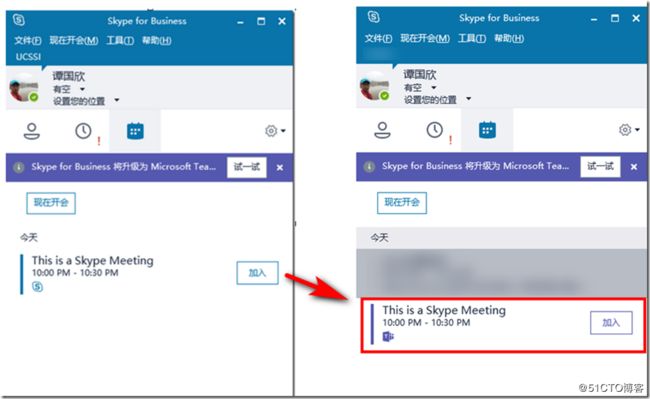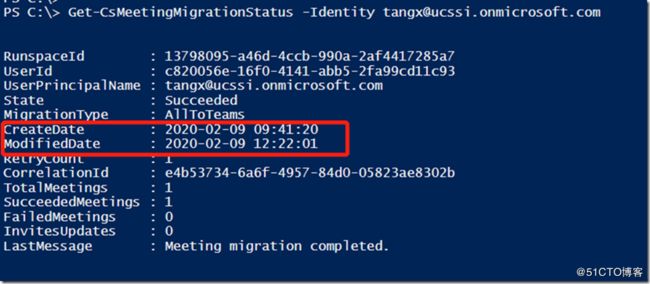我认为MMS服务对于Teams Meeting来说比较重要,因为除了全新的Teams用户,否则其它Skype onpremise or Skype online 用户迁移到Teams都会遇到一个问题:“我之前预约好的Skype Meeting怎么办,迁移到Teams之后还能使用吗?” ,这里微软提供了一个解决方案:Meeting Migration Service, 它在这些场景下面来更新/迁移 用户现有的会议(特别是Skype Meeting)
- 当用户从本地迁移到云时(无论是到Skype for Business Online还是到TeamsOnly)。
- 管理员更改用户的音频会议设置时(例如为一个用户分配音频会议许可,他之前的预约好的Teams Meeting 就需要把会议拨入号增加到预约信息里面,MMS就可以自动做到)
- 当在线用户仅升级到Teams时
- 当用户的TeamsUpgradePolicy中的用户模式设置为SfBwithTeamsCollabAndMeetings时,会自动触发MMS进行更新
- 当您使用PowerShell cmdlet时,Start-CsExMeetingMigration (即手动迁移触发)
但是在以下场景下面,是不能使用会议迁移服务MMS的:
- 用户的邮箱在本地的Exchange 当中,因为MMS必须使用 Exchange online。
- 用户从 Teams 迁移至 本地部署的Skype 服务器当中。
在这种情况下,最终用户可以使用会议迁移工具来迁移自己的会议,请参考 *1
MMS如何运作的呢?如下图:
1)MMS 在该用户的Exchange邮箱中搜索该用户的所有会议。
2)根据用户邮箱中的信息,MMS 找到用户的Skype Meeting or Teams Meeting.
3)在电子邮件中,MMS 将替换会议详细信息中的会议信息替换,例如替换成Teams的会议信息/链接。
4)MMS 会代表会议组织者将该会议的更新版本发送给所有会议接收者,之后,所有的与会者将在相关的会议更新。
以下为一个从Skype Meeting 迁移至 Teams Meeting后的效果,如下:
使用MMS迁移服务需要注意的地方:
1)从触发MMS的时间开始,通常需要大约2个小时才能迁移用户的会议。
2)会议迁移后,MMS会替换在线会议信息块中的所有内容。
3)MMS 仅迁移那些通过Outlook Add in生成的Skype or Teams 会议。
4)与会者超过250人(包括组织者)的会议将不会被迁移。(因为Teams Meeting 最大支持250方与会者)
5)只有当你单独为用户的TeamsUpgradePolicy分配SfBWithTeamsCollabAndMeetings or TeamsOnly 模式后,才会自动触发MMS。
6)MMS迁移过程至少需要90分钟到120分钟左右。
使用Powershell命令:
#登陆到Teams Powershell
$String = "xxxxxx"
$username = "[email protected]"
$TenantDomain = "demo.onmicrosoft.com"
Import-Module SkypeOnlineConnector;$PWord = ConvertTo-SecureString -String $String -AsPlainText -Force;
$Cred = New-Object -TypeName System.Management.Automation.PSCredential -ArgumentList $username, $PWord;
$CSSession=New-CsOnlineSession -credential $Cred -OverrideAdminDomain $TenantDomain
Import-PSSession $cssession –AllowClobber
#查询一下用户的Teams共存模式
Get-CsonlineUser [email protected] | fl *teamsupgrade*
#为用户分配SfBWithTeamsCollabAndMeetingsWithNotify 模式
Grant-CsTeamsUpgradePolicy -Identity [email protected] -PolicyName SfBWithTeamsCollabAndMeetingsWithNotify
最后,一旦共存模式改成SfBWithTeamsCollabAndMeetingsWithNotify 之后,大家可以来看看之前的Skype Meeting 就会通过MMS迁移到Teams Meeting
# 通过命令可以强制迁移Skype Meeting, 并且查看状态。可以看出迁移时间还是比较久的。
Start-CsExMeetingMigration -Identity [email protected] -TargetMeetingType Teams –Verbose
Get-CsMeetingMigrationStatus -Identity [email protected]
除了必需的Identity参数外,它还有两个可选参数SourceMeetingType和TargetMeetingType,它们允许您指定如何迁移会议:
TargetMeetingType:
- 使用
TargetMeetingType Current指定将Skype for Business会议保留为Skype for Business会议,将Teams会议保留为Teams会议。但是,音频会议的坐标可能会更改,并且任何本地Skype for Business会议都将迁移到Skype for Business Online。这是TargetMeetingType的默认值。 - 使用
TargetMeetingType Teams指定将任何现有会议都必须迁移到团队,而不管该会议是在Skype for Business中在线还是在本地托管,并且无论是否需要任何音频会议更新。
SourceMeetingType:
- 使用
SourceMeetingType SfB表示仅应更新Skype for Business会议(本地会议还是在线会议)。 - 使用
SourceMeetingType Teams表示仅应更新团队会议。 - 使用
SourceMeetingType All表示应更新Skype for Business会议和团队会议。这是SourceMeetingType的默认值。
列举一些常用的命令:
#以下命令将返回有关2018年10月1日至2018年10月8日发生的所有迁移的完整详细信息。
Get-CsMeetingMigrationStatus -StartTime "10/1/2018" -EndTime "10/8/2018"
#以下命令将返回用户[email protected]的状态:
Get-CsMeetingMigrationStatus -Identity [email protected]
#以下命令以获取受影响的用户列表以及所报告的特定错误:
Get-CsMeetingMigrationStatus| Where {$_.State -eq "Failed"}| Format-Table UserPrincipalName, LastMessage
#要查看您的组织是否启用了MMS
Get-CsTenantMigrationConfiguration
#完全启用或禁用MMS
Set-CsTenantMigrationConfiguration -MeetingMigrationEnabled $false
参考链接:
*1 Skype for Business Online, Meeting Migration Tool https://www.microsoft.com/en-us/download/details.aspx?id=51659