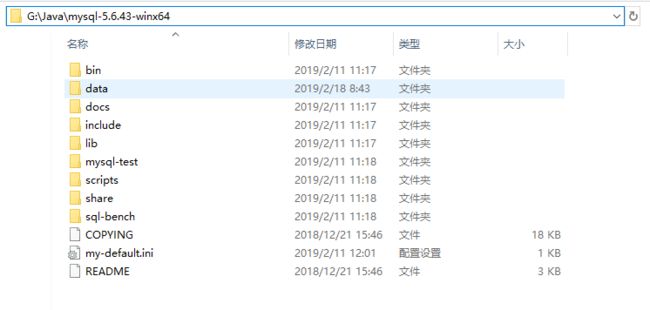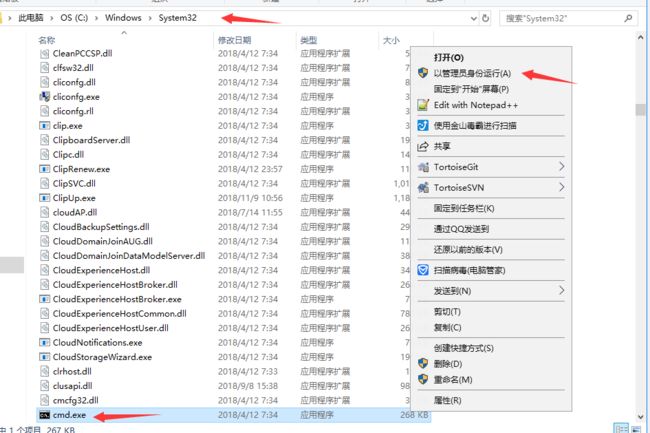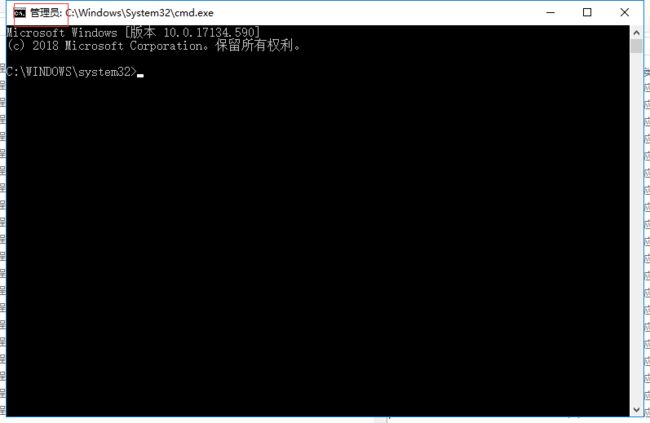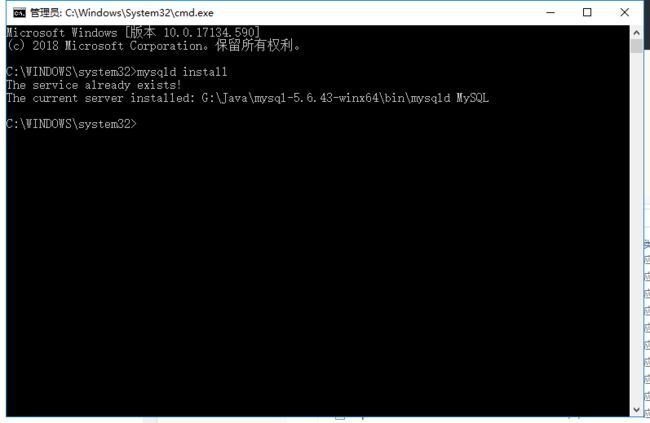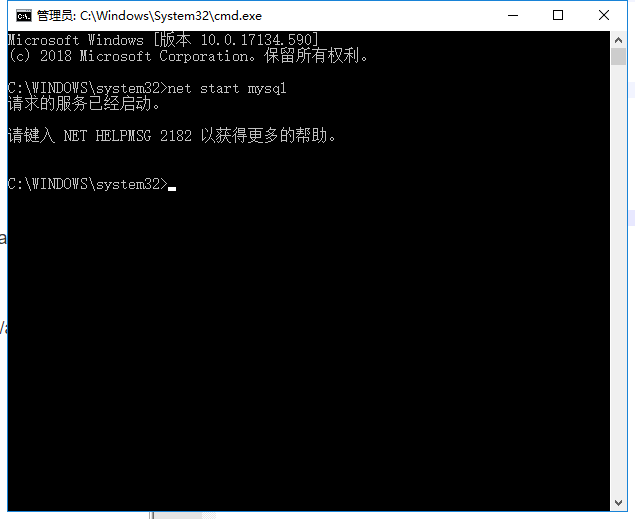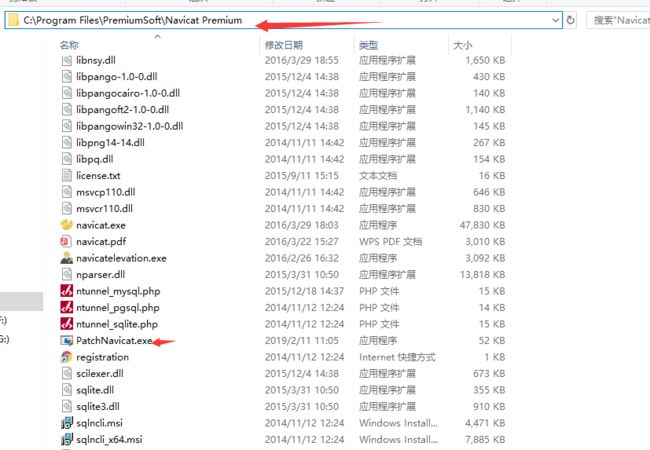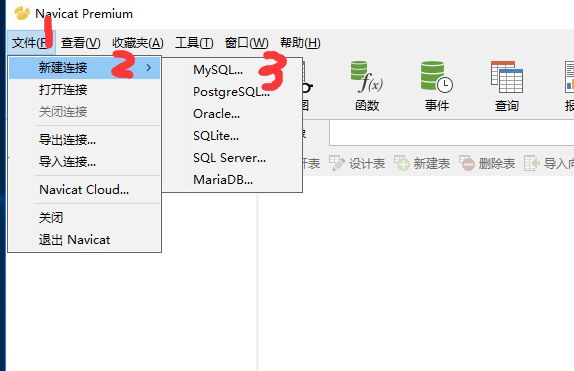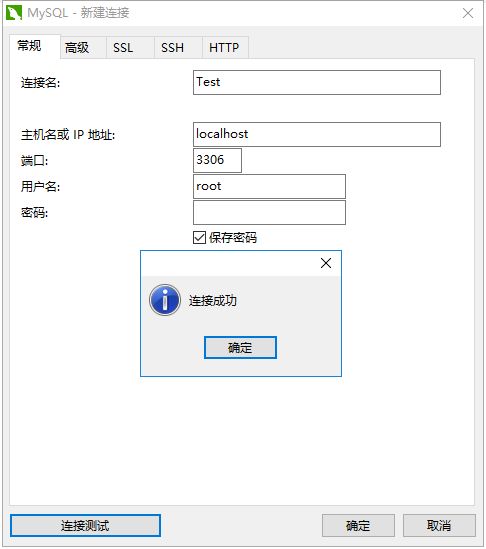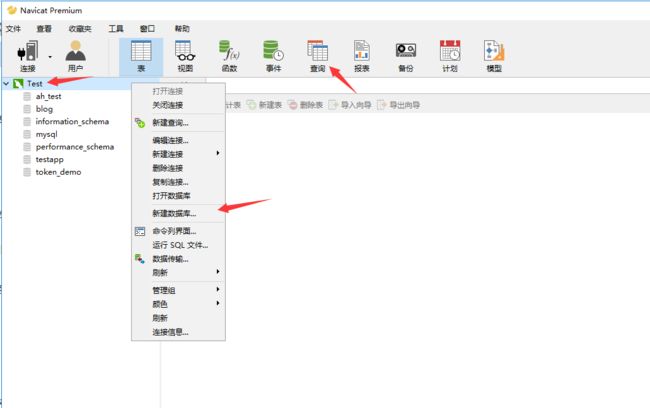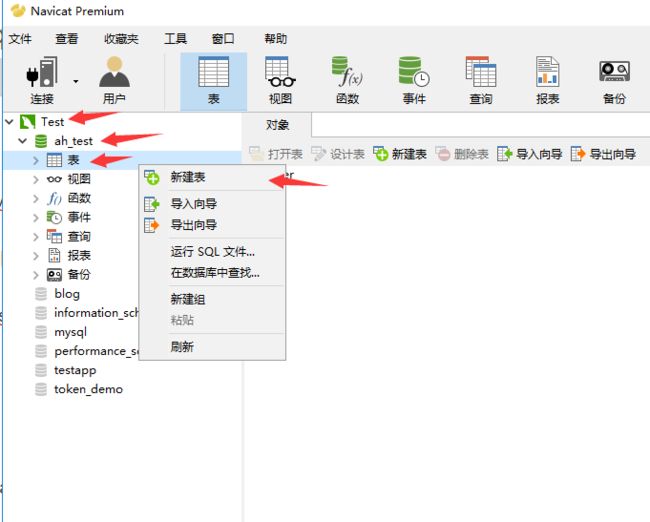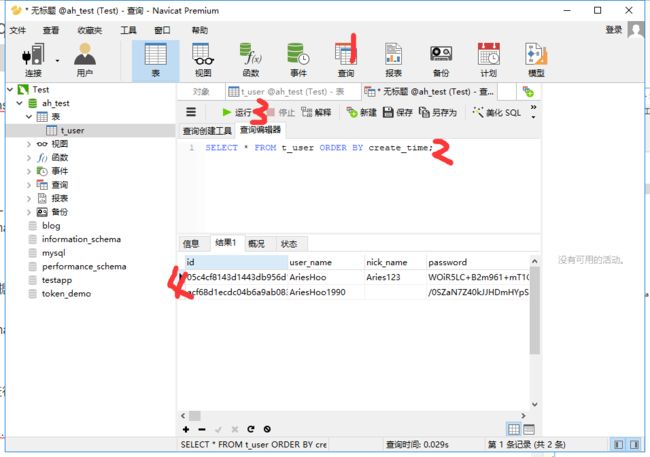- 本文为 AriesHoo 原创,转载必须保留出处!
- 【 GitHub-AriesHoo】
- 【 -AriesHoo】
IDEA+Spring boot+Mybatis+Mysql 前端接口开发(一)工欲善其事必先利其器
IDEA+Spring boot+Mybatis+Mysql 前端接口开发(二)有的放矢
前言
作为一个移动端App开发的码农来说,说那么多干嘛,就是干;
本文先介绍相关工具安装及配置,下一篇开始撸代码;
开发环境
1、系统:windows 10 64位
2、JDK:jdk1.8.0_171
3、开发工具:ideaIU-2018.3.4
4、数据库:mysql-5.6.43-winx64
5、数据库可视化工具:navicat112_premium_cs_x64
系统安装及JDK的安装及系统环境变量配置,这里就略过了,这里提供所有文档使用到的工具软件下载百度云下载
或通过微信小程序码下载
IDEA 激活
IDEA 激活请参考IDEA 激活。
注意事项:修改hosts文件需通过管理员权限,请通过系统Administrator用户进行操作
Mysql安装、配置及启动
1、将下载完成的压缩包解压到你想要安装的位置,笔者是的路径(G:/Java),如图所示
2、.ini配置文件设置
.ini文件是window里面的配置文件,保存里面各种默认的数据,可参看压缩包mysql-5.6.43-winx64下的my-default.ini文件进行修改
[mysql]
# 设置mysql客户端默认字符集
default-character-set=utf8
[mysqld]
#设置3306端口
port = 3306
# 设置mysql的安装目录
basedir=G:\Java\mysql-5.6.43-winx64
# 设置mysql数据库的数据的存放目录
datadir=G:\Java\mysql-5.6.43-winx64\data
# 允许最大连接数
max_connections=200
# 服务端使用的字符集默认为8比特编码的latin1字符集
character-set-server=utf8
# 创建新表时将使用的默认存储引擎
default-storage-engine=INNODB
将里面的 G:\Java\mysql-5.6.43-winx64修改成你mysql对应路径即可。
3、服务安装及启动
3.1、 以管理员权限打开cmd.exe,如下图所示
3.2、 执行命令: mysqld install 安装服务;如下图所示
因笔者已安装Mysql服务故提示服务已存在。
3.3、 执行命令: net start mysql 启动服务;如下图所示
Navicat 安装、破解及连接Mysql
数据库可视化工具笔者选择Navicat,使用工具包里的navicat112_premium_cs_x64 进行正常的安装。
安装成功后将PatchNavicat.exe 文件复制进 Navicat安装目录下,并右键使用管理员权限运行即可破解完成。如下图所示:
Navicat 连接Mysql
1、打开Navicat客户端,选择菜单 文件-->新建连接-->MySQL 如下图所示:
2、在新建连接弹框中输入链接名(随意取,方便连接多个数据库区分连接)),其它默认即可,可以点击 连接测试按钮 检查连接是否正常。如下图所示
3、连接成功后点击确定即可进入Mysql数据库,在里面可进行创建数据库、创建表、查询等一系列数据库操作
结语
至此IDEA+Spring boot+Mybatis+Mysql 开发前端接口相关工具安装配置等准备工作就绪,下一篇将介绍如何在IDEA 一步步实现接口编写.
IDEA+Spring boot+Mybatis+Mysql 前端接口开发(二)有的放矢
重要的事情索三遍:管理员权限 管理员权限 管理员权限!!!
关于我
: AriesHoo
GitHub: AriesHoo
Email: [email protected]