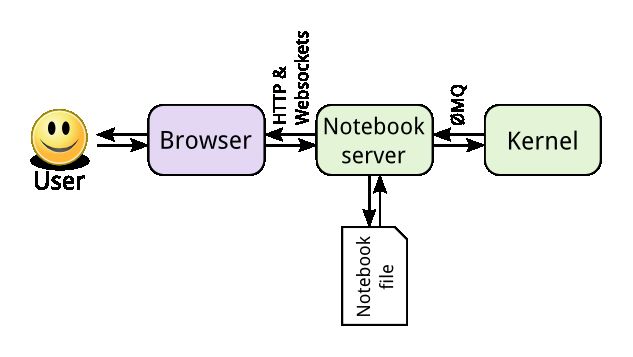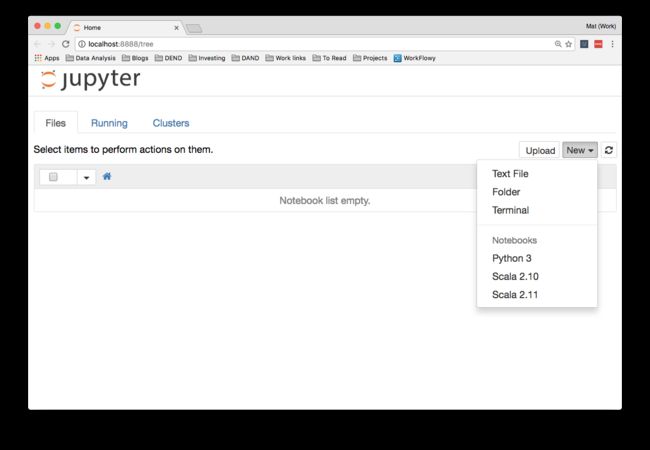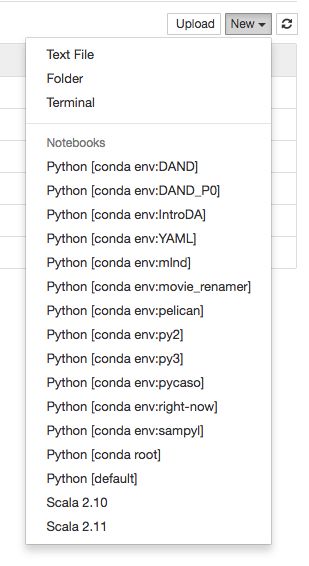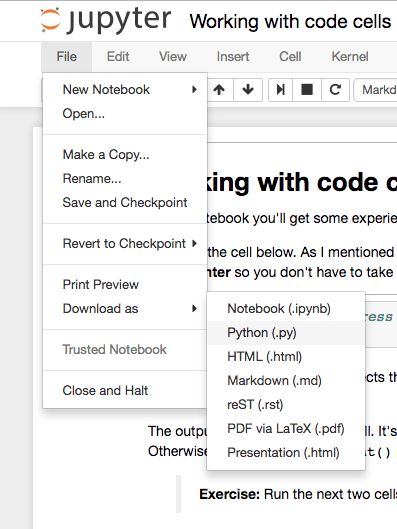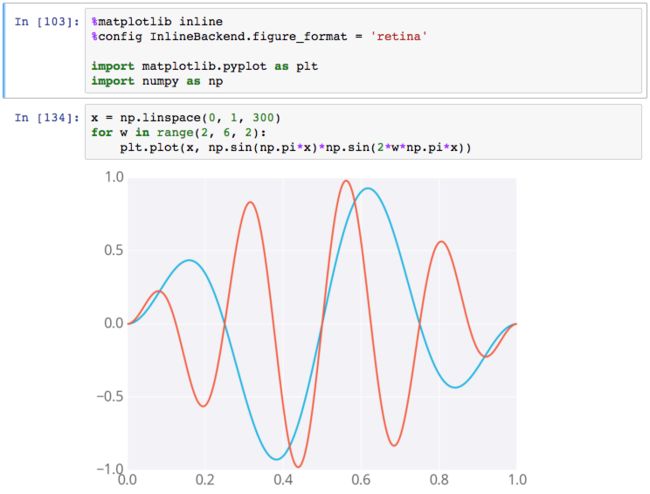什么是 Jupyter notebooks?
Jupyter 是个集成文本,数学公式,代码和可视化的可分享文本。
Notebooks 很快已经成为了数据操作不可或缺的工具。它在 大数据清理和探究,可视化,机器学习, 和 大数据分析中都有广泛运用.
Notebooks 可以直接在github直接被读取. 这是一个非常有用的功能,你可以方便地分享。例如, 自编码器notebook
文本化编程
Notebooks是Donald Knuth 1984年提出的[文本化编程]的一种形式(http://www.literateprogrammin... 。结合文本化编程, 文本和代码交错在一起,而不是分成两个独立地本分。
代码文档是给人写的,不是给电脑写的。 这会给别人看你的代码或者你自己回头分析你之前的成果都提供了很大的便利。
Eve真正试图将文本化编程开发成一种完整的语言.
From Jupyter documentation
这个 中心点 是 notebook server. 你通过浏览器来连接notebook这个渲染好的网页应用. 你写的代码通过server传给kernel。 kernel执行代码再通过server传给浏览器。当你保存文件为.ipynb后缀的JSON 文本 。
这种架构最好的特点是kernel可以不是基于特定于Python的,你可以运行任何语言。 例如你也可以运行R和 Julia 。所以jupyter不再叫Ipython Notebook。 Jupyter 是 Julia, Python, 和 R的组合. 如果你感兴趣,你可以浏览这个 支持的kernel列表.
另外一个好处是你可以通过网络在任何一个地方访问Server。特别的是,你可以在自己的电脑上访问数据存储的地方并运行代码。 你可以在一个远程服务器上执行代码 。
这个特征确实很有用。
安装notebook
Anaconda是安装Jupyter最简便的方式,自带Jupyter.
在Conda中安装,可以用 conda install jupyter notebook.
Jupyter也可以用pip安装 pip install jupyter notebook.
启动Jupyter服务器
在控制台或者teminal里面启动Notebook jupyter notebook. Jupyter需要命令行来启动。 你在哪个路径下启动jupyter,文本就保存在哪个路径下。
当你启动jupyter,它的主页会在浏览器中自动打开。 默认地址为http://localhost:8888. localhost 指你的本机,而不是网络中其他电脑。8888是你连接的端口. 只要server是在运行的, 你都可以在浏览器中访问 http://localhost:8888 。
如果你另外开了一个server,它会默认想去启动 8888端口,但因为已经占用了,它会去默认开启端口8889. 你可以访问http://localhost:8889.
你看到的文件列表取决于你在哪里启动。
我们从点击“新建”开始创建notebook,文本文件,文件夹或terminal。这个按钮下的列表显示了你已经安装的kernel种类。我们现在创建Python 3环境。你可以看到我还装了Scala 2.
如果你安装了kernel,还会涉及到选择哪个环境。例如:
conda environments in Jupyter
顶部的标签有 Files, Running, 和 Cluster. Files 现在有哪些文件. Running 标签列出了现在运行的 notebooks.
Clusters 指多kernel并行计算. 它由 [ipyparallel]支持(https://ipyparallel.readthedo... ) 。这里就不多讲了。
如果你在运行Conda环境,那么还有一个"Conda" 标签. 你可以在这里安装管理包和环境。
关闭jupyter
你可以保存文件后点击按钮 "Shutdown"关闭单个notebook。
另外你可以在保存后在server里面按ctrl/command + C 来关闭server。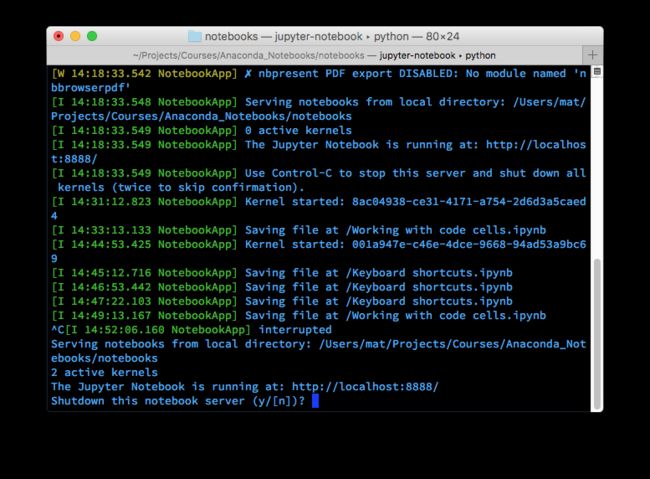
界面

Feel free to try this yourself and poke around a bit.
绿色的一个方框叫cell. Cells是你写代码和执行的地方。 你可以修改成文本然后用 Markdown来渲染。
当你运行代码时,左边有数字显示运行的次序 像In [1]:。
工具条
从左向右
- 保存
- 新建 cell +
- 剪切,复制,粘贴
- 启动,停止,重启
- Cell 种类: 代码, Markdown, 文本, 标题
- Command palette (see next)
- Cell toolbar, 可以把Notebook转化为slides,PPT
Command palette
The little keyboard is the command palette. This will bring up a panel with a search bar where you can search for various commands. This is really helpful for speeding up your workflow as you don't need to search around in the menus with your mouse. Just open the command palette and type in what you want to do. For instance, if you want to merge two cells:
More things
At the top you see the title. Click on this to rename the notebook.
Over on the right is the kernel type (Python 3 in my case) and next to it, a little circle. When the kernel is running a cell, it'll fill in. For most operations which run quickly, it won't fill in. It's a little indicator to let you know longer running code is actually running.
Along with the save button in the toolbar, notebooks are automatically saved periodically. The most recent save is noted to the right of the title. You can save manually with the save button, or by pressing escape then s on your keyboard. The escape key changes to command mode and s is the shortcut for "save." I'll cover command mode and keyboard shortcuts later.
In the "File" menu, you can download the notebook in multiple formats. You'll often want to download it as an HTML file to share with others who aren't using Jupyter. Also, you can download the notebook as a normal Python file where all the code will run like normal. The Markdown and reST formats are great for using notebooks in blogs or documentation.
Code cells
Most of your work in notebooks will be done in code cells. This is where you write your code and it gets executed. In code cells you can write any code, assigning variables, defining functions and classes, importing packages, and more. Any code executed in one cell is available in all other cells.
To give you some practice, I created a notebook you can work through. Download the notebook Working With Code Cells then run it from your own notebook server. (In your terminal, change to the directory with the notebook file, then enter jupyter notebook) Your browser might try to open the notebook file without downloading it. If that happens, right click on the link then choose "Save Link As..."
Markdown cells
As mentioned before, cells can also be used for text written in Markdown. Markdown is a formatting syntax that allows you to include links, style text as bold or italicized, and format code. As with code cells, you press Shift + Enter or Control + Enter to run the Markdown cell, where it will render the Markdown to formatted text. Including text allows you to write a narrative along side your code, as well as documenting your code and the thoughts that went into it.
You can find the documentation here, but I'll provide a short primer.
Headers
You can write headers using the pound/hash/octothorpe symbol # placed before the text. One # renders as an h1 header, two #s is an h2, and so on. Looks like this:
# Header 1
## Header 2
### Header 3renders as
Header 1
Header 2
Header 3
Links
Linking in Markdown is done by enclosing text in square brackets and the URL in parentheses, like this [Udacity's home page](https://www.udacity.com) for a link to Udacity's home page.
Emphasis
You can add emphasis through bold or italics with asterisks or underscores (* or _). For italics, wrap the text in one asterisk or underscore, _gelato_ or *gelato* renders as gelato.
Bold text uses two symbols, **aardvark** or __aardvark__ looks like aardvark.
Either asterisks or underscores are fine as long as you use the same symbol on both sides of the text.
Code
There are two different ways to display code, inline with text and as a code block separated from the text. To format inline code, wrap the text in backticks. For example, `string.punctuation` renders as string.punctuation.
To create a code block, start a new line and wrap the text in three backticks
import requests
response = requests.get('https://www.udacity.com')or indent each line of the code block with four spaces.
import requests
response = requests.get('https://www.udacity.com')Math expressions
You can create math expressions in Markdown cells using LaTeX symbols. Notebooks use MathJax to render the LaTeX symbols as math symbols. To start math mode, wrap the LaTeX in dollar signs $y = mx + b$ for inline math. For a math block, use double dollar signs,
$$
y = \frac{a}{b+c}
$$This is a really useful feature, so if you don't have experience with LaTeX please read this primer on using it to create math expressions.
Wrapping up
Here's a cheatsheet you can use as a reference for writing Markdown. My advice is to make use of the Markdown cells. Your notebooks will be much more readable compared to a bunch of code blocks.
Keyboard shortcuts
Notebooks come with a bunch of keyboard shortcuts that let you use your keyboard to interact with the cells, instead of using the mouse and toolbars. They take a bit of time to get used to, but when you're proficient with the shortcuts you'll be much faster at working in notebooks. To learn more about the shortcuts and get practice using them, download the notebook Keyboard Shortcuts. Again, your browser might try to open it, but you want to save it to your computer. Right click on the link, then choose "Save Link As..."
Switching between Markdown and code
With keyboard shortcuts, it is quick and simple to switch between Markdown and code cells. To change from Markdown to cell, press Y. To switch from code to Markdown, press M.
Line numbers
A lot of times it is helpful to number the lines in your code for debugging purposes. You can turn on numbers by pressing L (in command mode of course) on a code cell.
Deleting cells
Deleting cells is done by pressing D twice in a row so D, D. This is to prevent accidently deletions, you have to press the button twice!
The Command Palette
You can easily access the command palette by pressing Shift + Control/Command + P.
Note: This won't work in Firefox and Internet Explorer unfortunately. There is already a keyboard shortcut assigned to those keys in those browsers. However, it does work in Chrome and Safari.
This will bring up the command palette where you can search for commands that aren't available through the keyboard shortcuts. For instance, there are buttons on the toolbar that move cells up and down (the up and down arrows), but there aren't corresponding keyboard shortcuts. To move a cell down, you can open up the command palette and type in "move" which will bring up the move commands.
Magic keywords
Magic keywords are special commands you can run in cells that let you control the notebook itself or perform system calls such as changing directories. For example, you can set up matplotlib to work interactively in the notebook with %matplotlib.
Magic commands are preceded with one or two percent signs (% or %%) for line magics and cell magics, respectively. Line magics apply only to the line the magic command is written on, while cell magics apply to the whole cell.
NOTE: These magic keywords are specific to the normal Python kernel. If you are using other kernels, these most likely won't work.
Timing code
At some point, you'll probably spend some effort optimizing code to run faster. Timing how quickly your code runs is essential for this optimization. You can use the timeit magic command to time how long it takes for a function to run, like so:
If you want to time how long it takes for a whole cell to run, you’d use %%timeit like so: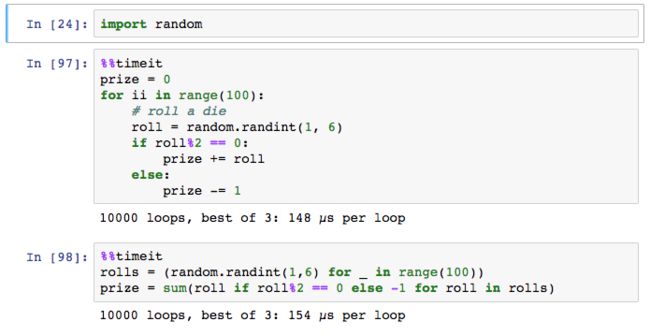
Embedding visualizations in notebooks
As mentioned before, notebooks let you embed images along with text and code. This is most useful when you’re using matplotlib or other plotting packages to create visualizations. You can use %matplotlib to set up matplotlib for interactive use in the notebook. By default figures will render in their own window. However, you can pass arguments to the command to select a specific "backend", the software that renders the image. To render figures directly in the notebook, you should use the inline backend with the command %matplotlib inline.
Tip: On higher resolution screens such as Retina displays, the default images in notebooks can look blurry. Use%config InlineBackend.figure_format = 'retina'after%matplotlib inlineto render higher resolution images.
Debugging in the Notebook
With the Python kernel, you can turn on the interactive debugger using the magic command %pdb. When you cause an error, you'll be able to inspect the variables in the current namespace.
Above you can see I tried to sum up a string which gives an error. The debugger raises the error and provides a prompt for inspecting your code.
Read more about pdb in the documentation. To quit the debugger, simply enter q in the prompt.
More reading
There are a whole bunch of other magic commands, I just touched on a few of the ones you'll use the most often. To learn more about them, here's the list of all available magic commands.
Converting notebooks
Notebooks are just big JSON files with the extension .ipynb.
Notebook file opened in a text editor shows JSON data
Since notebooks are JSON, it is simple to convert them to other formats. Jupyter comes with a utility called nbconvert for converting to HTML, Markdown, slideshows, etc.
For example, to convert a notebook to an HTML file, in your terminal use
jupyter nbconvert --to html notebook.ipynbConverting to HTML is useful for sharing your notebooks with others who aren't using notebooks. Markdown is great for including a notebook in blogs and other text editors that accept Markdown formatting.
As always, learn more about nbconvert from the documentation.
Creating a slideshow
Create slideshows from notebooks is one of my favorite features. You can see an example of a slideshow here introducing Pandas for working with data.
The slides are created in notebooks like normal, but you'll need to designate which cells are slides and the type of slide the cell will be. In the menu bar, click View > Cell Toolbar > Slideshow to bring up the slide cell menu on each cell.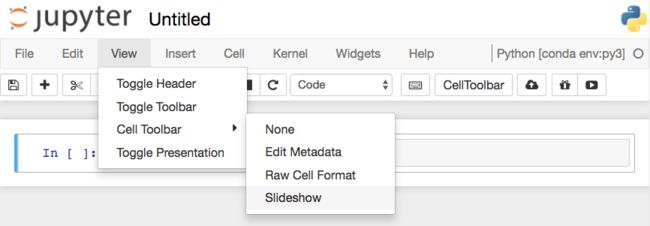
Slides are full slides that you move through left to right. Sub-slides show up in the slideshow by pressing up or down. Fragments are hidden at first, then appear with a button press. You can skip cells in the slideshow with Skip and Notes leaves the cell as speaker notes.
Running the slideshow
To create the slideshow from the notebook file, you'll need to use nbconvert:
jupyter nbconvert notebook.ipynb --to slidesThis just converts the notebook to the necessary files for the slideshow, but you need to serve it with an HTTP server to actually see the presentation.
To convert it and immediately see it, use
jupyter nbconvert notebook.ipynb --to slides --post serveThis will open up the slideshow in your browser so you can present it.
Creating a slideshow
Create slideshows from notebooks is one of my favorite features. You can see an example of a slideshow here introducing Pandas for working with data.
The slides are created in notebooks like normal, but you'll need to designate which cells are slides and the type of slide the cell will be. In the menu bar, click View > Cell Toolbar > Slideshow to bring up the slide cell menu on each cell.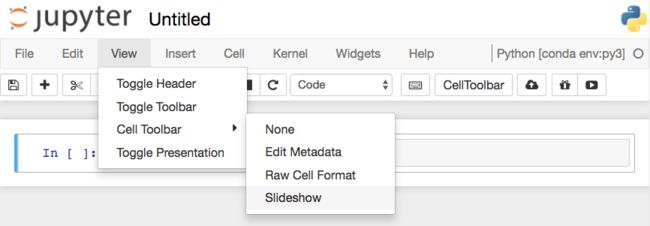
Slides are full slides that you move through left to right. Sub-slides show up in the slideshow by pressing up or down. Fragments are hidden at first, then appear with a button press. You can skip cells in the slideshow with Skip and Notes leaves the cell as speaker notes.
Running the slideshow
To create the slideshow from the notebook file, you'll need to use nbconvert:
jupyter nbconvert notebook.ipynb --to slides这个命令并不能生成直接可以查看的slides
This just converts the notebook to the necessary files for the slideshow, but you need to serve it with an HTTP server to actually see the presentation.
To convert it and immediately see it, use
jupyter nbconvert notebook.ipynb --to slides --post serveThis will open up the slideshow in your browser so you can present it.
这样可以直接用Jupyter制作幻灯片,很实用