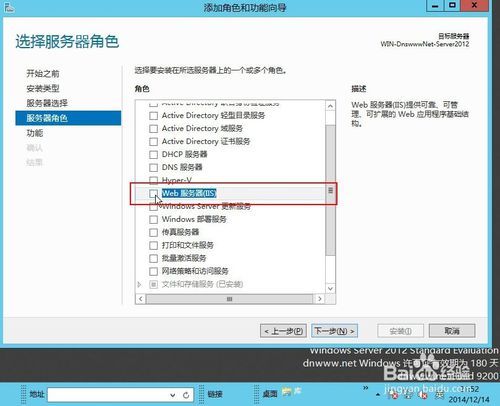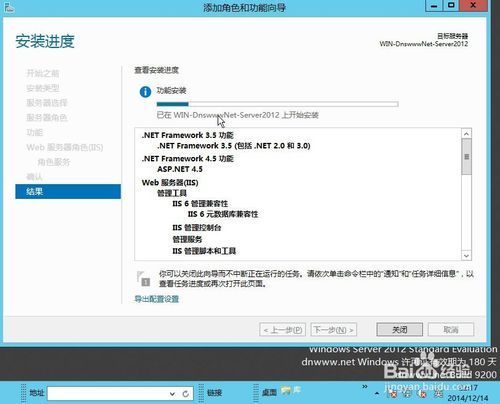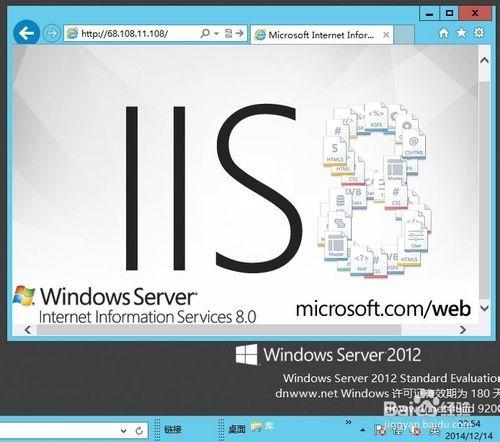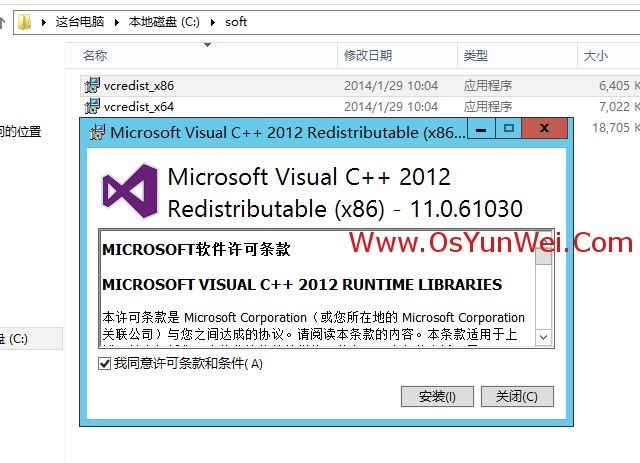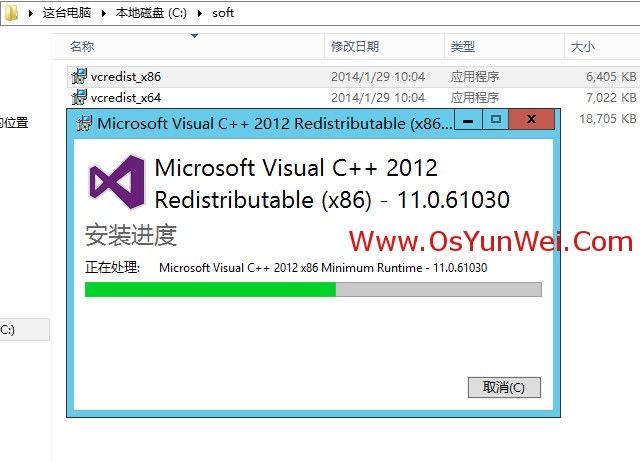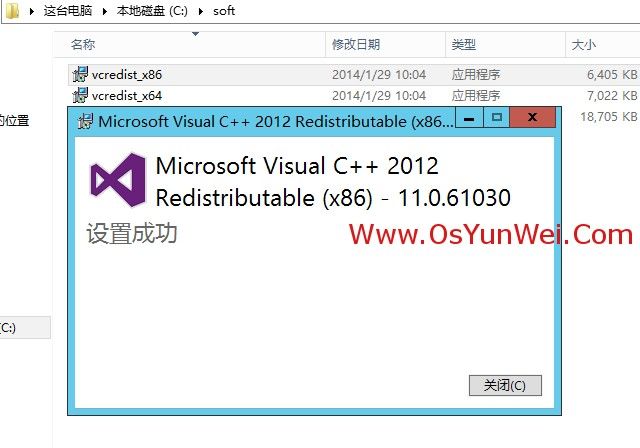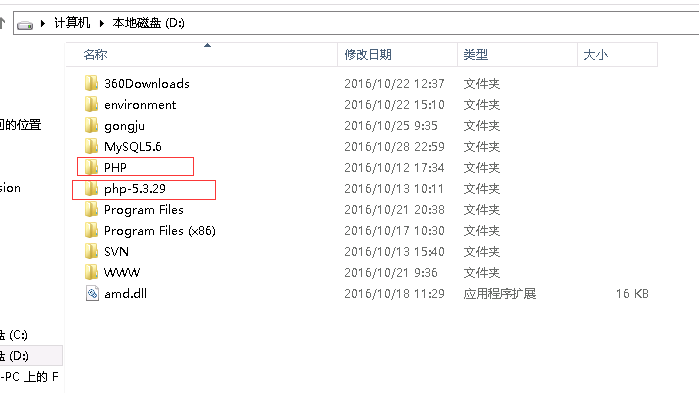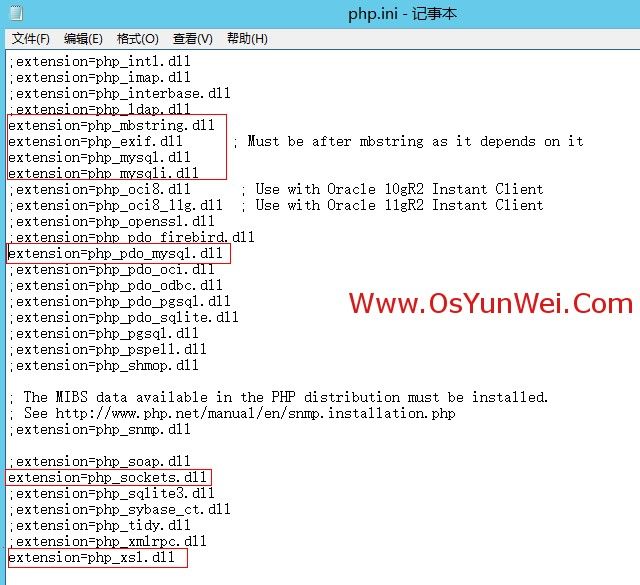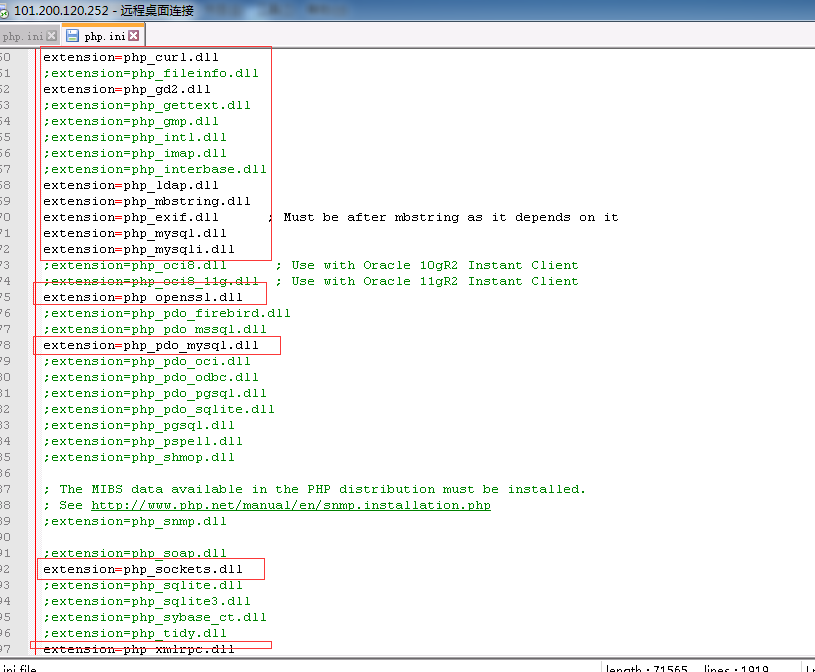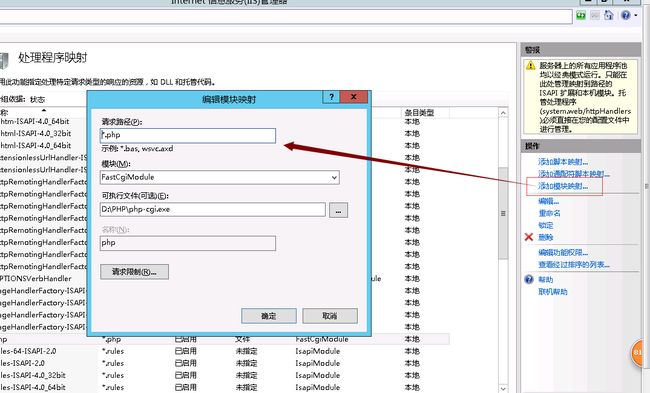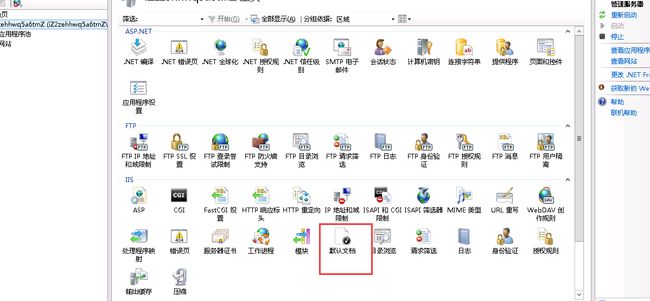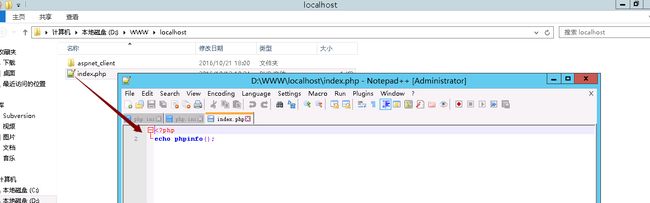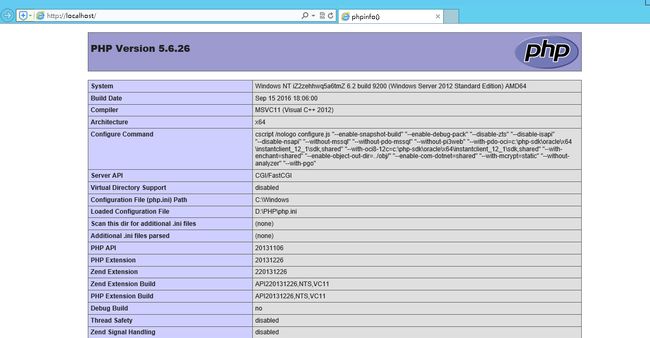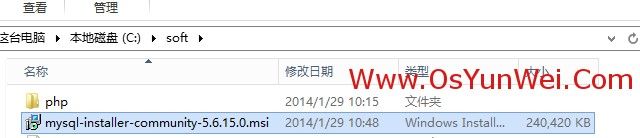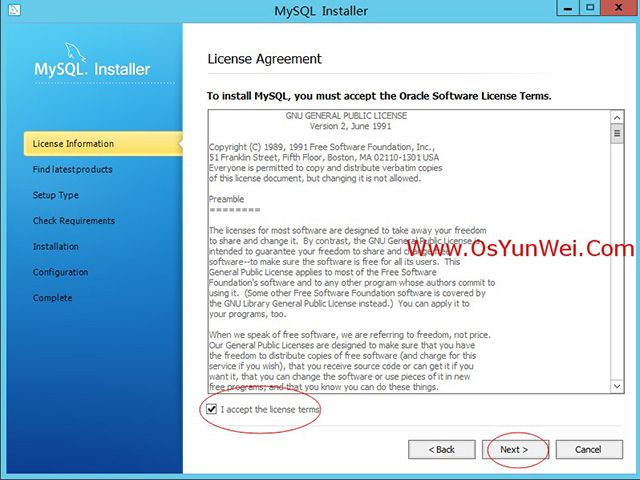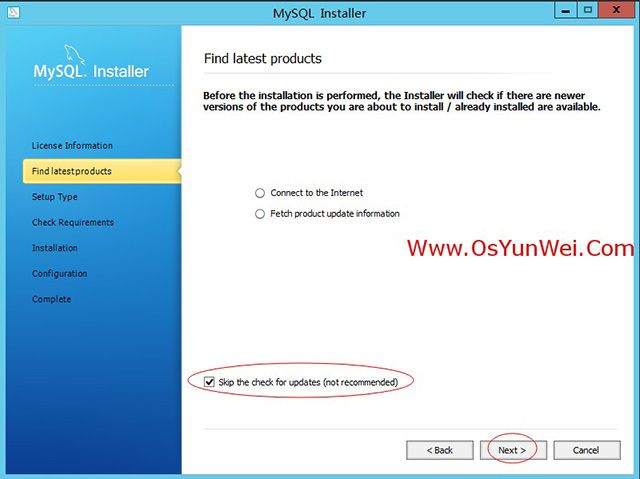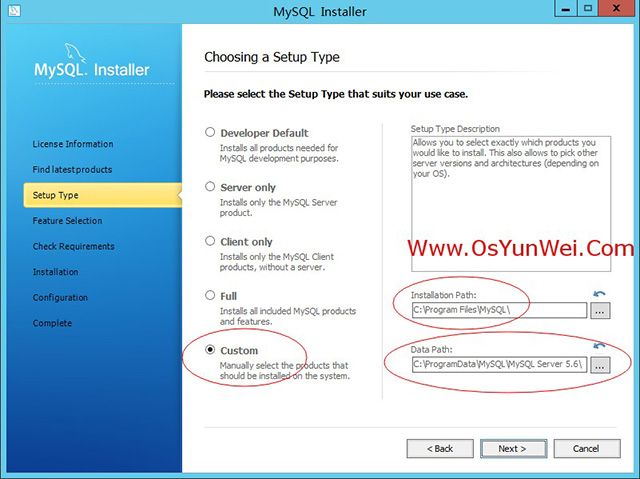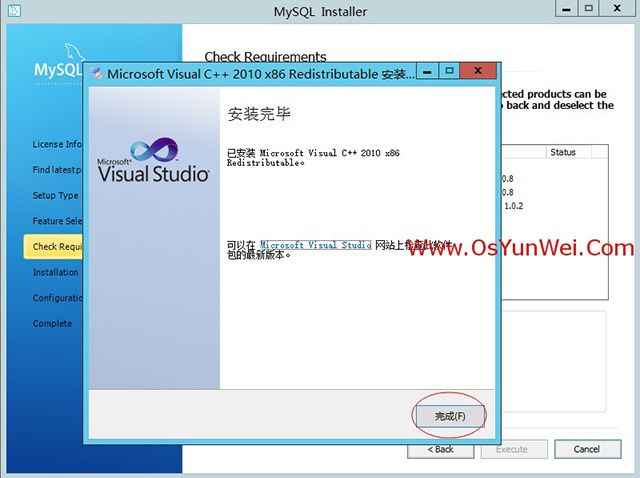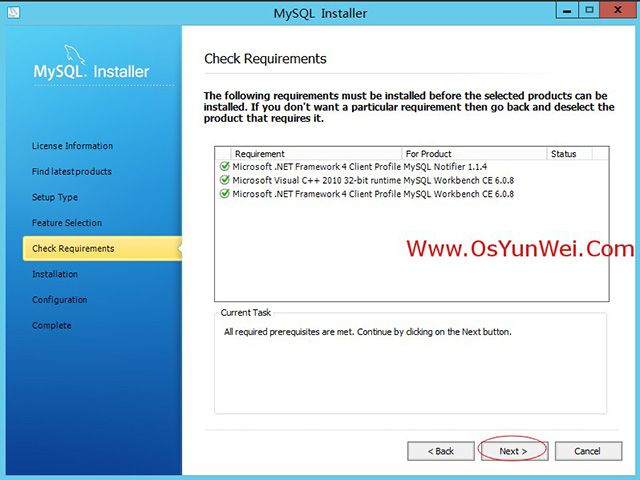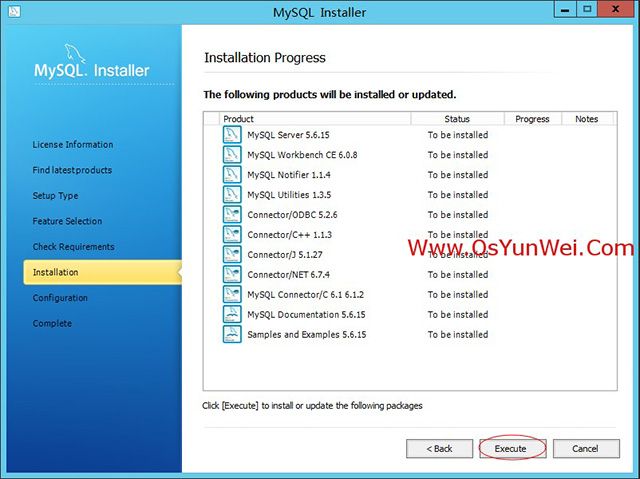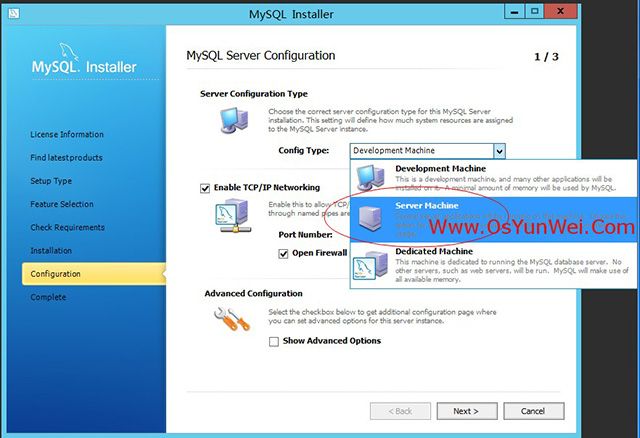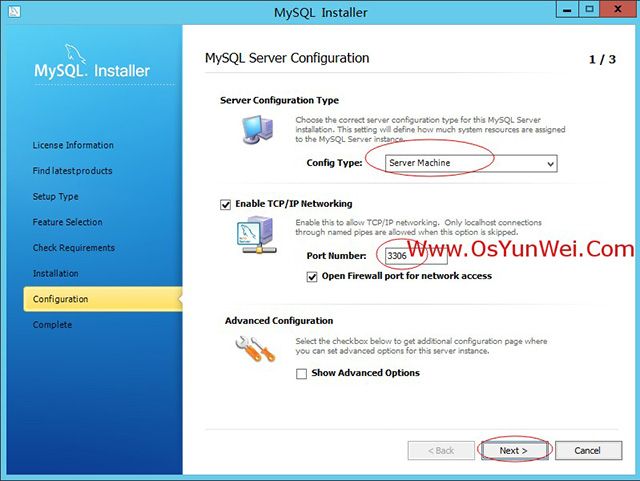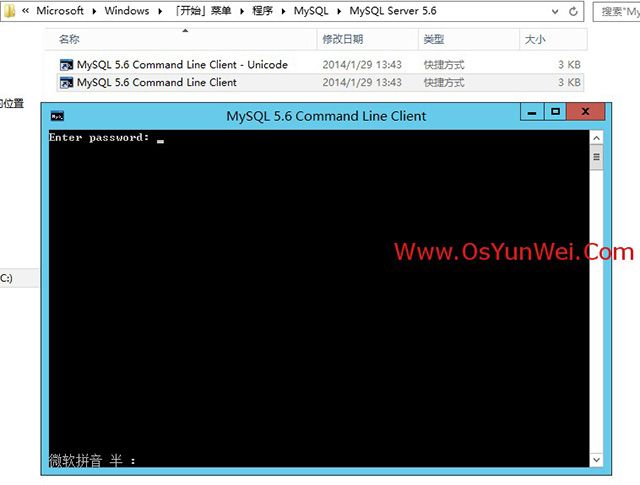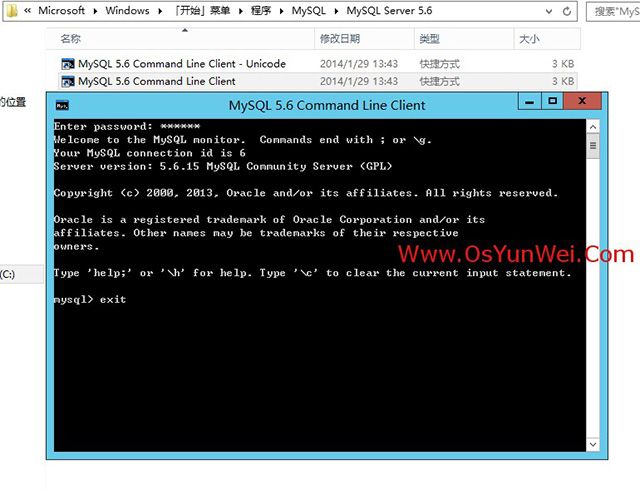iis8安装步骤
1-单击宫格菜单的第一个“服务器管理器”;
2
2-在“快速启动(Q)”子菜单下,单击“2 添加角色和功能”;
3
3-点击左边“安装类型”,然后单击“基于角色或基于功能的安装”,再单击“下一步(N)”;
4-先单击“从服务器池中选择服务器”,再单击“本服务器的计算机名”,这个ip上只有本机,所以直接单击“下一步(N)”;
5-这里角色列表内找到“Web服务器(IIS)”,单击勾选它;
6-弹出子对话框“添加角色和功能向导”,直接单击“添加功能”;
7-单击左边“功能”,中间勾选“.Net Framewore 3.5”;
8-再单击左边“角色服务器”,中间角色服务列表选择需要安装的项目(如果你不知道需要选哪些,建议你全部都勾选它[Ftp服务器除外]);
9-安装前确认下所勾选的安装组件,然后单击“安装(I)”;
10-windows 2012 Server IIS8.0开始安装了...,耐心等候几十秒;
11-提示安装成功,我们单击“关闭”,结束安装;
12-查看windows 2012 Server IIS8.0安装和运行结果:打开Internet Explprer10浏览器,输入本机公网ip,或者本机内网ip,或localhost都可以,看到IIS8.0界面显示出来了!
13-打开“Internet Information Services 8”管理器,可自由查看各项IIS8.0设置选项。至此,安装圆满成功。开始你的windows 2012 Server IIS8.0之旅。
二、安装PHP
1、安装Visual C++ Redistributable for Visual Studio 2012 Update 4(x86)
双击vcredist_x86.exe
安装
正在安装
安装完成,关闭
2、安装Visual C++ Redistributable for Visual Studio 2012 Update 4(x64)
双击vcredist_x64.exe
按照上一步的操作默认安装即可
安装完成后,点关闭
3、安装php 为了兼容多个网站,我这里安装两个php的版本php-5.3.29 和 php-5.6.26
1.分别把两个zip文件解压到 php-5.3.29 和 php文件夹
打开php文件夹
![JX_Y}77)PS])W9NTXX@8(19.png](http://upload-images.jianshu.io/upload_images/3118905-2262e72b99ebe217.png?imageMogr2/auto-orient/strip%7CimageView2/2/w/1240)
复制php.ini-production为php.ini
用记事本打开php.ini
做如下修改:
extension_dir = "C:\php\ext" #设置php模块路径
date.timezone = PRC #设置时区为中国时区
register_globals = On #开启GET数据调用
short_open_tag = On #php支持短标签
cgi.force_redirect = 0 #开启以CGI方式运行php
fastcgi.impersonate = 1;
cgi.rfc2616_headers = 1
以下php扩展模块,根据需要选择开启,取消前面的分号为开始相应扩展模块
extension=php_curl.dll
extension=php_gd2.dll
extension=php_mbstring.dll
extension=php_exif.dll
extension=php_mysql.dll
extension=php_mysqli.dll
extension=php_sockets.dll
extension=php_xmlrpc.dll
extension=php_pdo_mysql.dll
php5.3.29同上
最后,保存退出
4、配置IIS支持PHP