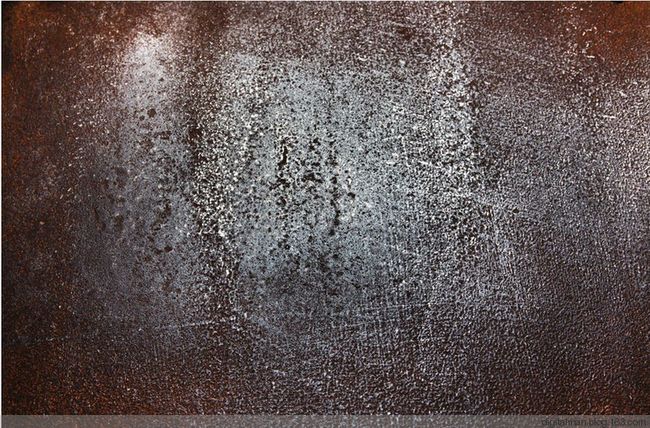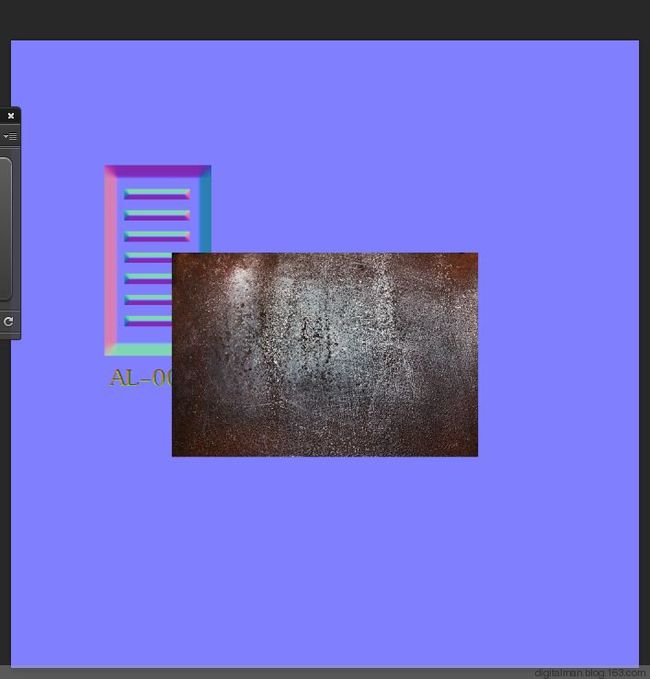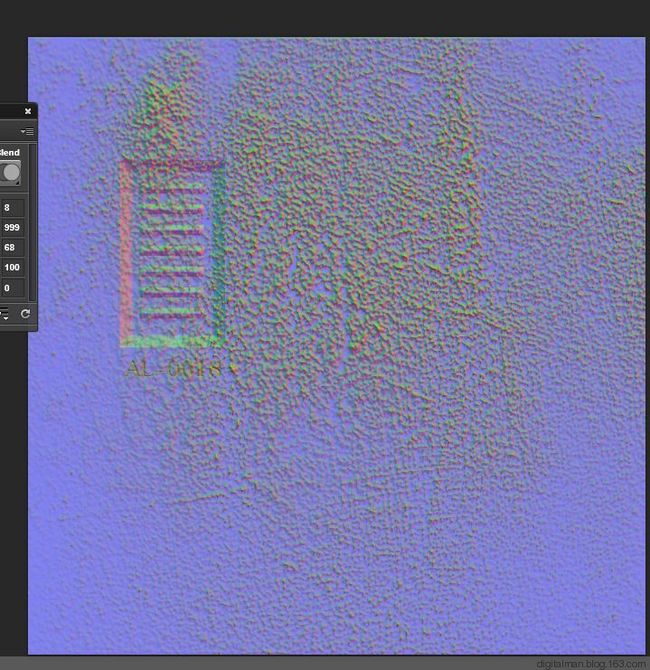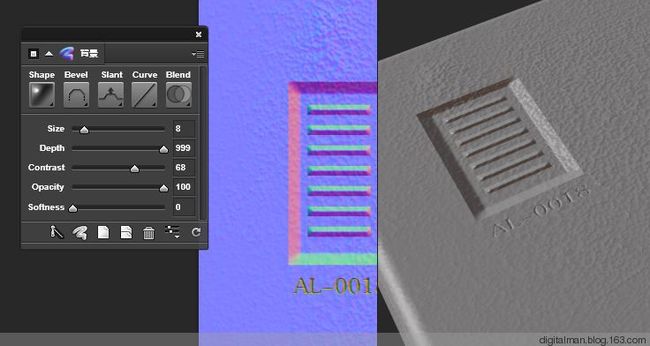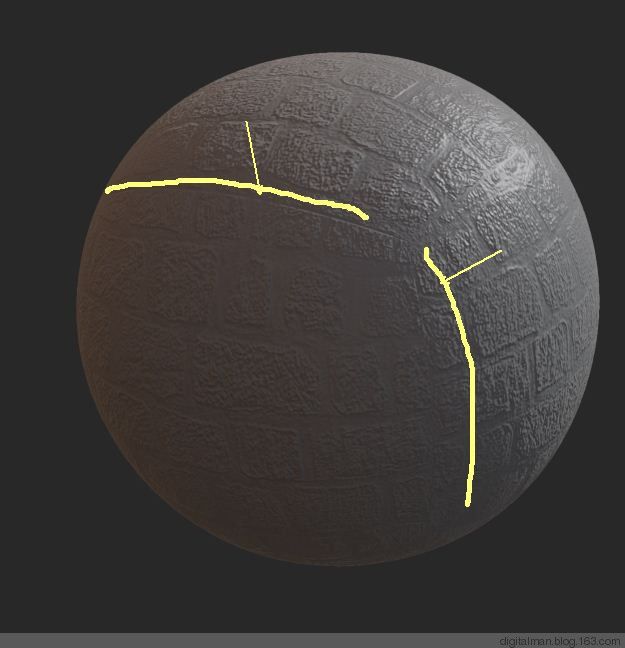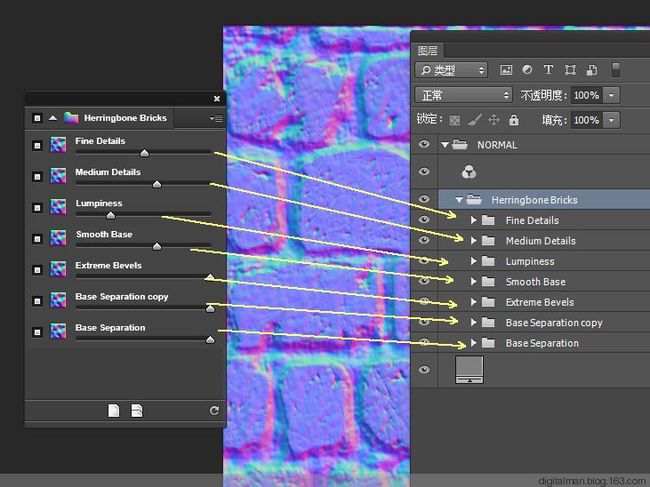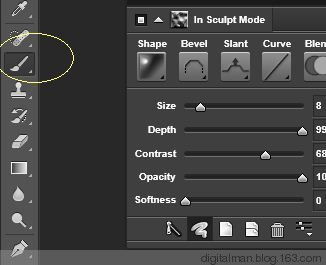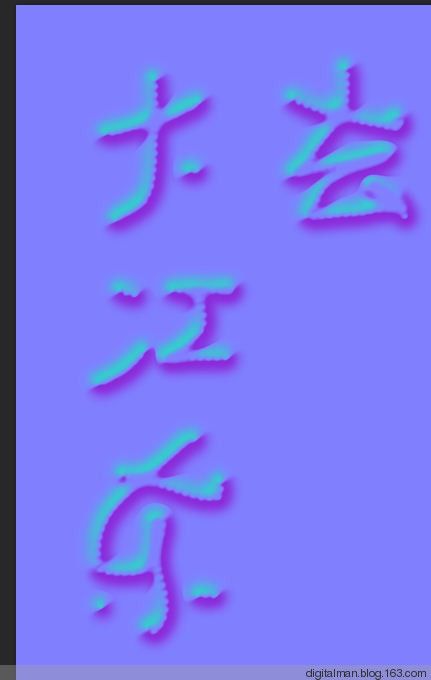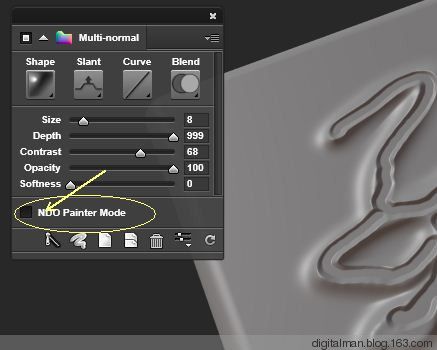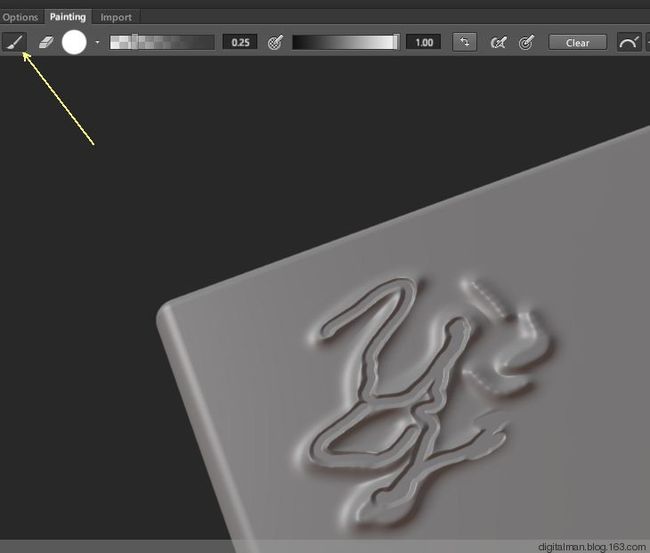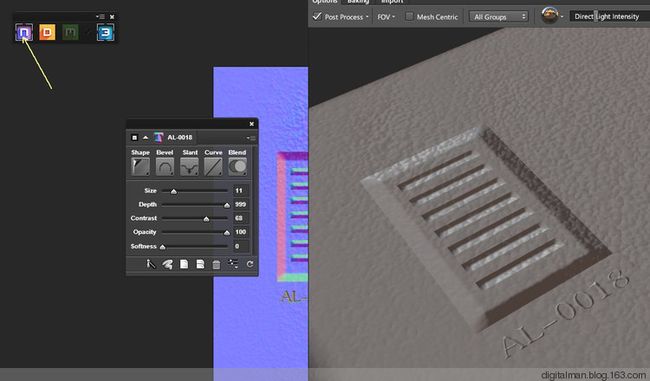【前言】
上一篇研究了“选区、文字、矩形”如何转换法线贴图的方法,这一篇按照下图所示,继续研究图片如何转换法线贴图。
【研究】
第二部分:图片转换法线贴图:
1、右键下载这个示范图片
2、用PS打开这个图片。
3、如何把这个图片复制到上一篇打开的项目文件中呢?有多种方法,最简单的方法是在这个图片文件的图层面板,在背景右键弹出一个浮动菜单---复制图层。在目标--文档选择打开的项目的文件。
4、这个图片就复制到这个项目(PSD)文件里了,这个方法简单快捷吧。
5、按CTRL+T缩放到合适大小。
6、点击转换按钮,直接把图片转化为法线贴图。
7、启动3DO查看效果,感觉纹理有点太强了。
8、如何调整二者的混合呢?第一种方法,点击进入图层设置。可以看到各个图层控制面板。通过面板,可以调整各层显示强度。
9、选择背景纹理图层,并减弱它的强度。从3DO查看效果,纹理减弱了不少。
10、第二种方法,选中这个已经转化为法线贴图的背景纹理图层,点击BLEND混合进行调整。
11、可以看到有六种混合计算的算法。
12、选择SOFTLIGHT,该层与下层进行混合计算,在3DO中也可以看到纹理减弱效果。当然还有其他方法,就不在细谈了。
小结:通过把图片转换法线贴图,并叠加到图层上,能够增加法线贴图的细节。
13、下面再举一个例子,说明图片通过NDO的预设算法,精细转化法线贴图的办法。
右键下载下面示范图片。
14、直接转换图片,注意NO EDGE BEVEL 是否图片边界痕迹。
15、不勾选,会发现图片的在往模型上贴的时候,有明显接缝痕迹。
16、重新制作,勾选NO EDGE BEVEL 则没有图片边际。
17、启动3DO发现图片接缝没有凸凹边界了。
但是发现图片直接转换法线贴图,有的时候效果不是太好,有些细节没有表现出来。即使通过转化面板调整,效果也不明显,这该怎么办呢?
18、点击面板的右上角的浮动菜单,NDO有一个照片转法线贴图的预设 :PHOTO-NORMAL PRESETS。用这个可以解决图片转换法线贴图细节不够的问题。
19、弹出这个窗口有很多预设方案(其实就是不同的转化算法)
20、这是网上一个爱好者的翻译。
21、选择MATERIAL(材质)-BRICK(砖块),那里边有如下的四种转换的预设(算法)。下面的三个选项为 NO EDGE BELVEL 是否有边界 IS TIEABLE是否制作无缝贴图 PRE-PROCESS是否预处理。
22、选择FACADE BRICKS 正面砖块,再点击ACTIVE DOC按钮。这个转换计算会很长很长,需要耐心等待。
计算完成后,会给你创建一个再精细调试的面板,供你仔细调整。这个强大吧?
23、启动3DO看看,这个效果要比直接转换的上图,好得太多了,这才是我要的砖块的法线贴图!而且还能进行仔细地再调整。
24、关闭上面那个文件,重新再来,这次选择“交叉缝式砖块”,也会出现细节调整面板。
25、看看这个效果,也比直接转换的效果要好啊!
26、在选择“石头墙”预设算法,启动3DO看看。
第三部分 直接绘制
1、点击创建雕刻层。
2、查看图层面板,这是创建的雕刻层文件夹及临时文件。
3、NDO自动切换笔刷工具,转化为雕刻模式。
4、直接在写或者画。
5、可以更改各种笔刷。
6、启动3DO看看吧,效果不错吧。这种雕刻方式,能增加绘制法线贴图的自由性。
7、点击这个“创建多层法线贴图”按钮。
在这个模式下,你可以创建任何形式的内容,文本、图形、选择区等,不需要转换,所建即所得。
8、查看图层面板,自动创建NORMAL GROUP文件夹及众多临时文件。
9、用笔自由绘制,也可以用橡皮擦除。
10、启动3DO看看,效果不错吧?
11、在这种模式下,如果勾选NDO PAINTER MODE ,可以在模型上直接绘制法线贴图,这个更牛!
12、启动3DO,会在上面出现新的工具,笔和橡皮。
13、可以选择笔刷大小和颜色,颜色代表不同的高度。
14、也可以选择3DO上的橡皮对绘制的纹理进行擦除。
绘制好以后,按SHIFT+空格键进行转换。
15、重新载入,就会显示如下。
最后谈谈如何保存项目。
1、我们选择另存项目,发现NDO项目文件其实就是PS的PSD文件格式。
2、我们打开这个项目文件之前,一定先启动QS,然后再打开这个项目文件。
3、文件打开后,点击NDO,然后选择不同的图层进行再调整和编辑。
【后记】
1、研究有点太多了,有点糊涂了吧?如何灵活使用NDO制作法线贴图呢?下一篇通过讲解一个例子,来说明NDO的使用吧。
2、通过这两篇NDO的基础知识学习,你是否发现对比NDO,Crazybump的功能是不是有点太简单了?
官方网站:http://shop.quixel.se