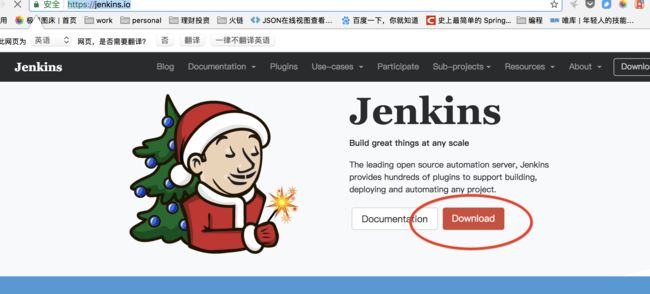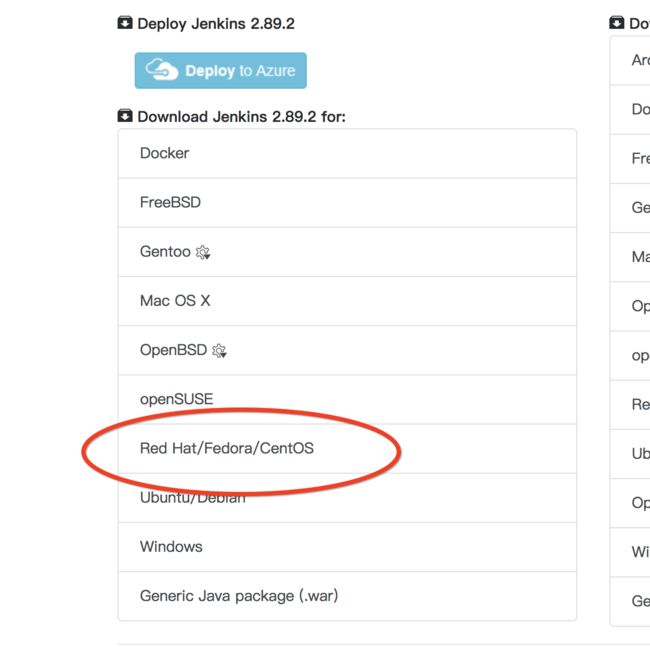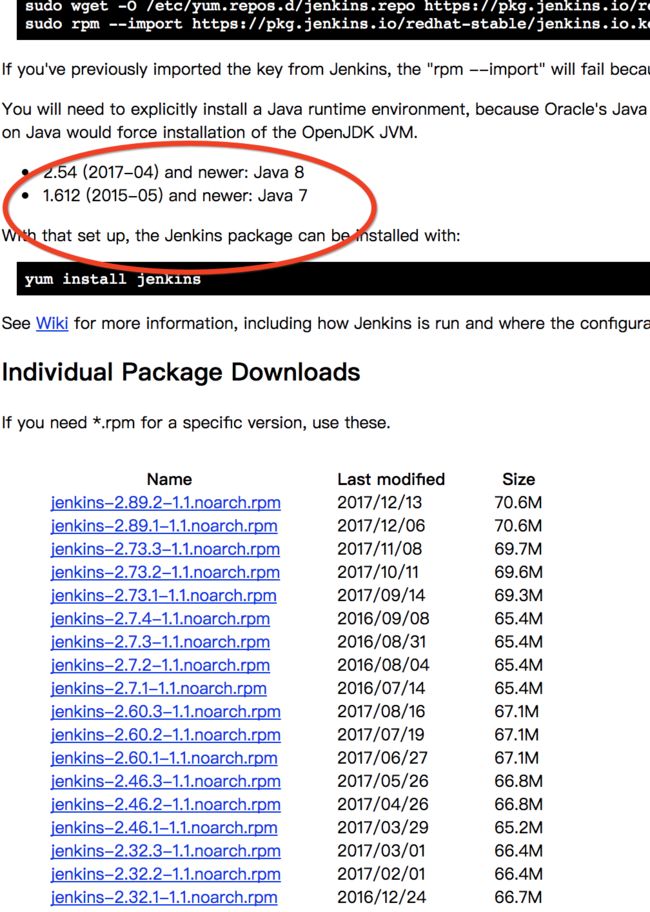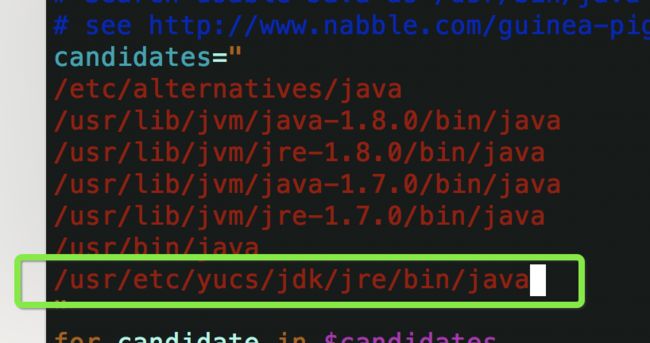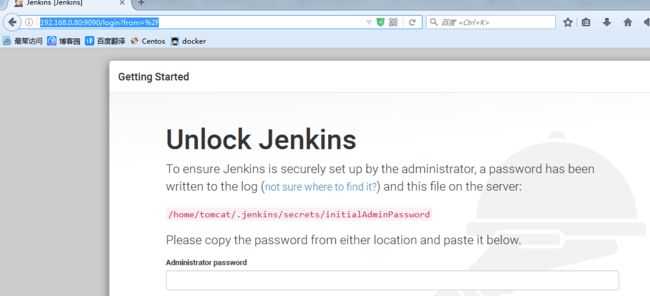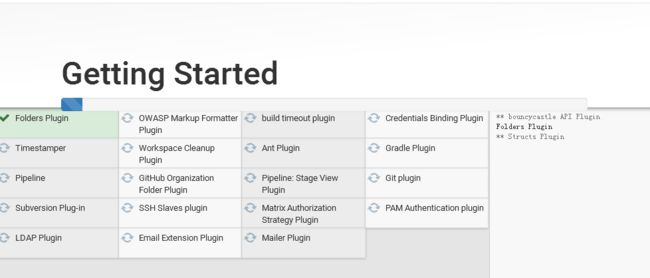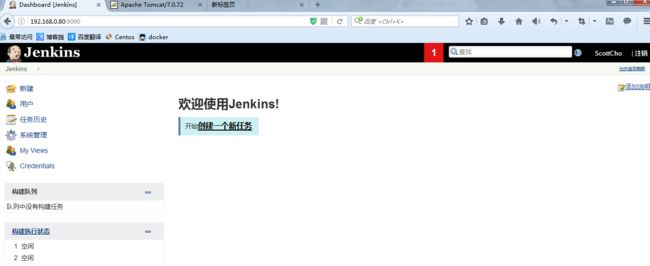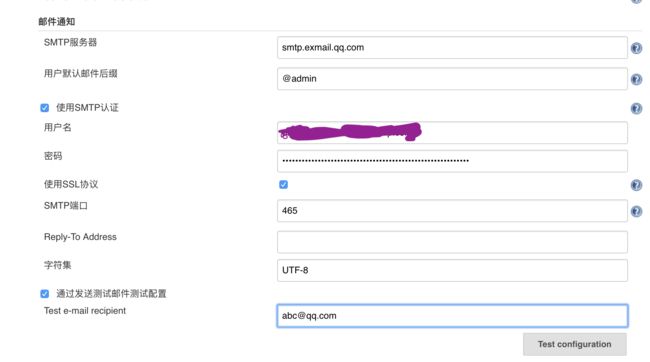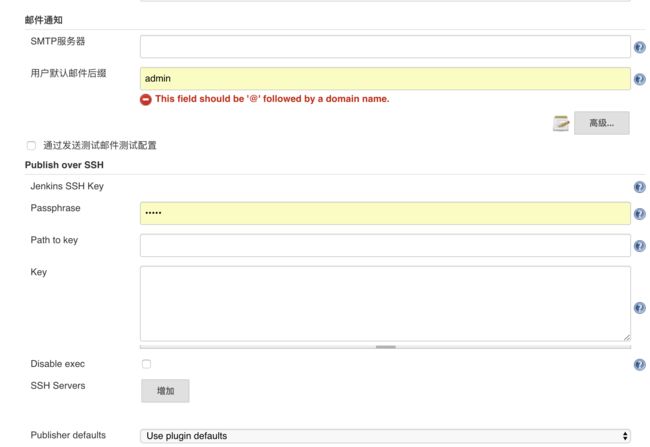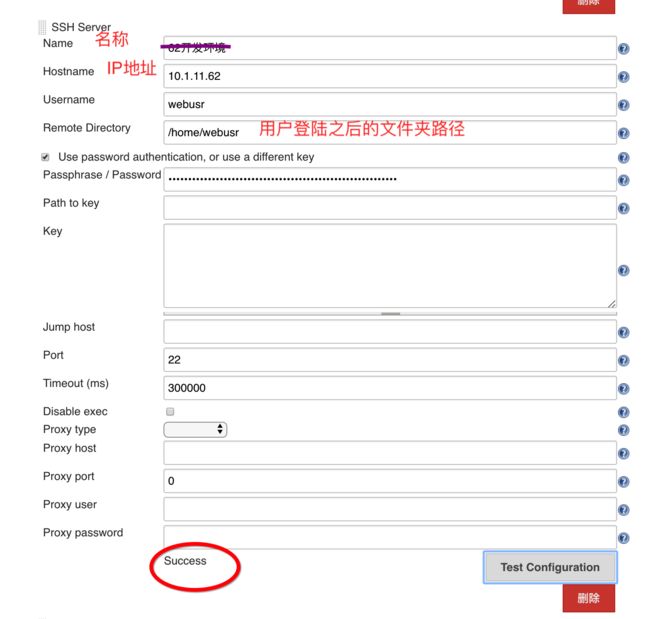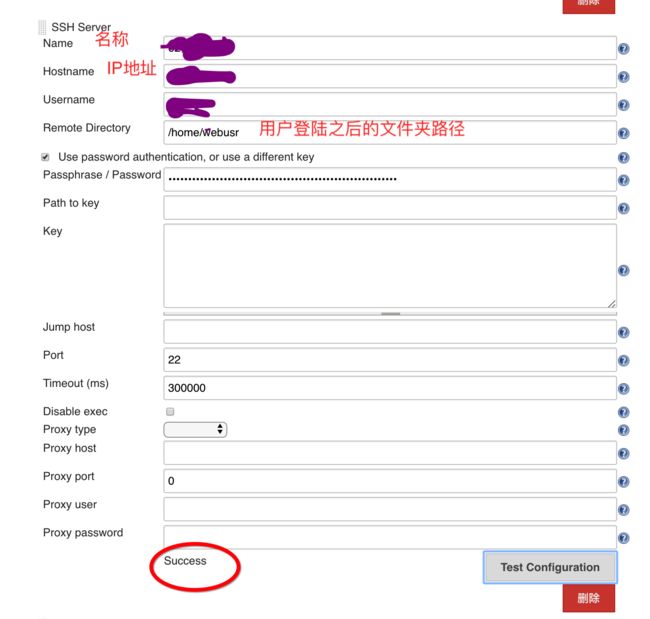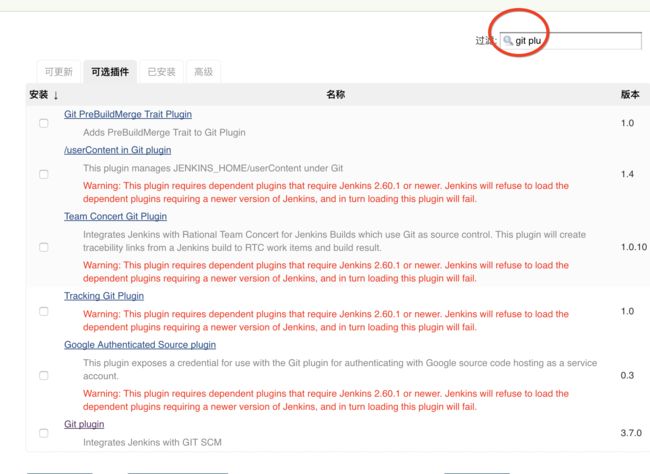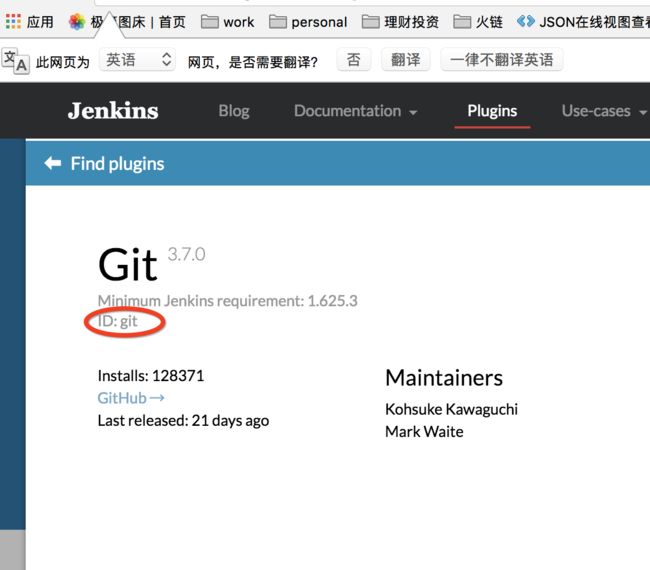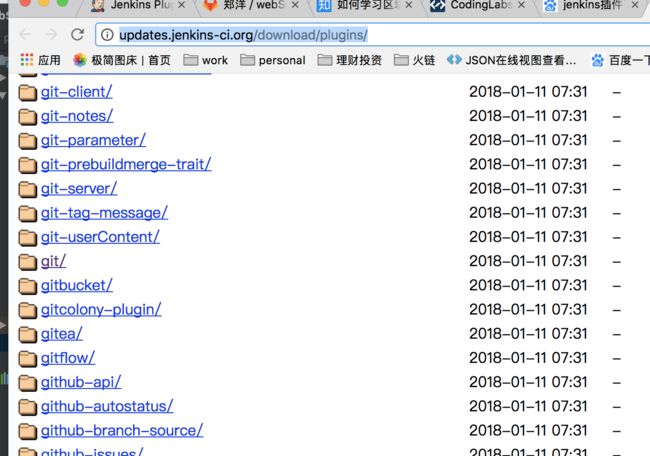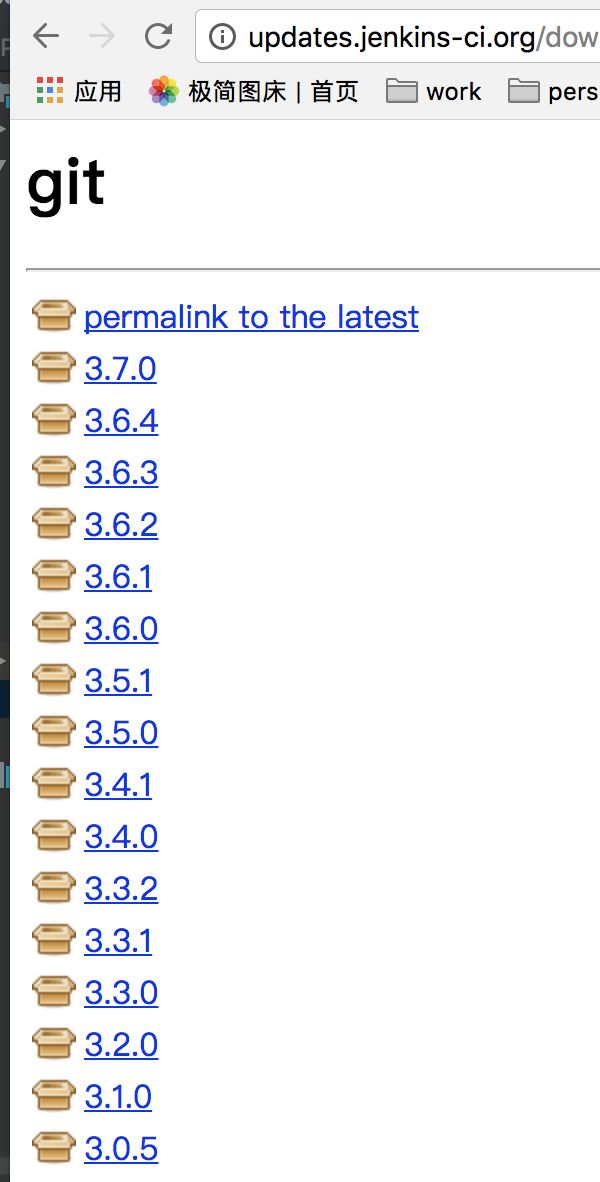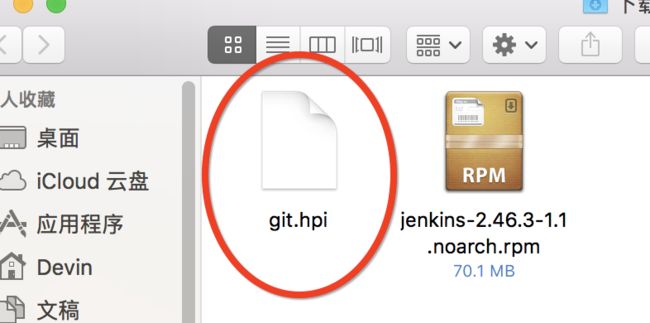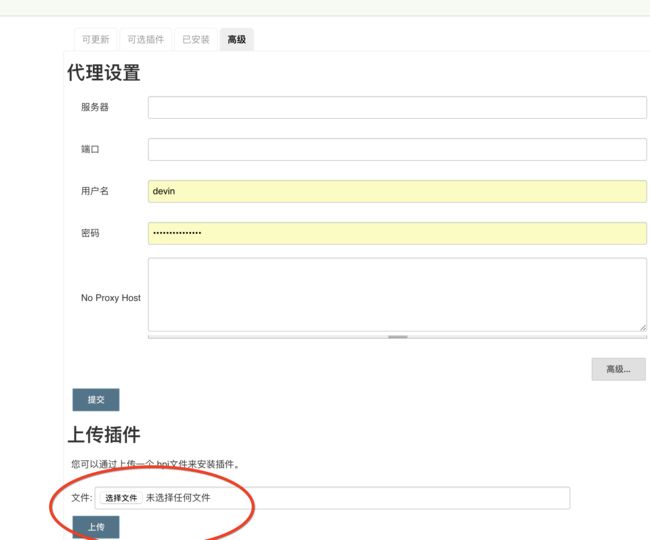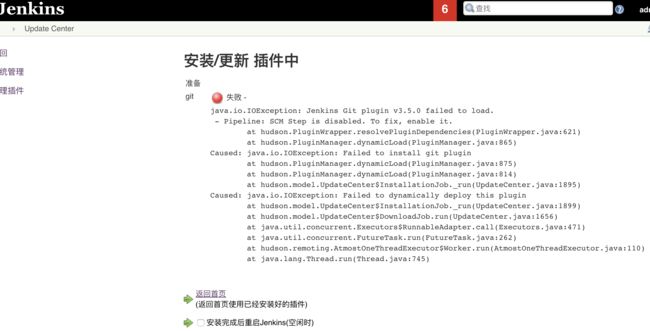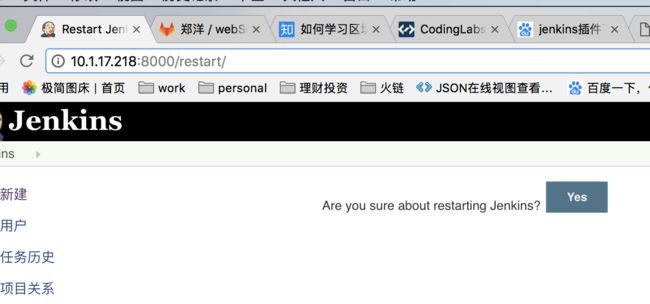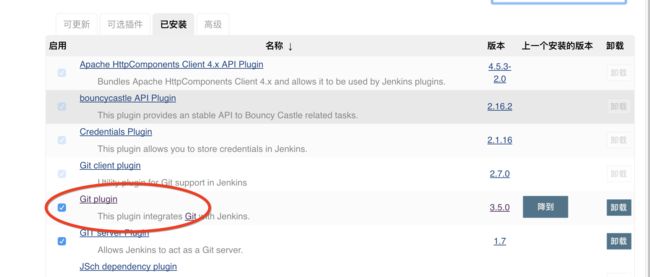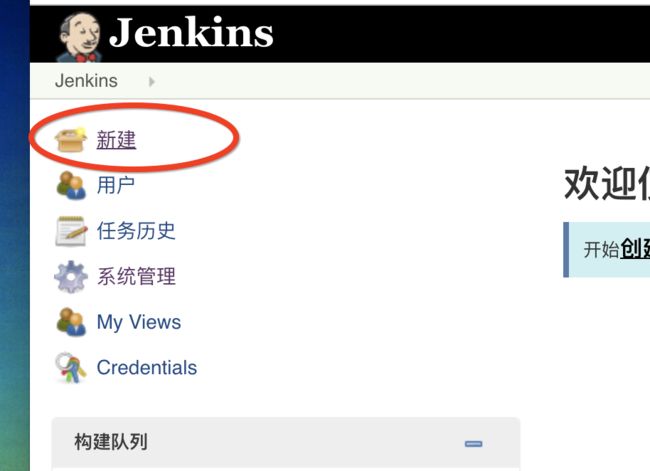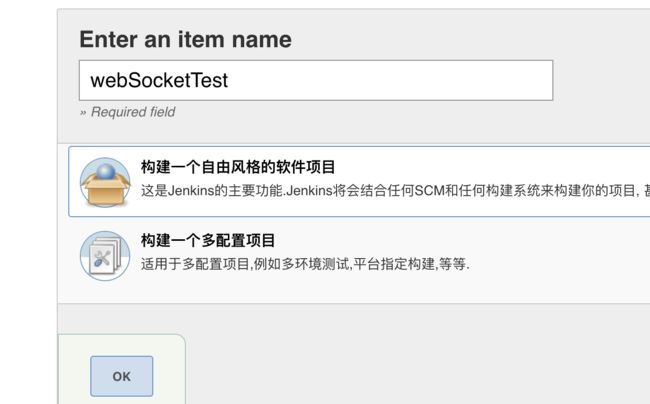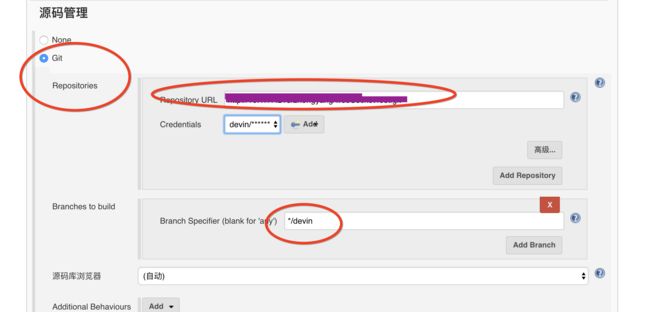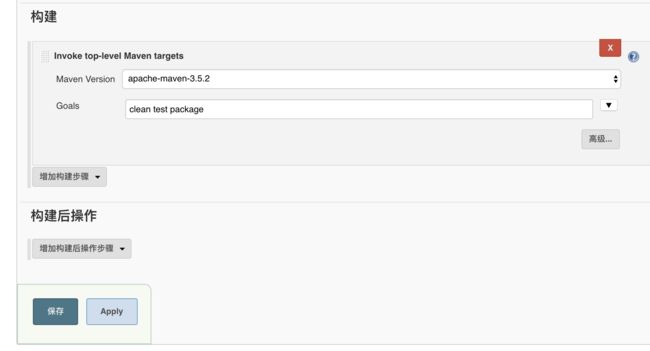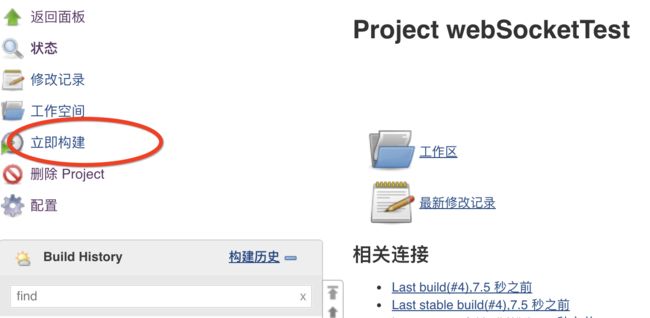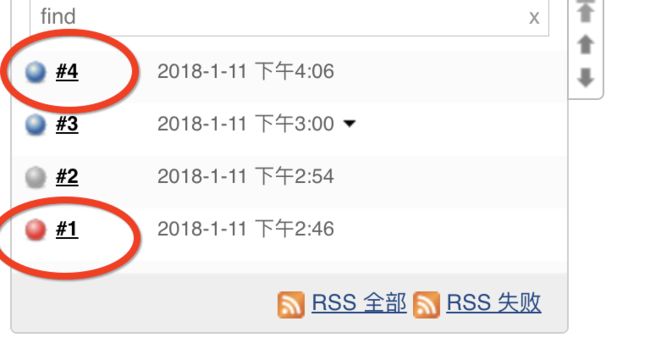一、安装Jenkins
Jenkins是开源的,使用Java编写的持续集成的工具,在Centos上可以通过yum命令行直接安装。记录下安装的过程,方便以后查找。需要先安装Java,如果已经Java可以跳过该步骤。
安装Java
看到当前系统Java版本的命令:
java -version
如果显示Java版本号,说明已经正确安装,如果显示没有该命令,需要安装Java:
sudo yum install java
该命令如果检测到Java不存在可以直接安装Java,如果已存在则可以升级Java。
最新版本Jenkins安装**
首先要先添加Jenkins源:
sudo wget -O /etc/yum.repos.d/jenkins.repo http://jenkins-ci.org/redhat/jenkins.repo
sudo rpm --import http://pkg.jenkins-ci.org/redhat/jenkins-ci.org.key
添加完成之后直接使用yum命令安装Jenkins:
yum install jenkins
历史版本安装
通过yum直接安装的是最新版本的Jenkins,必须使用JDK1.8,,由于我们使用的是jdk1.7,所以需要安装历史版本的jenkins。以下是安装步骤。
一、下载历史版本
去https://jenkins.io/网站,点击下载进入下载页面
选择对应操作系统
选择版本,由于2.54以上的版本需要JDK1.8,所以我们选择选择低版本,这里选择使用2.46.3的版本
将下载下来的rpm文件上传到服务器
首先先添加Jenkins源:
sudo wget -O /etc/yum.repos.d/jenkins.repo http://jenkins-ci.org/redhat/jenkins.repo
sudo rpm --import http://pkg.jenkins-ci.org/redhat/jenkins-ci.org.key
使用rpm命令安装jenkins
启动Jenkins
使用命令启动Jenkins:
sudo service jenkins start
Starting Jenkins [ OK ]
在浏览器中输入:http://<服务器ip>:8080/ 就可以进入Jenkins界面直接使用了 。
停止Jenkins服务的命令为:
sudo service jenkins stop
相关配置
Jenkins安装目录:
/var/lib/jenkins/
Jenkins配置文件地址:
/etc/sysconfig/jenkins
这就是Jenkins的配置文件,可以在这里查看Jenkins默认的配置。
cat jenkins
这里介绍下三个比较重要的配置:
JENKINS_HOME
JENKINS_USER
JENKINS_PORT
JENKINS_HOME是Jenkins的主目录,Jenkins工作的目录都放在这里,Jenkins储存文件的地址,Jenkins的插件,生成的文件都在这个目录下。
## Path: Development/Jenkins
## Description: Jenkins Continuous Integration Server
## Type: string
## Default: "/var/lib/jenkins"
## ServiceRestart: jenkins
#
# Directory where Jenkins store its configuration and working
# files (checkouts, build reports, artifacts, ...).
#
JENKINS_HOME="/var/lib/jenkins"
JENKINS_USER是Jenkins的用户,拥有$JENKINS_HOME和/var/log/jenkins的权限。
## Type: string
## Default: "jenkins"
## ServiceRestart: jenkins
#
# Unix user account that runs the Jenkins daemon
# Be careful when you change this, as you need to update
# permissions of $JENKINS_HOME and /var/log/jenkins.
#
JENKINS_USER="jenkins"
JENKINS_PORT是Jenkins的端口,默认端口是8080,我们这里修改为8000。
## Type: integer(0:65535)
## Default: 8080
## ServiceRestart: jenkins
#
# Port Jenkins is listening on.
# Set to -1 to disable
#
JENKINS_PORT="8000"
主要问题
一、没有那个文件或目录
这是由于找不到jdk目录报的错,只要修改/etc/init.d/jenkins配置文件,配置下jdk目录就好了。
保存,重新启动,启动成功
二、Jenkins的访问
验证jenkins是否运行正常,通过访问http://localhost:8000
这里有一个临时密码需要输入,在/home/tomcat/.jenkins/secrets/initialAdminPassword里面
输入密码进入:
这里选择把建议的插件全装上去
--设置用户名和密码
保存,进入主界面
三、主要配置
系统配置
点击系统管理-系统设置配置邮件通知,通过Test测试,能收到邮件表明配置成功
点击系统管理-管理插件,安装SSH插件
这样,在配置邮件的下面就会有Publish over ssh选项
配置远程ssh主机地址,通过Test返回success表示配置成功
点击保存
全局工具配置
系统管理-全局工具配置,配置JDK,Git,Maven等信息。
四、新建项目
安装Git plugin插件,注意,由于我们使用的是旧版的jerkin,所以直接安装Git plugin插件是失败的,所以我们需要自己手动下载安装。
插件手动安装步骤
1、下载插件
首先,在可选插件上面过滤输入git,就可以搜索到Git plugin插件,点击此插件
进入后查看ID,知道ID为git。
浏览插件网站http://updates.jenkins-ci.org/download/plugins/,找到对应插件git,点击进去。
注意不要选择最新版本,我们这里选择历史版本,即3.5.0下载
下载到本地。
2、安装
还是系统管理-插件管理,选择高级,有上传插件选项,点击文件并上传。
上传之后,会开始安装,这里安装失败,点击查看原因,是缺少另外一个插件,这里需要先安装对应插件,按照上面的步骤。
插件安装过程中,如果需要重启jenkins的,可以直接在页面上出入restart重启
安装完成之后,在已安装插件中就可以找到对应插件
项目创建
点击新建
书写项目名称,选择风格
店家ok之后进入配置界面,在源码管理中选择git,输入项目url,设置分支。如果有账号密码,点击add添加
添加git的账号密码
构建,选择之前配置的maven,并配置要执行的操作,保存。
点开立即构建,即开始构建项目
构建成功后显示为蓝色,如果有问题显示为红色或黄色。点击任何一次可以进入。
点击Console Output可以查看对应的控制台输出