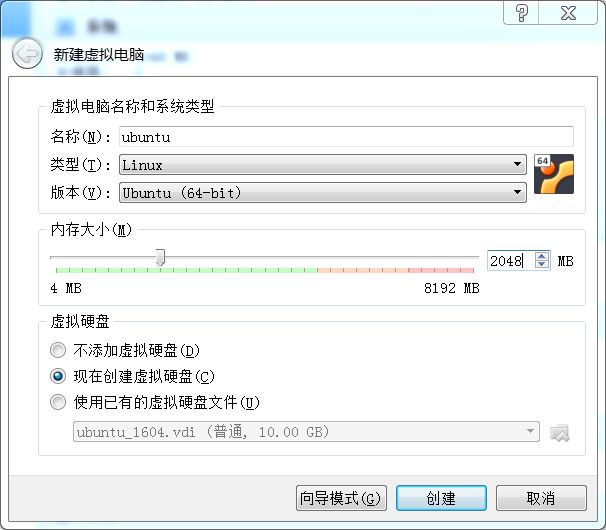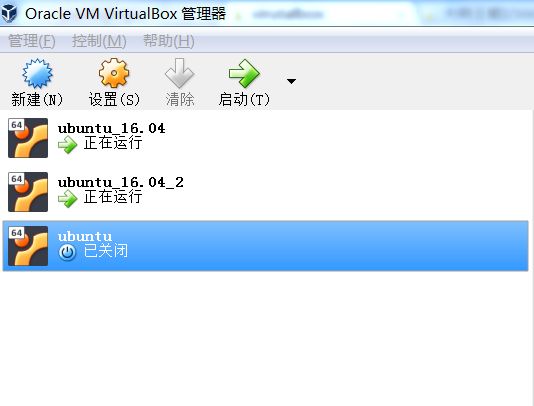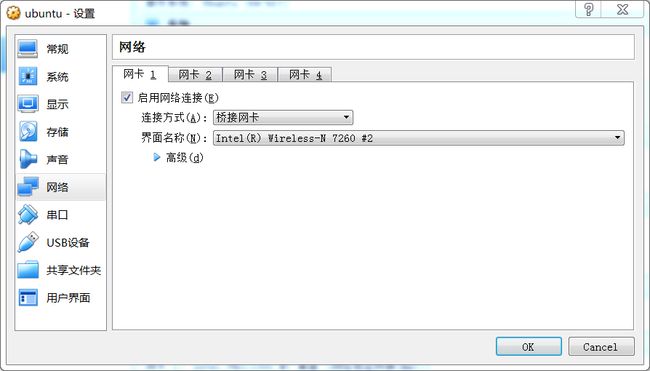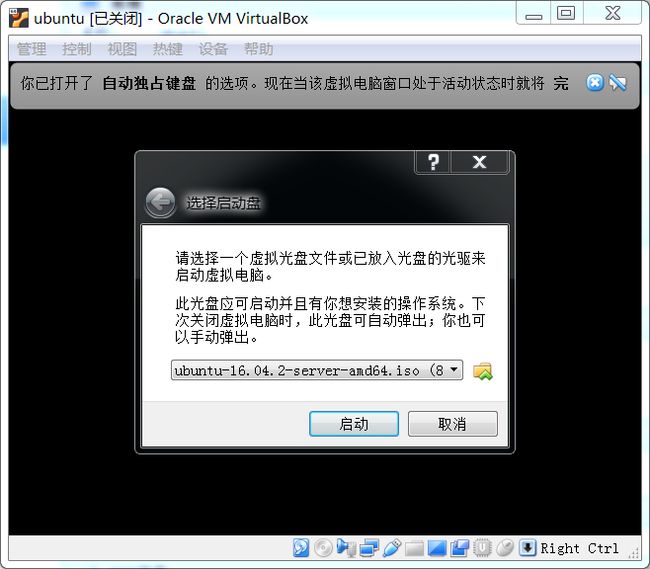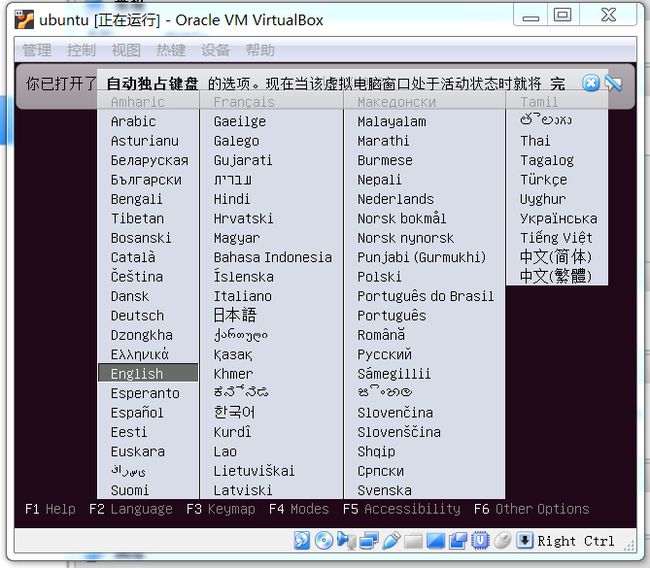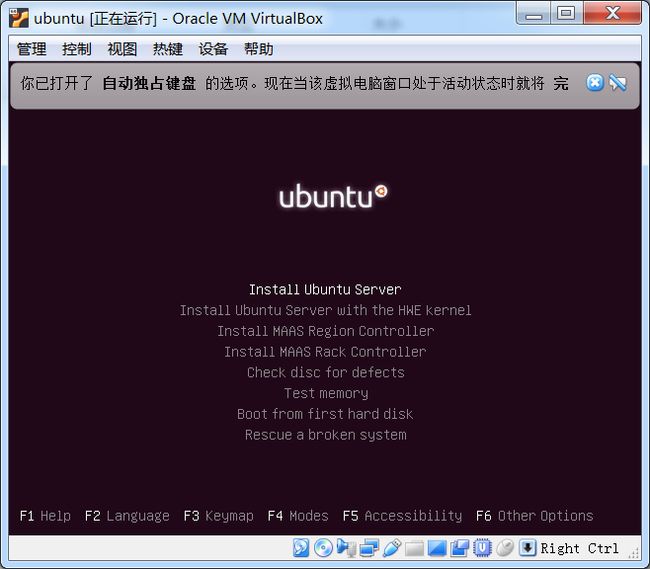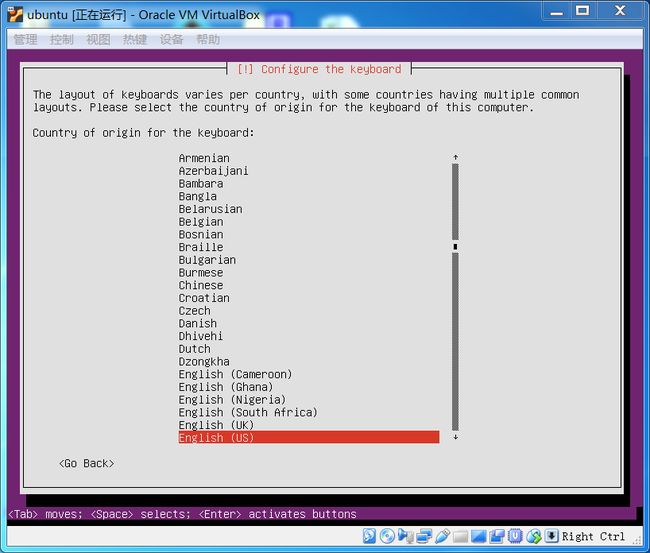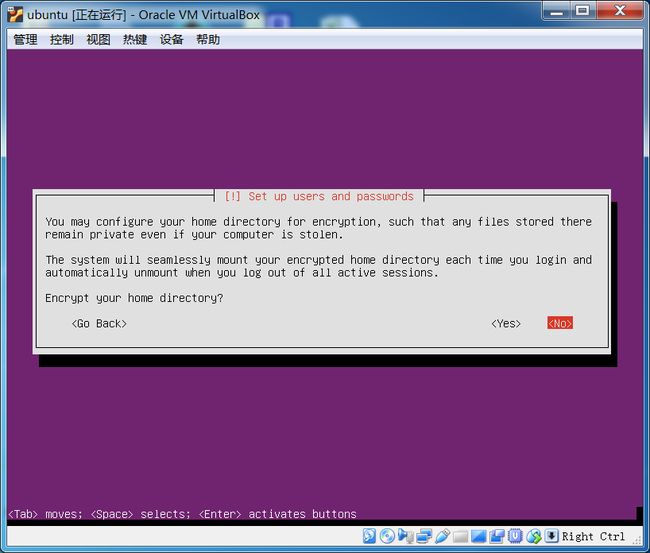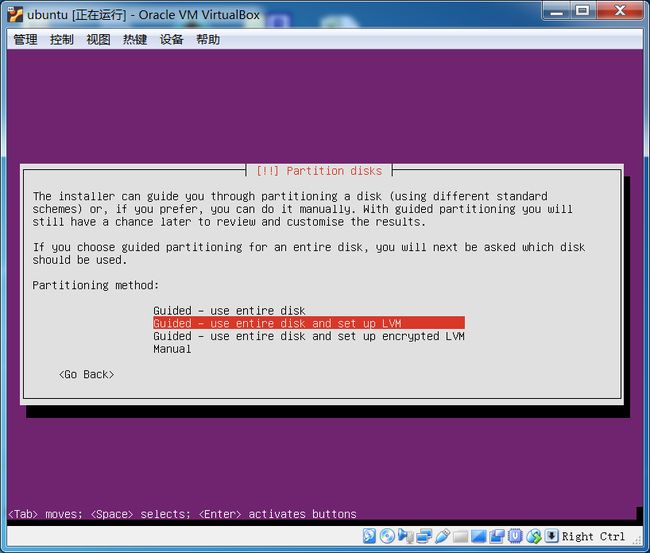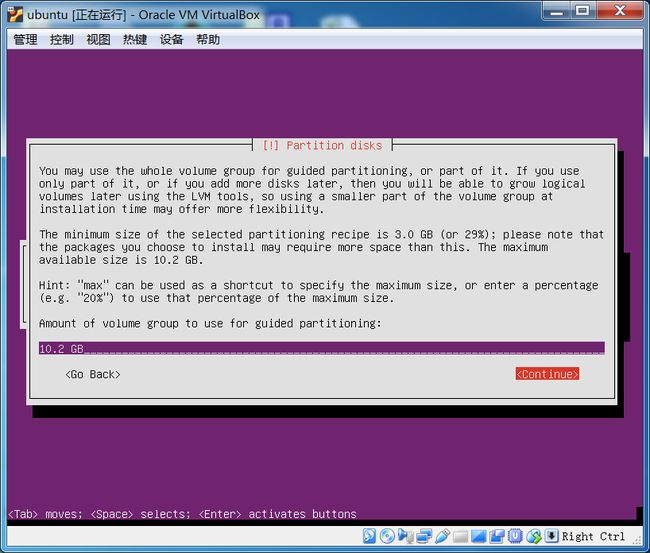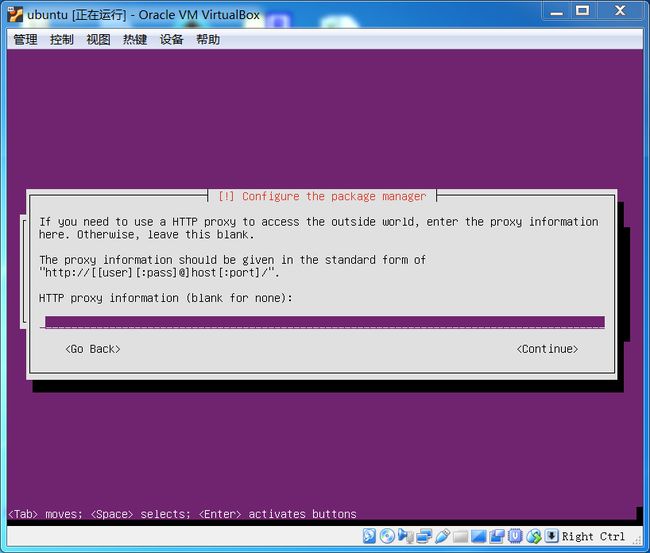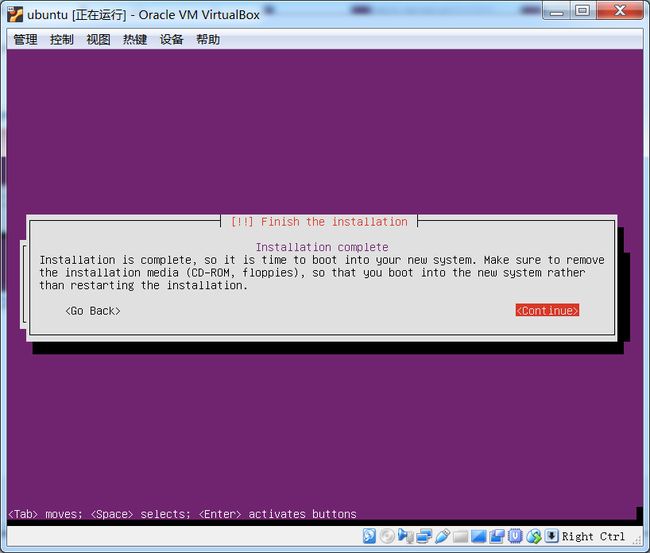VirtualBox 是一款开源虚拟机软件, 号称是最强的免费虚拟机软件. 由Oracle出品. 以下简称VMBox. 相对VMware来说具有小巧, 快速, 占用资源少, 免费等优势. 以下介绍如何在VirtualBox上安装Ubuntu.
安装篇
首先去官网下载VMBox和Ubuntu. 安装完VMBox后选择新建.
- 在新建的界面里选择专家模式. 填入名称, 选择内存, 虚拟硬盘选择创建. 如下图
- 创建虚拟硬盘的参数如下, 然后点创建
- 然后就看到VMBox主界面左侧就有刚才创建的虚拟机
- 点击上面的设置按钮, 选择网络. 连接方式选择桥接网卡, 界面名称选择你主机的上网网卡.点击ok后回到主界面
- 然后点启动. 启动盘选择下载的ubuntu系统的iso文件. 然后点启动
- 选择English
- 选择第一项
- 继续选择English
- 时区选择Hong Kong
- 键盘配置选择no就可以了
- 选择美式键盘
- 继续选择English(US)
- 然后等一会, 进入主机配置, 名字就是主机名字.
- 配置用户名, 输入你自己的.
- 输入密码.
- 我输入的是弱密码, 自己玩无所谓了, 点yes
- 加密home目录选no
- 确认时区, 选择yes
- 选择第二项
- 直接选择就行了
- 选择yes
- 选Continue
- 选择yes
- 留空就行了
- 然后等一会. 进去更新设置, 这里个人喜好, 我选择不自动更新
- 这里选择倒数一, 三两项, 记得用空格选择后再按回车. 这里安装会久一点, 包需要从网络下载
- 选择yes
- 然后选择Continue就行了, 完成安装
- 这里用你刚才输入的username和password登录就行了
初始化篇
设置网络
刚才在设置界面-网络里我们选择了桥接网络, 所以虚拟机可以上网的同时和你的主机也可以互通.
关于网络模式说明如下:
|模式|说明||
|--|||
|网络地址转换模式(NAT)|主机可以上网, 虚拟机也可以上. 虚拟机可以ping主机, 主机不能ping虚拟机. 虚拟机之间也不能互ping|
|桥接网络|主机可以上网, 虚拟机也可以. 主机和虚拟机可以互ping|
|内网模式|虚拟机不能上网, 虚拟机之间可以互ping. 主机和虚拟机不能互ping|
|主机模式|虚拟机不能上网, 虚拟机可以互ping. 主机和虚拟机可以互ping|
根据需要设置.
设置IP和DNS
我这边虚拟机是用来作为服务器用途的. 所以需要配置静态IP. 在虚拟机中运行:
sudo vim /etc/network/interfaces
输入刚才设置密码(凡是sudo执行的命令都要输入root密码), 然后修改配置如下:
# This file describes the network interfaces available on your system
# and how to activate them. For more information, see interfaces(5).
source /etc/network/interfaces.d/*
# The loopback network interface
auto lo
iface lo inet loopback
# The primary network interface
auto enp0s3
# iface enp0s3 inet dhcp
iface enp0s3 inet static
address 192.168.0.104
netmask 255.255.255.0
gateway 192.168.0.1
主要是把dhcp改成static. 其中enp0s3是我网卡的名称. 通过ifconfig命令可以看到. 这里有一个小技巧. 一般我们家庭用的dhcp自动分配ip地址, 但我们把虚拟机用作服务器时需要配置静态IP, 为了防止dhcp的IP和配置IP冲突, 可以把家用的路由器的dhcp ip分配池范围改一下, 例如我这边改的是192.168.0.1-192.168.0.100. 然后101-254的范围就用来做静态IP了.
修改完ip后需要重启网络, 执行以下命令:
sudo service networking restart
在ubuntu里面, 重启网络ip地址可能不会立即生效. 如果ip没变可以通过以下命令强行刷新:
sudo ip addr flush dev enp0s3
sudo ifdown enp0s3
sudo ifup enp0s3
然后再执行ifconfig命令就可以看到修改了
enp0s3 Link encap:Ethernet HWaddr 08:00:27:f0:c5:6b
inet addr:192.168.0.104 Bcast:192.168.0.255 Mask:255.255.255.0
设置SSH
用linux怎么能没有SSH呢, SSH是Secure Shell的缩写. 一般使用它来管理系统.
SSH登录有密码和密钥两种方式, 密码登录每次都要输入而且不安全, 所以一般设置密钥来登录.
通过以下命令可以生成密钥:
ssh-keygen -t rsa
密钥的密码为空就行. 然后进入.ssh目录就会发现有id_rsa, id_rsa.pub两个文件. 前者是私钥, 把它放到你主机上. 后者是公钥, 通过命令:
cat id_rsa.pub >> authorized_keys
把公钥添加上去.
设置authorized_keys权限
$ chmod 600 authorized_keys
设置.ssh目录权限
$ chmod 700 -R .ssh
然后配置sshd_config. 执行命令:
sudo vim /etc/ssh/sshd_config
去掉下面的#号(注释)
#AuthorizedKeysFile %h/.ssh/authorized_keys
并在最后添加以下内容:
UseDNS no
ClientAliveInterval 60
ClientAliveCountMax 3
保存退出, 然后执行命令:
sudo service sshd restart
重启ssh后就可以通过密钥登录了.
配置源
ubutun主要通过apt-get来管理软件. 但是自带的源下载速度可能不是那么快. 所以一般使用国内的源.
ubuntu的源文件是/etc/apt/sources.list. 通过命令:
sudo cp /etc/apt/sources.list /etc/apt/sources.list.bak
备份文件. 然后把sources.list替换成以下内容:
## N.B. software from this repository is ENTIRELY UNSUPPORTED by the Ubuntu
## team. Also, please note that software in universe WILL NOT receive any
## review or updates from the Ubuntu security team.
deb http://mirrors.163.com/ubuntu/ /xenial universe
# deb-src http://hk.archive.ubuntu.com/ubuntu/ xenial universe
deb http://mirrors.163.com/ubuntu/ xenial-updates universe
# deb-src http://hk.archive.ubuntu.com/ubuntu/ xenial-updates universe
## N.B. software from this repository is ENTIRELY UNSUPPORTED by the Ubuntu
## team, and may not be under a free licence. Please satisfy yourself as to
## your rights to use the software. Also, please note that software in
## multiverse WILL NOT receive any review or updates from the Ubuntu
## security team.
deb http://mirrors.163.com/ubuntu/ xenial multiverse
# deb-src http://hk.archive.ubuntu.com/ubuntu/ xenial multiverse
deb http://mirrors.163.com/ubuntu/ xenial-updates multiverse
# deb-src http://hk.archive.ubuntu.com/ubuntu/ xenial-updates multiverse
## N.B. software from this repository may not have been tested as
## extensively as that contained in the main release, although it includes
## newer versions of some applications which may provide useful features.
## Also, please note that software in backports WILL NOT receive any review
## or updates from the Ubuntu security team.
deb http://mirrors.163.com/ubuntu/ xenial-backports main restricted universe multiverse
# deb-src http://hk.archive.ubuntu.com/ubuntu/ xenial-backports main restricted universe multiverse
## Uncomment the following two lines to add software from Canonical's
## 'partner' repository.
## This software is not part of Ubuntu, but is offered by Canonical and the
## respective vendors as a service to Ubuntu users.
# deb http://archive.canonical.com/ubuntu xenial partner
# deb-src http://archive.canonical.com/ubuntu xenial partner
deb http://mirrors.163.com/ubuntu/ xenial-security main restricted
# deb-src http://security.ubuntu.com/ubuntu xenial-security main restricted
deb http://mirrors.163.com/ubuntu/ xenial-security universe
# deb-src http://security.ubuntu.com/ubuntu xenial-security universe
deb http://mirrors.163.com/ubuntu xenial-security multiverse
# deb-src http://security.ubuntu.com/ubuntu xenial-security multiverse
这里用的是阿里云的源, 也可以换成其他网站的.
然后执行一下:
sudo apt-get update
来更新源.
技巧篇
安装一个新的虚拟机还是挺耗费时间的, 那么我们怎么能快速的复制一个新的虚拟机呢. 可以参考以下步骤:
假设我们根据上面的安装步骤, 在C:\Users\你的用户名\VirtualBox VMs目录下会有一个ubuntu的文件夹. 如果没发现该文件夹, 也可以通过上面的安装步骤3中, 在该虚拟机中右键->在资源管理中显示就能打开该目录了.
目录里面有一个ubuntu.vdi文件, 该文件就是我们的系统文件. 我们可以把它当作我们的母文件.
如果直接copy一份这个文件是不行的, 在VMBox的vdi文件中有一个叫uuid的东西, 这个东西是唯一的. 当然我们可以通过命令修改它.
在VirtualBox VMs新建一个目录ubuntu_2_vdi. 然后把ubuntu目录中的ubuntu.vdi文件复制过去.
-
在cmd里面执行命令
cd C:\Program Files\Oracle\VirtualBox VBoxManage.exe internalcommands sethduuid "C:\Users\你的用户名\VirtualBox VMs\ubuntu_2_vdi\ubuntu.vdi"这样就能修改uuid了
然后在上面安装步骤1中, 虚拟硬盘的选项选择: 使用已有的虚拟硬盘文件. 然后选择刚才我们复制出来的vdi就可以了. 这样就可以不用重新走一遍安装流程了.
问题篇
有时候在安装ubuntu后, 系统的初始依赖软件会没有安装下来. 通过以下命令查看:
apt-cache depends build-essential
build-essential
|Depends: libc6-dev
Depends:
libc6-dev
Depends: gcc
Depends: g++
Depends: make
make-guile
Depends: dpkg-dev
libc6-dev那些就是基础软件. 如果没有内容输出则是有问题的. 系统初始软件很重要, 没有他们基本很难做其他事情. 所以我们需要重新安装一下, 通过以下命令安装:
sudo apt-get install build-essential
安装完后就有基础库里.
软件环境
主机系统: win7 64位
VMBox版本: 5.2.14
ubuntu: ubuntu-16.04.2-server-amd64
官网下载链接. VMBox. ubuntu