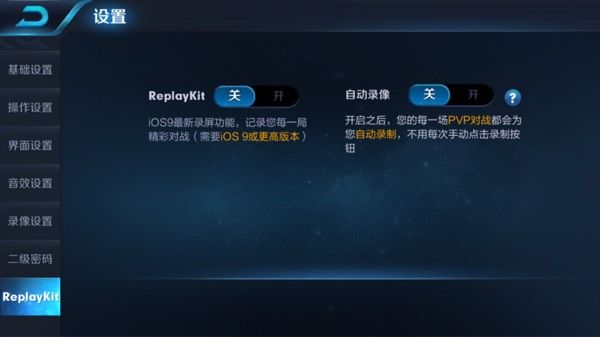前文提要:
最近空闲的时候在玩手游《王者荣耀》,在沉迷如此的同时,身为一只程序猿一直在想一个问题,《王者荣耀》是怎么做到在不影响游戏流畅性的条件下录制游戏中视频,该文由此而来。
ReplayKit简介
在使用应用或者游戏的过程中录制回放,一直是iOS开发者绞尽脑汁想要实现的功能。但由于移动设备性能的限制,这一功能往往较难实现或者效果难以满足用户的需要。终于,随着iOS9的发布,苹果提供了ReplayKit框架来帮助开发者实现录制回放的功能。
在iOS 9中,ReplayKit 是一款全新的框架,它可以让玩家更便捷地记录游戏或者应用的画面,录制自己的声音。ReplayKit为用户或者玩家提供了一个全功能的交互界面,用户可用它来编辑或制作自己的视频剪辑。
ReplayKit不需要太大电量损耗和性能损耗就可以产出高清的视频记录。ReplayKit支持使用A7芯片以上,操作系统为iOS 9或更高版本的设备。
ReplayKit的使用
1、导入头文件#import
2、检测设备是否支持ReplayKit框架。ReplayKit只有在iOS9上才可以使用,所以使用前需要判断设备是否支持该项功能,然后通过
"[RPScreenRecorder sharedRecorder].available"属性我们可以判断RPScreenRecorder是否可以工作。
3、开始录制。
调用RPScreenRecorder的
- (void)startRecordingWithMicrophoneEnabled:(BOOL)microphoneEnabled handler:(nullable void(^)(NSError * __nullable error))handler
方法开始录制回放视频。当该方法调用时用户会收到权限请求警告,这个警告每次会在开始录制时出现。然而,一旦用户选择了其中一种偏好设置,系统会在接下来的8分钟记住这个选择。
4、停止录制。
通过调用RPScreenRecorder 的
- (void)stopRecordingWithHandler:(nullable void(^)(RPPreviewViewController * __nullable previewViewController, NSError * __nullable error))handler;
方法可以停止录制回放视频。在该方法中我们可以获取到一个RPPreviewViewController对象。
预览和保存。将得到的RPPreviewViewController对象呈现给用户,就可以让用户预览已经录制的视频,并且自行选择是否保存录像。
实现示例
ReplayKit不支持模拟器,所以要看到效果必须在真机上测试。下面的代码我们实现使用ReplayKit进行录制并预览回放的功能。这里使用UIImageView设置的动画展示,使用ReplayKit框架进行录制。
#import "ViewController.h"
#import
@interface ViewController ()
@property (weak, nonatomic) IBOutlet UIImageView *imageView;
@end
@implementation ViewController
- (void)viewDidLoad {
[super viewDidLoad];
[self createImageView];
}
- (void) createImageView {
self.imageView.animationImages = @[[UIImage imageNamed:@"img_01"], [UIImage imageNamed:@"img_02"], [UIImage imageNamed:@"img_03"], [UIImage imageNamed:@"img_04"]];
self.imageView.animationDuration = 1;
[self.imageView startAnimating];
}
//启动或者停止录制回放
- (IBAction)replayKitAction:(UIButton *)sender {
//判断是否已经开始录制回放
if (sender.isSelected) {
//停止录制回放,并显示回放的预览,在预览中用户可以选择保存视频到相册中、放弃、或者分享出去
[[RPScreenRecorder sharedRecorder] stopRecordingWithHandler:^(RPPreviewViewController * _Nullable previewViewController, NSError * _Nullable error) {
if (error) {
NSLog(@"%@", error);
//处理发生的错误,如磁盘空间不足而停止等
}
if (previewViewController) {
//设置预览页面到代理
previewViewController.previewControllerDelegate = self;
[self presentViewController:previewViewController animated:YES completion:nil];
}
}];
sender.selected = NO;
return;
}
//如果还没有开始录制,判断系统是否支持
if ([RPScreenRecorder sharedRecorder].available) {
NSLog(@"OK");
sender.selected = YES;
//如果支持,就使用下面的方法可以启动录制回放
[[RPScreenRecorder sharedRecorder] startRecordingWithMicrophoneEnabled:YES handler:^(NSError * _Nullable error) {
NSLog(@"%@", error);
//处理发生的错误,如设用户权限原因无法开始录制等
}];
} else {
NSLog(@"录制回放功能不可用");
}
}
//回放预览界面的代理方法
- (void)previewControllerDidFinish:(RPPreviewViewController *)previewController {
//用户操作完成后,返回之前的界面
[previewController dismissViewControllerAnimated:YES completion:nil];
}
@end
效果图如下
在点击录制按钮后会弹出用户允许提示,分别为录制屏幕与音频、只录制屏幕与不允许。
在录制结束后,这里直接弹出了编辑界面,可预览或保存至相册等操作。
️注意事项
1、排除界面元素
你可能已经注意到了顶部的按钮在应用录制的记录中都是可见的,它们包含在了最终的视频记录中。当RepalyKit录制你的应用时,它毫不遗漏地记录了应用程序在UIWindow中渲染的一切视图,任何细节都不放过。还好,RepalyKit可以在来电话是或用户输入时的界面停止录制。
要排除用户界面元素,你需要把它们放置在单独的UIWindow实例中,或者在录制时隐藏那些不需要显示的视图。
2、兼容性
RepalyKit与AVPlayer不相互兼容,所以RepalyKit可能无法录制AVPlayer呈现的画面。
参考链接:iOS 9: An Introduction to ReplayKit
demo下载链接
为App添加行为录制功能ReplayKit框架入门指南demo