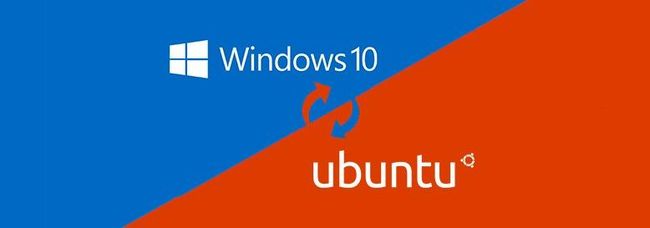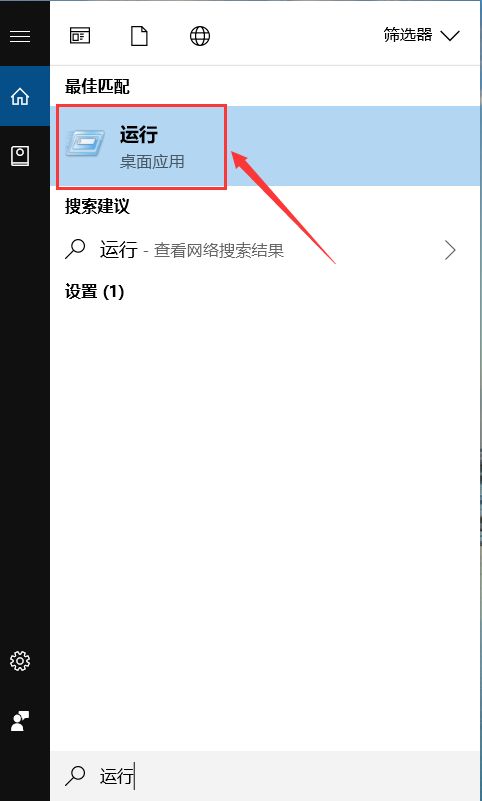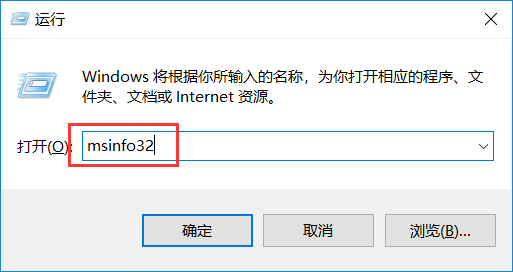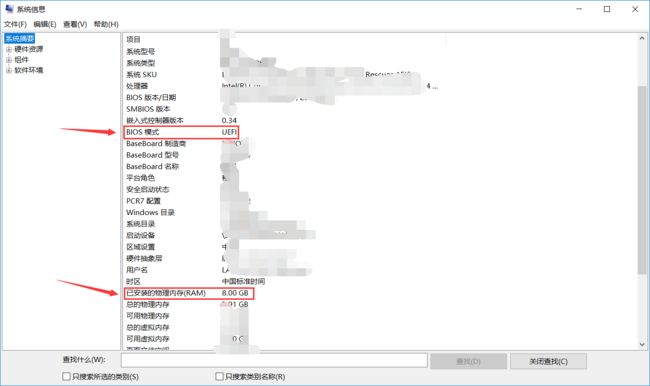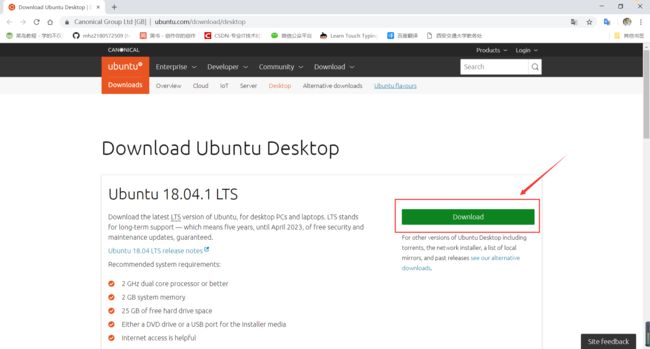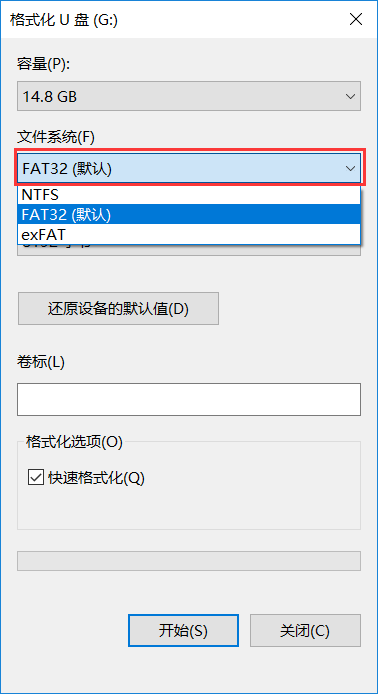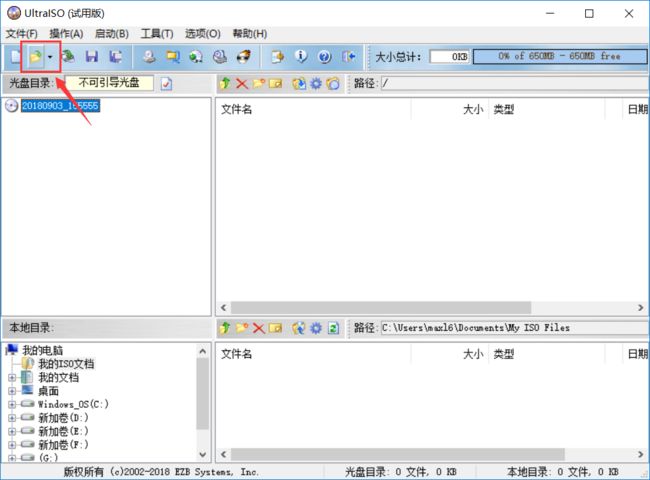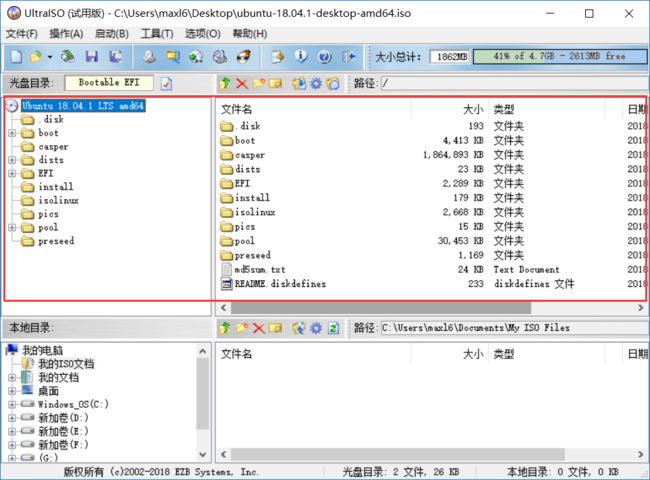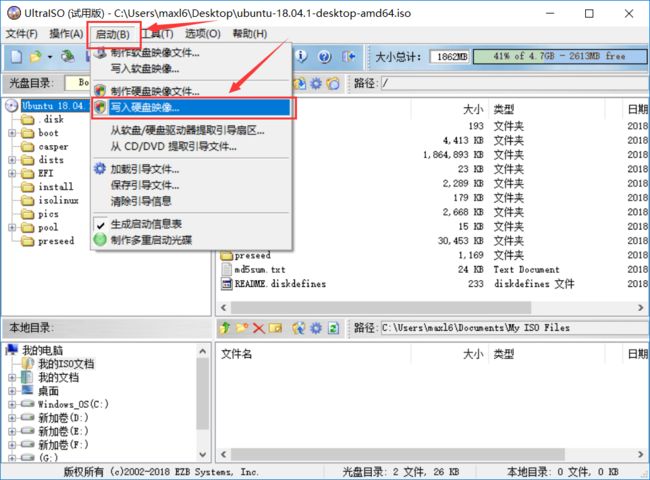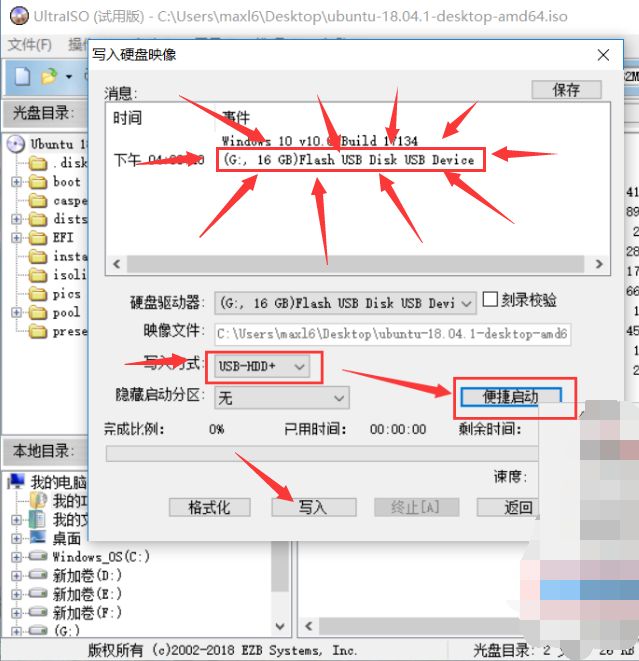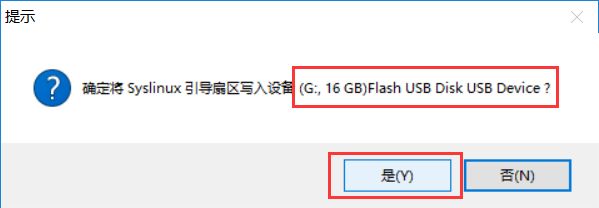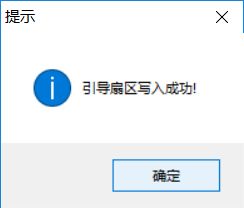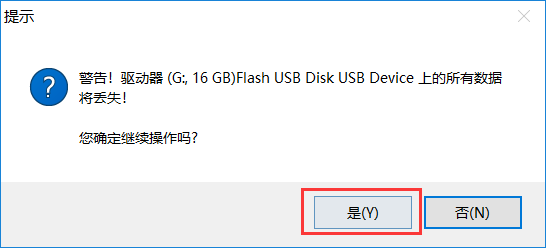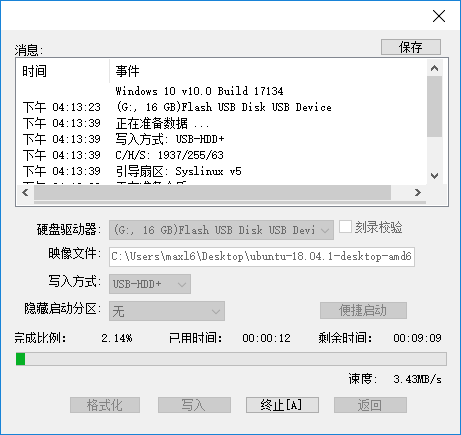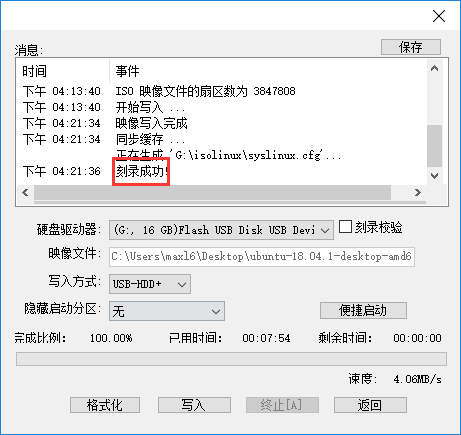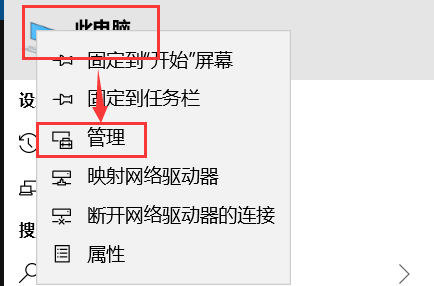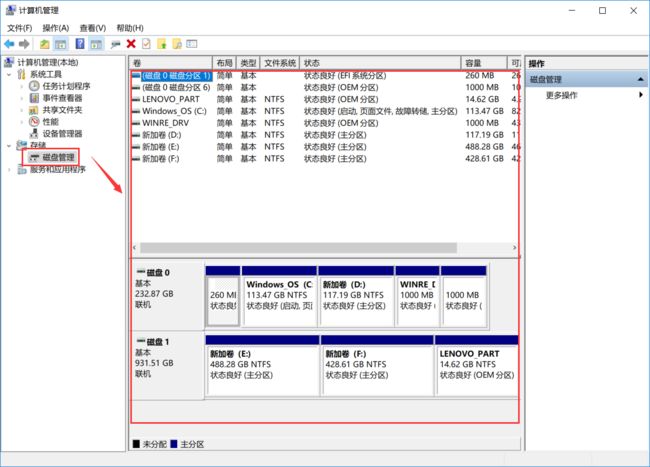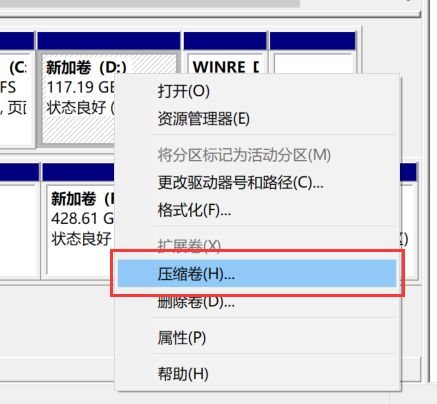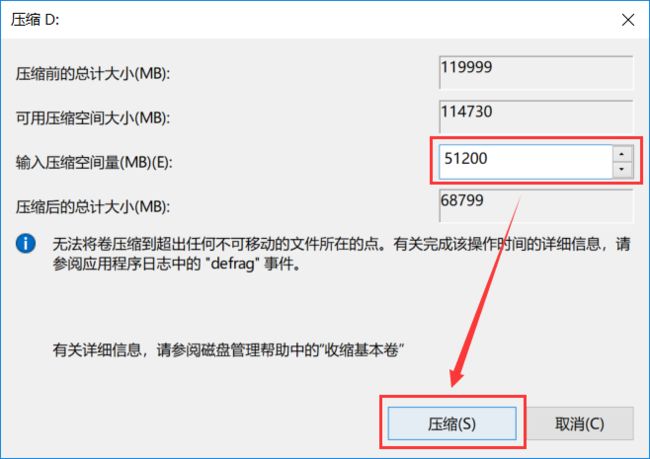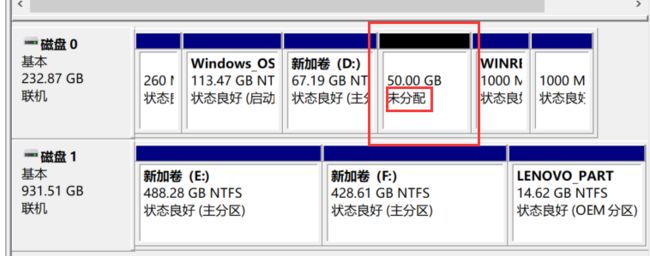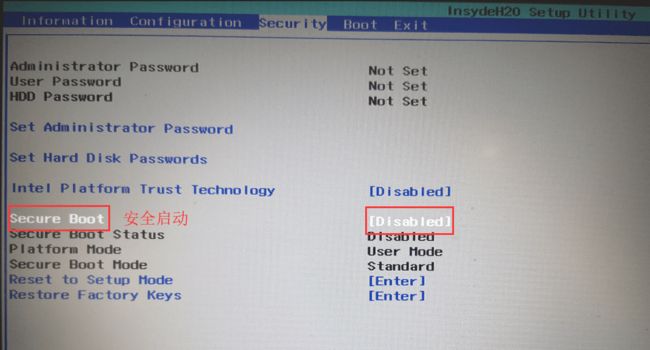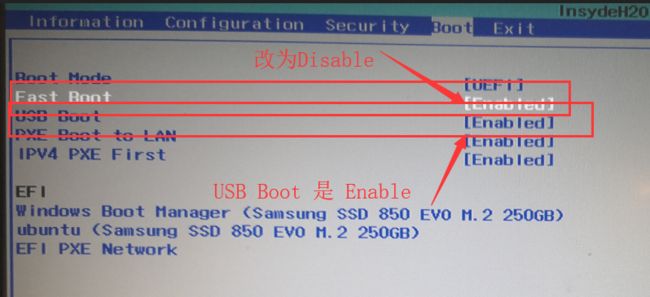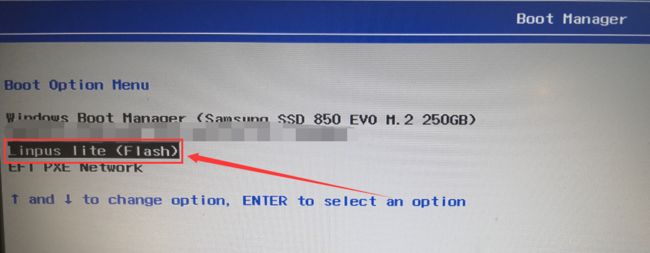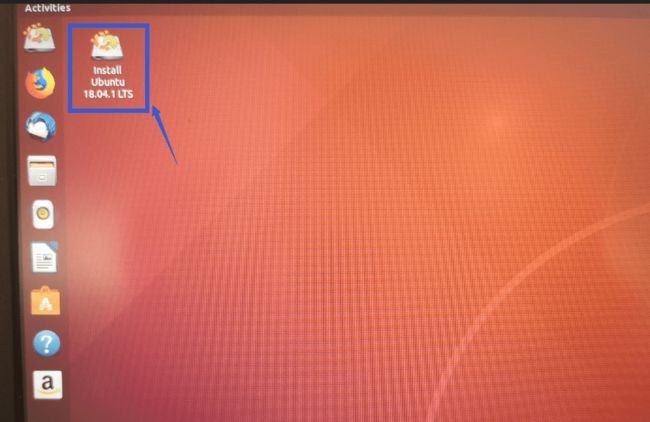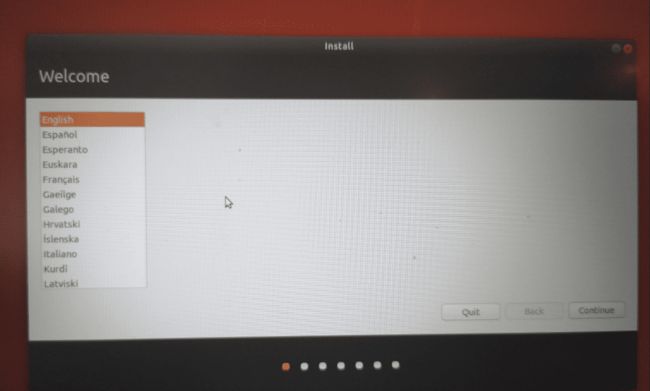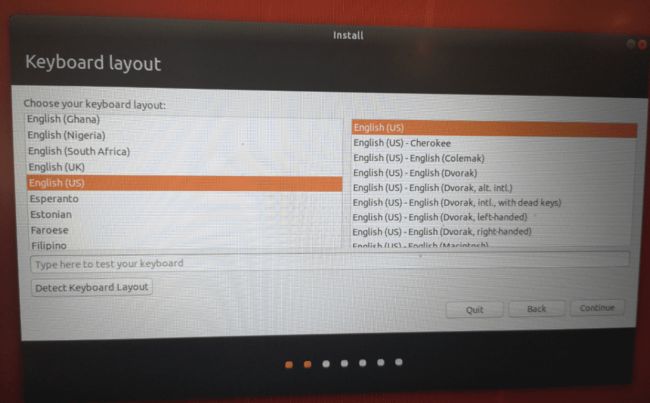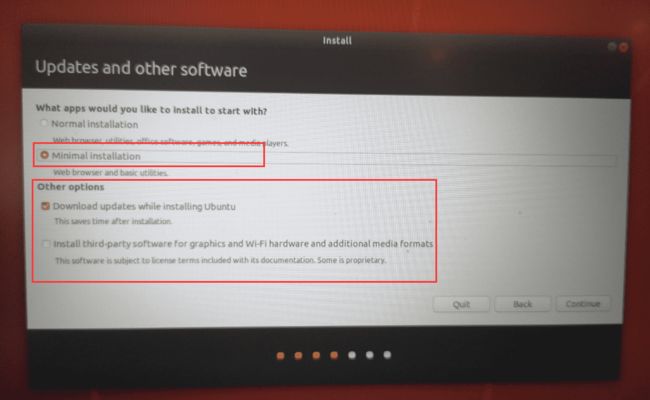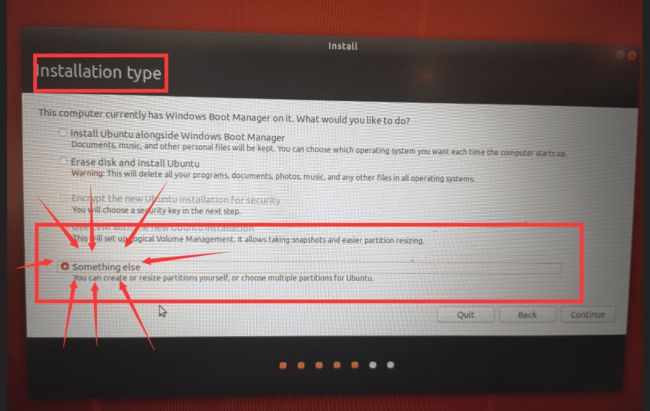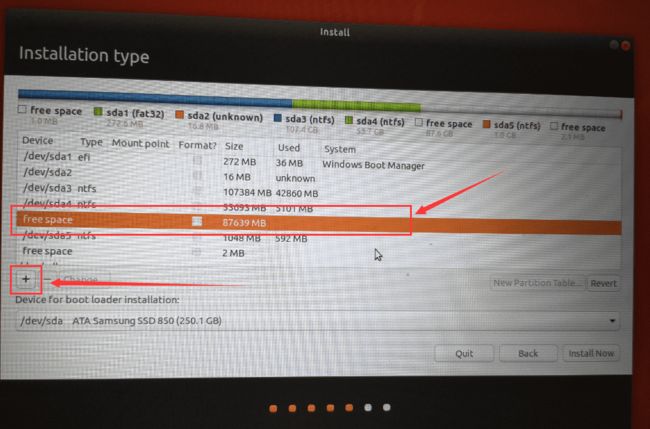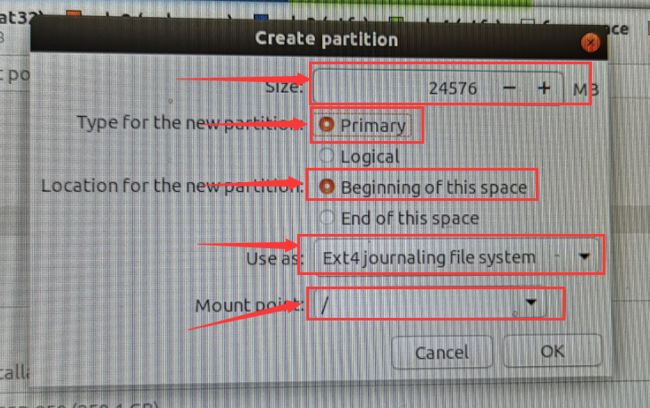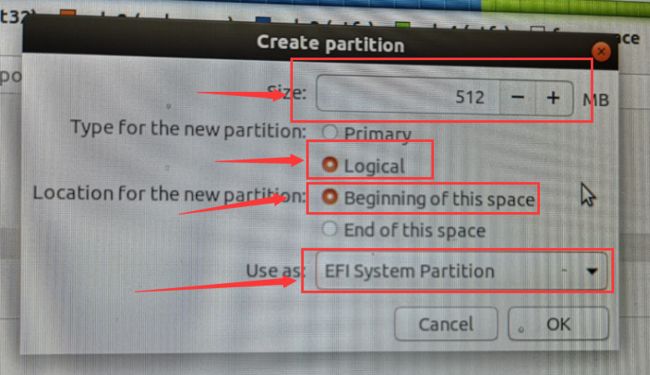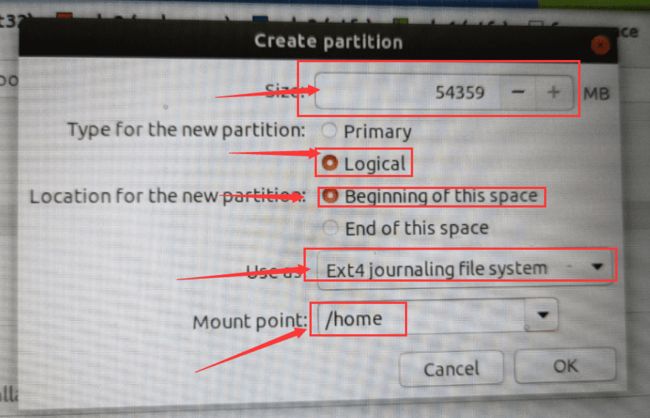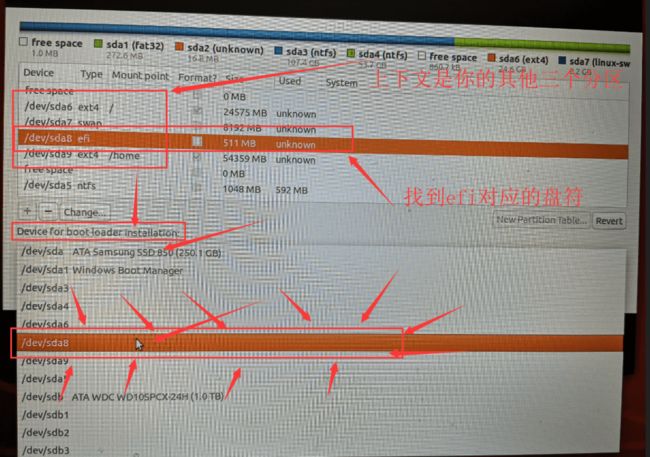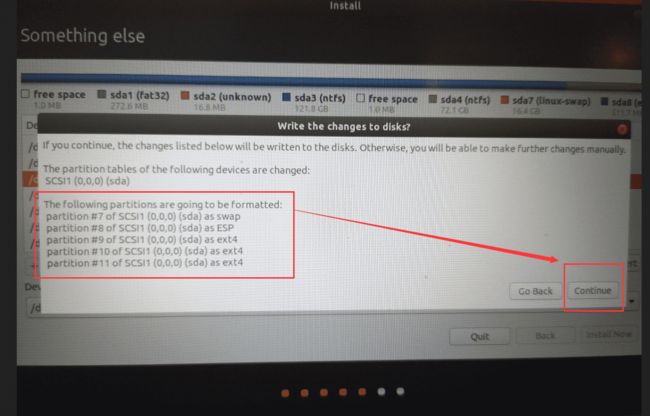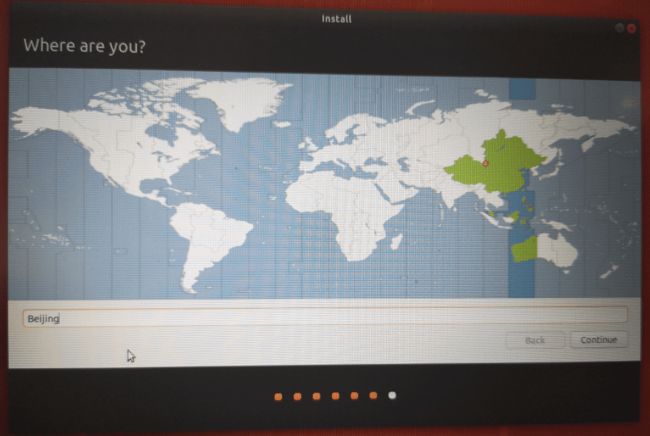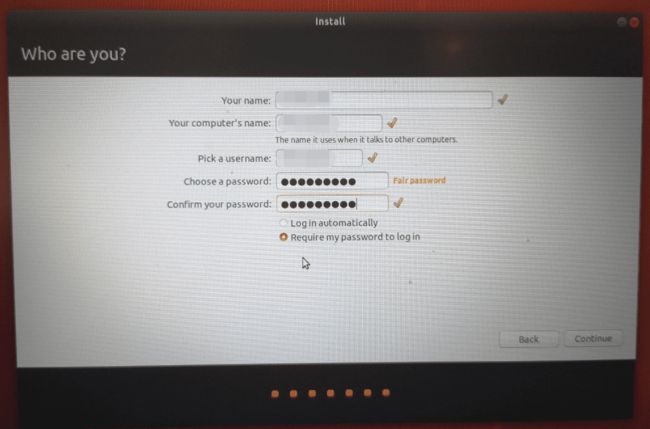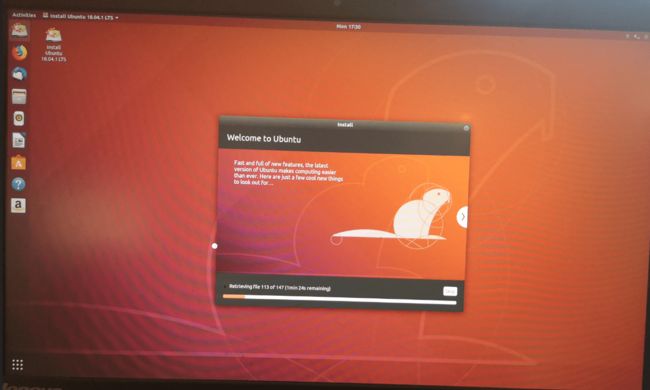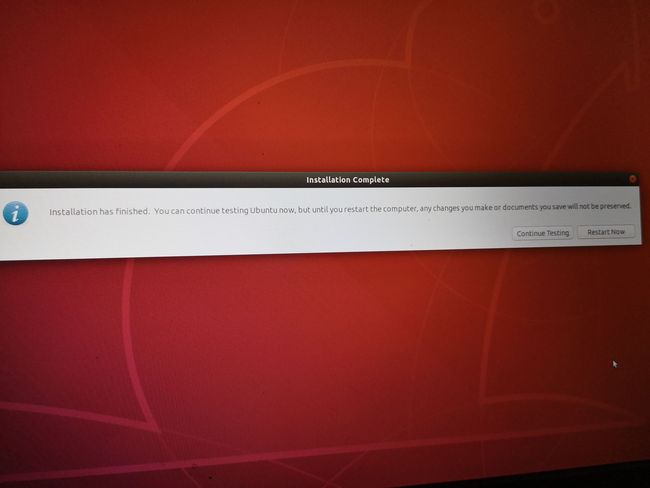UEFI模式
首先必须说明的是,有两种不同的启动模式,在安装双系统的时候的操作也不尽相同,本文是针对UEFI启动模式的安装双系统的成功案例。如果您的计算机的启动模式是Legacy,请参考其他文章。
如何知道自己的电脑是哪种启动模式
找到“运行” -> 在“运行”中输入:msinfo32 -> 查看右边的信息,找到“BIOS模式”,如果后边是“UEFI”,那么这篇文章就可以应用到你的计算机上啦 -> 顺便看一下计算机的“已安装的物理内存(RAM)”,几下这个数字可能会对你有所帮助。
准备工具
Unbutu18.04.1 LTS镜像
到Ubuntu官方网站下载最新版Ubuntu LTS镜像:
https://www.ubuntu.com/download/desktop
UltraIOS
这是一个用于将镜像写入U盘制作系统安装盘,到官方网站下载(试用版足够):
https://cn.ultraiso.net/xiazai.html
装机U盘
一个大于2G的空U盘,并且提前将U盘内容备份,U盘需要格式化,格式化后其中的所有东西将被删除。
之后将U盘格式化:在插入的U盘上右键选择“格式化” -> 文件系统选择FAT32(默认) -> 开始
制作装机系统U盘
插入我们格式化好的U盘,打开UltraIOS,点击上方的“打开”图标,选择刚刚下载的Ubuntu18.04镜像文件
看到打开之后的内容大概如下:
点击“启动” -> “写入硬盘映像”
这时可以看到上边出现了我们的U盘选项,如果还有别的选项,千万不要选错,一定要点击我们的U盘!下边的写入方式是“USB-HDD+”,右下角是“便捷启动”。检查好这三项之后点击下边的“写入”。经过确认之后会进入等待阶段。
直到出现了“刻录成功”,直接点击“返回”即可。
磁盘分区
在“此电脑”上邮件打开“管理”
点击左边的“磁盘管理” -> 出现右边的磁盘分区详情
你需要选择将你的一个磁盘分出来一部分空间用来安装双系统,根据你的实际情况选择使用哪个磁盘以及分出多大的空间,我分出了50G(1G=1024M)。在选择好的磁盘上右键,选择“压缩卷”。
填写你要分出的大小,(这里的图片和后续步骤有差异,因为整个过程笔者做了两遍,第一次分配了如图所示的50G空间发现不够用后来第二次更改成了90G,这和后续步骤一致,请根据自己的需求配置此处数值和后续步骤中的数值,特此说明)单位是M,点击“压缩”。
只要你刚刚压缩出来的区域显示“未分配”,说明你压缩成功了!
设置BIOS
此时可以关机重启,在按下电源后及时按住快捷键进入BIOS(联想拯救者是F2),(不同型号的笔记本进入BIOS的快捷键不同,可以百度一下)。将“安全启动”和“快速启动”都关闭(Disable),将“USB启动”设置为开启(Enable)
开始安装Ubuntu
关机,插入U盘,(有多个USB接口的请注意,并不是每一个插口都可以作为USB启动,如果进入boot后没有找到USB启动项,可以换一个插口试试),开机后按住快捷键进入boot(联想拯救者是F12),不同型号的笔记本进入boot的快捷键不同,可以百度一下)。然后选择USB启动那一项。
之后会进入一个黑底白字的页面,可以默认选择第一个(Try Ubuntu)进入Ubuntu的试用页面。此时可以随便体验一下,然后可以点击桌面上的安装程序安装Ubuntu系统。
选择语言,我这里选择的英语,可以根据自己的需求选择,接下来的教程中也是英语模式,如果你不懂英语,可以直接看位置,每个窗口的分布和每个窗口的位置都是相同的。
选择键盘模式,我们当然选择English(US)
然后会让你选择连接网络,你可以选择连接与不连接。(如果你有一个比较好的网络环境,我倒是建议你可以直接联网,网上说联网环境下安装需要下载比较多的东西,会卡死或者很慢,不过我现在没有遇到这个问题,Ubuntu在国内的服务线路也比较完善了,应该不必担心)
安装方式建议选择“最小安装”,因为这样可以安装一个干净整洁的系统,没有多余的软件,而且安装快,不用边安边下载。下边的“其他选项”根据自己的情况选择,如果联网了可以选择第一个,如果没有联网是没有可选项的。
安装方式!重中之重!
一定要选择最下边的“其他方式”(Something else)!
一定要选择最下边的“其他方式”(Something else)!
一定要选择最下边的“其他方式”(Something else)!
否则你可能会删除原有的Win10系统!
再三确认之后,进入下一步,可以在这里找到你刚刚分出来的“空闲空间”,对照一下后边的大小是否是你分出来的大小,选好它之后点击下边的“+”号。
接下来就是分区了,每一次分区有四到五个可选项。
- 挂载“/”,类型为“EXT4日志文件系统”,选中“主分区”和“空间起始位置”。这个空间可以理解成共用空间,尽量大一些,因为有些软件是无法更改他的安装位置到自己的个人目录下的,只能放在这个空间里边。
- swap交换空间,这个也就是虚拟内存的地方,选择“逻辑分区”和“空间起始位置”。其大小最好和你的物理内存相等。
- 新建EFI系统分区,选中“逻辑分区”和“空间起始位置”,大小最好不要小于256MB,系统引导文件都会在里面,可以给512MB。重点!分配完之后去上边的列表里找一下,刚刚这个分区的盘符一会儿会用到哦
- 挂载“/home”,类型为“EXT4日志文件系统”,选中“逻辑分区”和“空间起始位置”,这个相当于你的个人文件夹,类似Windows里的User,建议最好能分配稍微大点,因为你的图片、视频、下载内容、有些自定义的软件安装路径基本都在这里面,这些东西可不像在Win上面你想移动就能移动的。
重点来了!此时千万不要点“安装”!
找到你刚刚EFI分区的盘符(对照一下后边的大小是否是刚刚分配的大小,然后看看上下文是你分出来的其他分区,再三确认!)记住你的分区的名字,比如我的是图中的“/dev/sda8”
更改下边的“安装引导启动器的设备”!千万不要用默认的!改为你刚刚记下的EFI分区的盘符!
更改下边的“安装引导启动器的设备”!千万不要用默认的!改为你刚刚记下的EFI分区的盘符!
更改下边的“安装引导启动器的设备”!千万不要用默认的!改为你刚刚记下的EFI分区的盘符!
可以点击“安装”了,再次确认一下你的分区。
下一步,选择时区
最后一步,填一下你的用户名、设备名、密码等等
好了,最终进入了你的安装过程
一定的等待时间之后,就会提示安装完毕要求重启,点击重启计算机即可。
等待安装完毕后就可以使用你的Ubuntu啦!
此时可以关机重开试试,会在开机后进入引导页面哦~ 然后选择你想进入的系统~
你一定会看到一个黑底白字的引导页面,这个页面是不是有点儿丑?来美化一下吧!
Windows Ubuntu 双系统开机引导页面的优化与美化