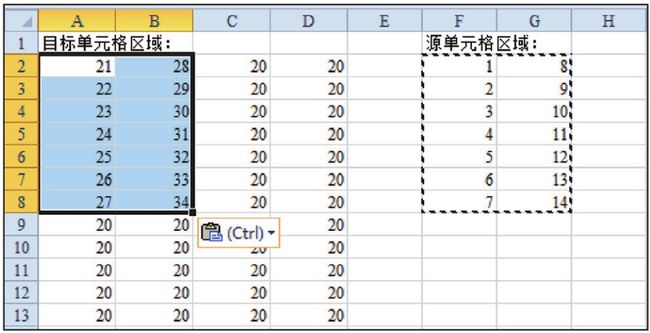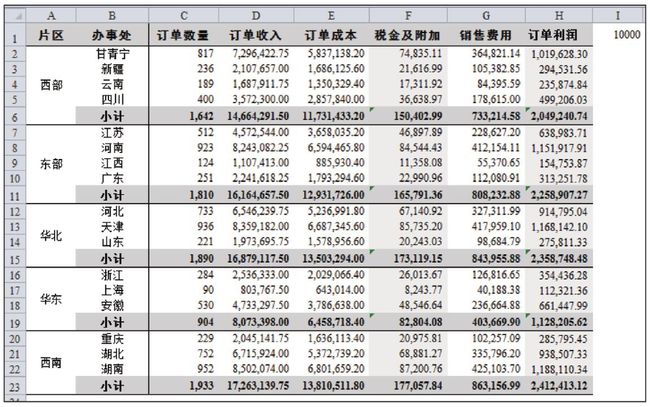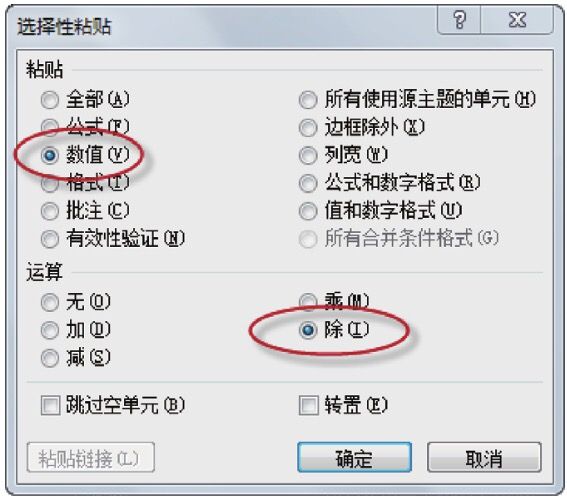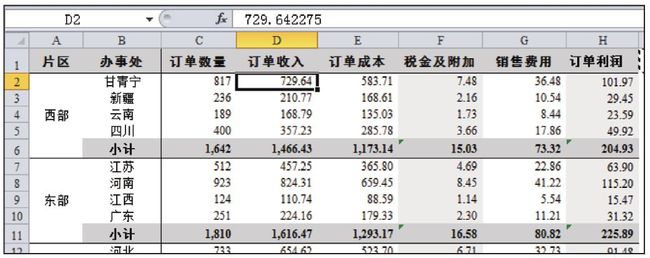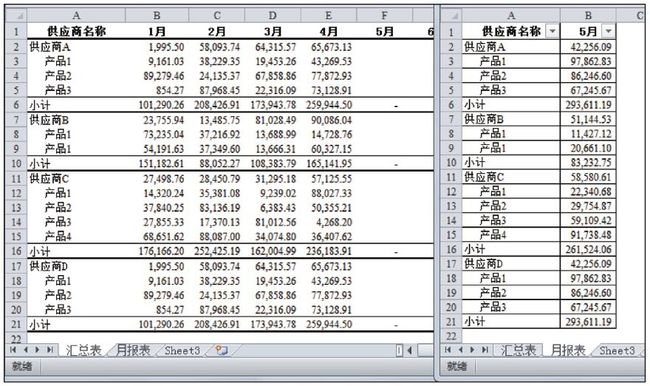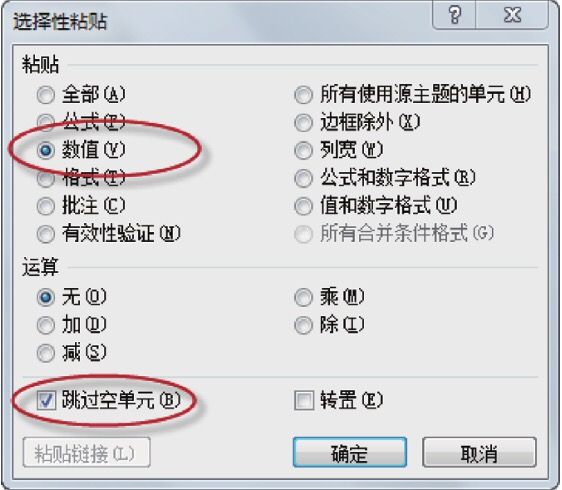可以粘贴单元格的格式、有效性、条件格式,还可进行加减运算、数值格式转换、输入简单的单元格链接公式等。
1、公式
功能:选择此选项时仅粘贴源单元格中的公式。当粘贴公式时,引用的单元格将根据所用的引用类型(相对引用、绝对引用以及混合引用)而变化。如果要根据目标单元格的位置相应变化,请使用相对引用或混合引用,如要使引用的单元格地址固定不变,请使用绝对引用。
应用:当需要从其他单元格复制公式到目标单元格时,选用此选项。
技巧:我们知道“选择性粘贴——数值”功能不能将数值粘贴到合并单元格。使用普通的粘贴尽管可将源单元格的数值粘贴到合并单元格,但合并单元格会取消合并。而使用“选择性粘贴——公式”就可以将数值粘贴到合并单元格,并保留相关单元格的合并格式,且合并单元格中的每个单元格都有数值。当然也可直接使用“选择性粘贴——值和数字格式”来实现上述功能。
2.数值
功能:选择此选项时,仅粘贴单元格中显示的值,不粘贴格式和公式。
应用:需要从源单元格区域复制由相关公式计算出的结果时,或只需将源单元格的数值粘贴到目标单元格,而不需要源单元格的格式时选用此选项。
注意:此功能不能将数值粘贴到合并单元格,会提示“此操作要求合并单元格都具有相同大小”。
3.格式
功能:仅粘贴源单元格的格式,但不能粘贴单元格的数据有效性。
应用:当需要复制源单元格的格式(含条件格式)到目标单元格时,使用此功能。
提示:使用格式刷复制单元格,可复制单元格的格式(含字体、字号、颜色、边框等),但不能复制行高、列宽、公式、有效性、批注等。单击“格式刷”按钮后只能复制一次;双击“格式刷”按钮后可以多次复制,直到再次点击“格式刷”按钮或按【Esc】键取消。
4.列宽
功能:将一列或一组列的宽度粘贴到另一列或一组列。
应用:当需要将源单元格或单元格区域的列宽复制应用到目标单元格区域时使用此功能。
注意:“选择性粘贴——列宽”选项仅复制列宽而不粘贴内容,但“选择性粘贴”快捷菜单选项中的“保留源列宽”是在粘贴源单元格的格式和内容的同时,应用其列宽。
5.运算
功能:选择此选项时表示对目标单元格区域进行相应的数学运算。
应用:如果要将源单元格区域的内容与目标单元格区域的内容进行算术运算,在“运算”选项下指定相应的数学运算。比如A1单元格值为2,复制A1单元格→选择B3:D6单元格区域→“选择性粘贴——运算(加)”,则可将B3:D6单元格区域批量加上2。如果B3:D6单元格区域为公式,则会用括号将原公式括上,再加上2,如“=(原公式)+2”。具体应用参见后文的举例。
提示:如果复制的源单元格区域是多个单元格,选择性粘贴时会自动选择目标单元格区域对应范围的单元格进行粘贴运算,而不管目标单元格区域是小于还是大于源单元格区域。如图3-3所示,A2:D13单元格区域的值在未进行“选择性粘贴——运算(加)”前都是20,复制源单元格区域F2:G8后,然后选择目标单元格区域进行“选择性粘贴——运算(加)”,目标单元格区域不管是选择A2单元格、A2:B5单元格区域还是A2:D13单元格区域,执行“选择性粘贴——运算(加)”操作后,最终的结果都是对A2:B8单元格区域执行加的运算,运算后的结果如图3-3所示。
技巧:如果同时将“选择性粘贴”里的“公式”和“乘”选上(加、减、除也一样),可将多个合并单元格区域同时乘上一个数,可保留原合并格式不变,且合并单元格区域内的每个单元格均有数据。
应用举例:
(1)将文本型数字转换成数值型。
如果某单元格区域的数字为文本格式,无法对其进行加减,可以复制某空白单元格,然后“选择性粘贴——运算(加)”将其转换为数值格式,具体示例请参见第二章第一节中“不规范数字的整理技巧”相关内容。
(2)将以元为单位的报表转换为以万元为单位。
使用此方法将以元为单位的报表转换为以千元或万元为单位的报表,非常方便!以图3-4的报表(示例文件“表3-1 选择性粘贴——运算”)为例,此报表以元为单位,现将D列、E列和G列中的数值转换为以万元为单位。
Step1:在任一空白单元格(如I1单元格)输入10000,按【Ctrl+C】键将其复制。
Step2:选择D2:H23单元格区域,按【F5】或【Ctrl+G】组合键打开“定位”对话框,点击“定位条件”,打开“定位条件”对话框,双击“常量”选项,即可一次性选定D2:H23单元格区域除公式单元格之外的常量单元格。
Step3:点击右键,选择“选择性粘贴”,在弹出的“选择性粘贴”对话框中先选择“数值”选项,然后双击“除”选项直接确定退出。(常规的操作是:将“数值”和运算组中的“除”都选择上,然后点击“确定”退出,如图3-5所示。)
注意:这里一定要将“数值”选项选上,否则粘贴时会将I1单元格的格式应用于目标单元格。
进行以上操作后,报表中的数字已经批量除以10000,原来小数点后为两位小数,尽管显示的只有两位小数,但实际有六位,如图3-6中编辑栏所示。
如何将表格的数字批量改成只保留两位小数呢(即:四舍五入后保留为所显示的值)?需进行以下操作。
Step4:点击“文件”菜单下的“选项”,打开“选项”对话框,在“高级”选项下,将“将精度设为所显示的精度”勾选后,会弹出提示框“数据精度会受到影响”(见图3-7),点击“确定”后退出。即可将表格数字批量转换为所显示的值。
注意:此操作会影响本工作簿中所有工作表中的值,操作要慎重!另外,建议进行此操作后,再将“将精度设为所显示的精度”前的勾去掉,以免影响后期数据的精度。
由于此操作会影响数据的精度,适用范围有限。如果要在不改变数据原值的情况下把报表转换为以千元或万元为单位显示,其方法请参见本节第八点的“自定义格式及精彩应用”。
6.跳过空单元
功能:选择此选项,可避免在复制区域中出现空单元格时替换粘贴区域中的值。
应用:如果复制的源数据区域中有空单元格时,粘贴时不希望将源数据区域的空单元格覆盖掉目标区域对应单元格的值,则勾选此功能选项。此功能在将其他部门报送的统计报表的数据复制到结构相同的汇总表格时非常实用,免除了分段复制的痛苦。
应用举例:
打开示例文件“表3-2 选择性粘贴——跳过空单元格”,表格如图3-8所示(实际的供应商很多,为便于展示只保留了四个供应商),需将“月报表”的数据复制到“汇总表”。如果两表的格式相同,可直接选择源数据区域复制粘贴到目标区域;但如果格式不同,则粘贴过来后还得重新设置格式(可直接将汇总表E列格式填充至F列)。实际上也可采用只粘贴数值的方式,操作如下。
Step1:先使用定位或筛选的方式,一次性将“月报表”“小计”行的公式删除,删除后B6、B10、B16、B21单元格为空白。
Step2:选定“月报表”的B2:B20单元格区域,按【Ctrl+C】组合键复制。
Step3:选择“汇总表”的F2:F20单元格区域→点击右键→选择性粘贴→在弹出的选择性粘贴对话窗,将“跳过空单元格”前的勾选上,然后双击“数值”选项(见图3-9),即可将源单元格区域的值复制到目标单元格。既保留了源单元格区域中空单元格所对应的F6、F10和F16单元格中的公式,也不影响F2:F20单元格区域的格式。
Step4:选定“月报表”的B2:B20单元格区域,使用“定位(空值)”批量选定“月报表”的B6、B10、B16单元格,然后按【Alt+=】键输入“小计”行的求和公式。
7.转置
选择此选项表示:将被复制数据的列变成行,将行变成列。源数据区域的顶行将位于目标区域的最左列,而源数据区域的最左列将显示于目标区域的顶行。此选项不能转置使用公式的单元格(除非公式中的引用都为绝对引用),要转置使用公式的单元格,请参见第二点“查找替换”的内容。
8.粘贴链接
功能:将源单元格的数值以公式链接的形式粘贴到目标单元格。粘贴后的单元格将显示单元格引用的公式。如将A1单元格复制后,通过“选择性粘贴——粘贴链接”粘贴到D8单元格,则D8单元格的公式为:=$A$1。
应用:可用此方式批量输入简单的链接公式。
注意:
(1)“粘贴链接”仅在选择“选择性粘贴”对话框中的“粘贴”下的“全部”或“边框除外”时可用。
(2)如果复制单个单元格,粘贴链接到目标单元格或目标单元格区域,则目标单元格中链接公式的引用为绝对引用;如果复制的是某单元格区域,则为相对引用。