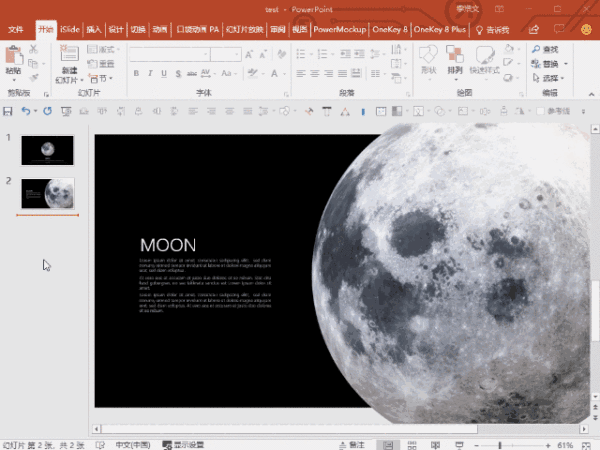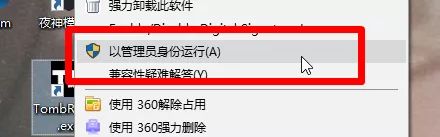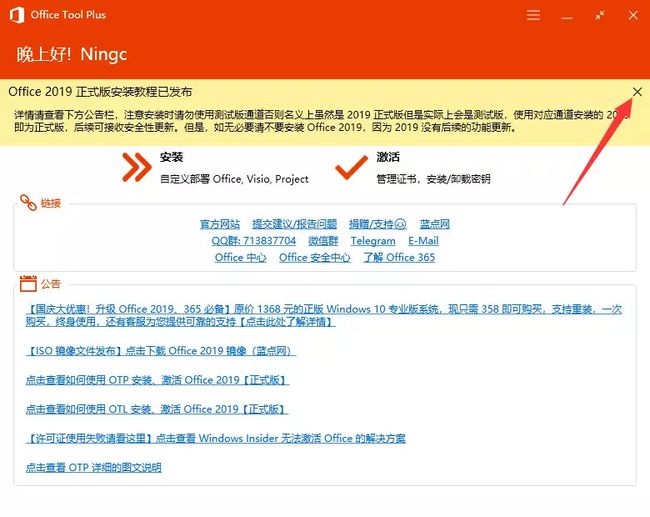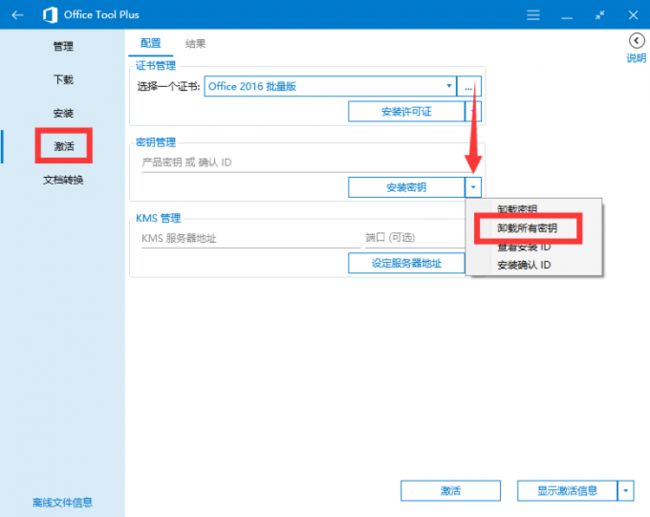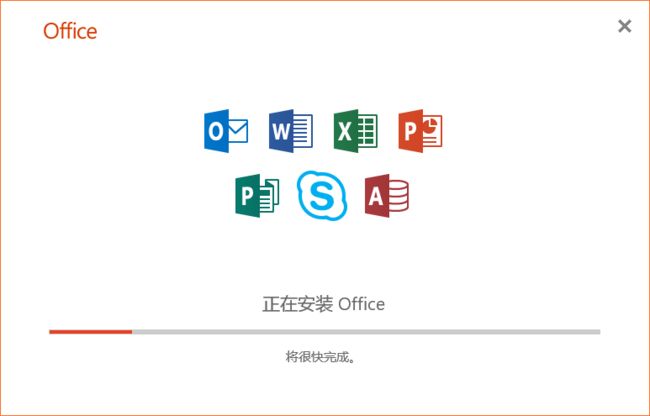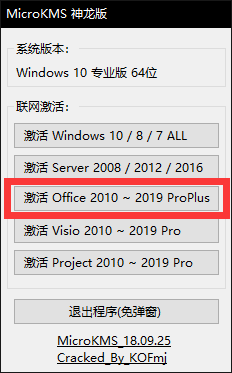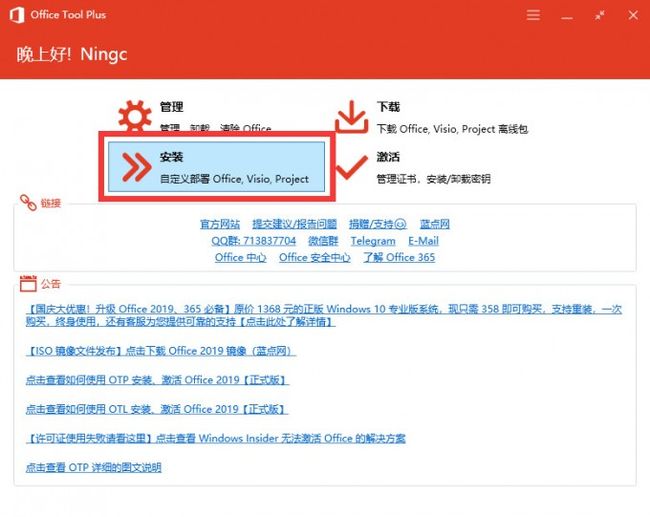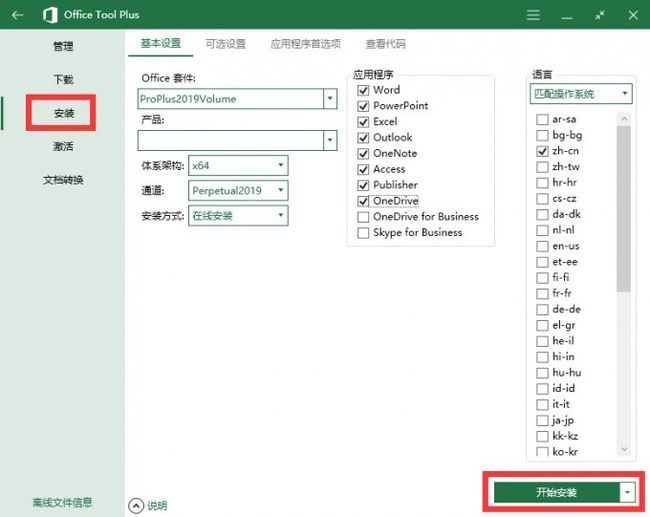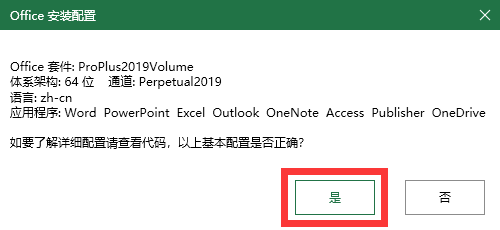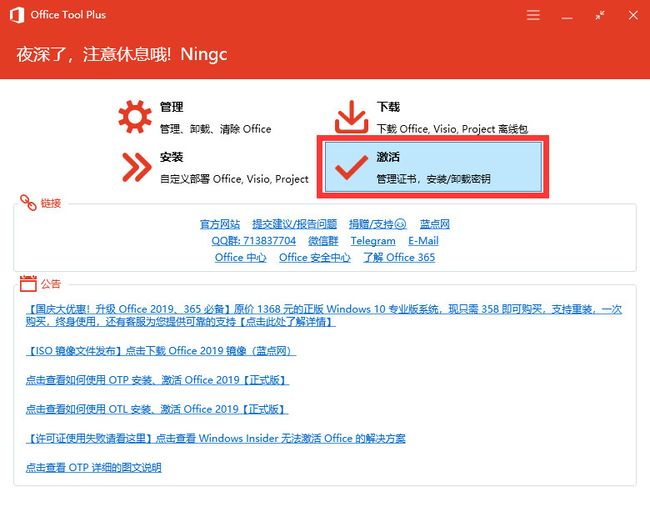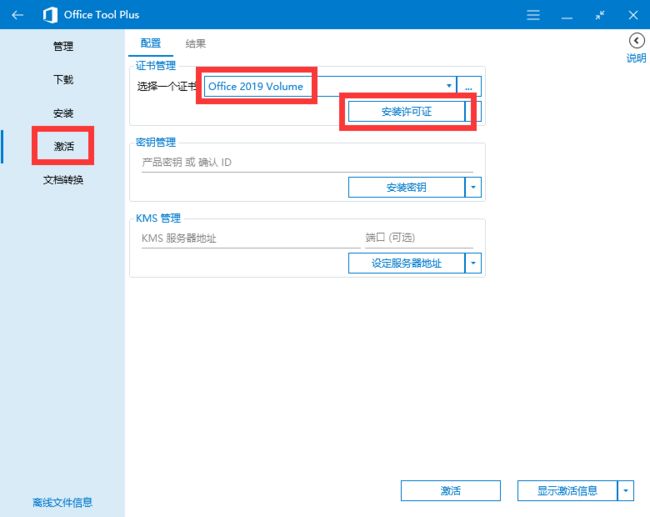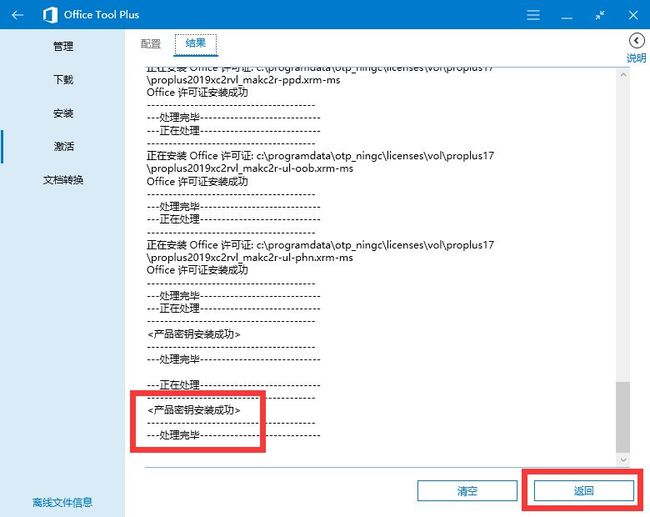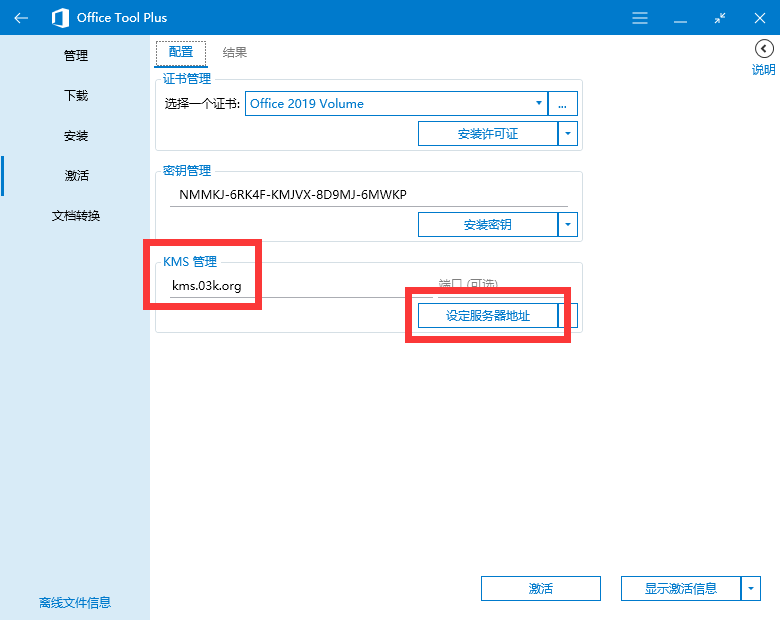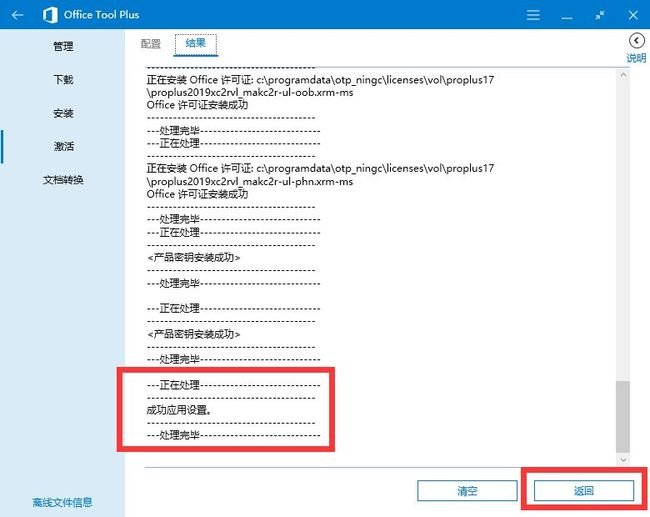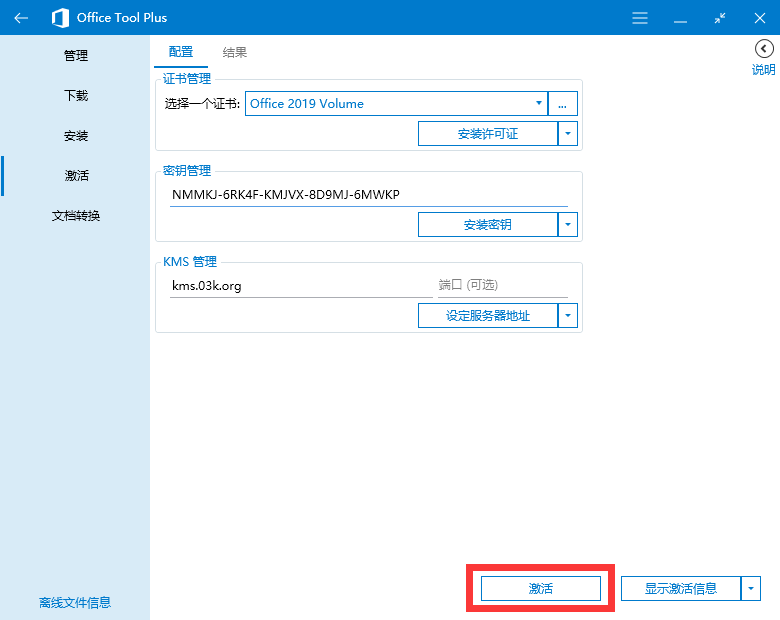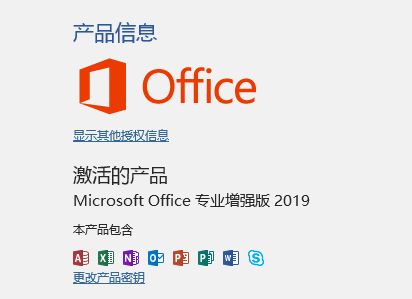文/张谨一
一、软件简介:2019 正式版
Office 2019已经在9月25日发布。
Office 2019正式版只能Win 10安装, Win7用户请升级Win10。目前微软官方没有放出离线安装包,泄露的镜像文件需要使用Office 2019 KEY或者登陆Office 365订阅账号,所以目前我们只能在线安装。
3D对象的平滑切换效果,类似于Flash动画,创建两个关键帧,软件自动填充动画:
二、安装须知:请务必做到
1. 关闭所有杀毒软件
工具本身是无毒的,但是因为激活工具的机制,难免会报毒/警告,请添加信任,在安装过程中全程值守,允许程序所有行为,或者直接关闭所有杀毒软件,以防安装激活出现问题。
针对Win7、Win10自带的Windows Defender杀毒软件,我提供了DF一键关闭工具:
公众号:YeiCloud 回复:DF关闭
2. 以管理员身份运行
所有涉及到的安装包、软件、工具都要右键-以管理员身份运行。
3. 卸载所有旧Office以及安装密钥
打开下载文件中的“OTools”文件夹,以管理员身份运行“Office Tool Plus.exe”:
(这里的提示的安装教程是Vol版的,可以直接在提示的右上角关闭提示)
点击“管理”:
点击“卸载”-“卸载全部”(没有安装过Office可以忽略)
请务必耐心等待Office卸载完成,不要中途中止,以防造成不可挽回的结果
点击“激活”,点击图示下拉箭头,选择“清除所有许可证”,弹出的窗口点是,清除完毕返回:
点击图示下拉箭头,选择“卸载所有密钥”,弹出的窗口点是,清除完毕返回:
全部操作完成,重启电脑(不可以忽略这一步,且不可以是关机再开机,必须是重启)
4. 如果安装/激活失败
请检查以上三步是否全部做到位!
请检查以上三步是否全部做到位!
请检查以上三步是否全部做到位!
理论上不提供软件安装真人教学,售后服务,所有安装教程均为本人亲自尝试后写作,均是可行有效的教程。
如果你安装或激活过程失败,在公众号内提问是徒劳的,请自行寻找原因(因为我们的教程不会有错),自己不能解决的,建议安装Office 2016版本/WPS党政机关版,你好我好大家好。
Office 2019文件链接:
点击下载 提取码:xp93
三、安装教程:Retail零售版
1. 安装Retail零售版
打开下载的文件夹“Retail零售版”,根据自己系统位数选择64位/32位
右键,以管理员身份运行“2019 Retail.exe”,等待安装完成(无法选择安装路径,下载时间视网速不同):
2. 激活Office 2019
打开下载的文件夹“Retail零售版”-“激活工具”
右键,以管理员身份运行“MicroKms.exe”,点击“激活Office”:
(此工具为KMS神龙版的破解去广告版本)
必须用管理员身份运行,否则激活不成功
3.查看激活状态
随意打开一个Office软件,新建一个空白文档,点击“文件”-“账户”,查看激活状态
四、安装教程:Vol批量版
1. 安装配置
打开下载文件中的“OTools”文件夹,以管理员身份运行“Office Tool Plus.exe”
(黄色提示框直接关闭即可)
请如下配置:
Office套件:ProPlus2019Volume
产品:空着不选
应用程序根据自己的需求选择
体系架构根据自己系统位数:32位选X86,64位选X64
通道:Perputal2019
安装方式:在线安装
语言:zh-cn(简体中文)
配置完成以后点击“开始安装”:
确认安装配置:
等待安装完成(无法选择安装路径,下载时间视网速不同):
2. 激活Office
点击“激活”:
证书选择:Office 2019 Volume,然后点击“安装许可证”:
许可证安装时间可能较长,请耐心等待完成直到出现提示,点击“返回”:
在密钥管理里输入:
NMMKJ-6RK4F-KMJVX-8D9MJ-6MWKP
点击“安装密钥”,安装完成点击“返回”:
在KMS管理里输入KMS服务器地址:
kms.03k.org
点击“设定服务器地址”,完成以后点击返回:
点击“激活”,图示即为激活成功:
3. 查看激活状态
随意打开一个Office软件,新建一个空白文档,点击“文件”-“账户”,查看激活状态