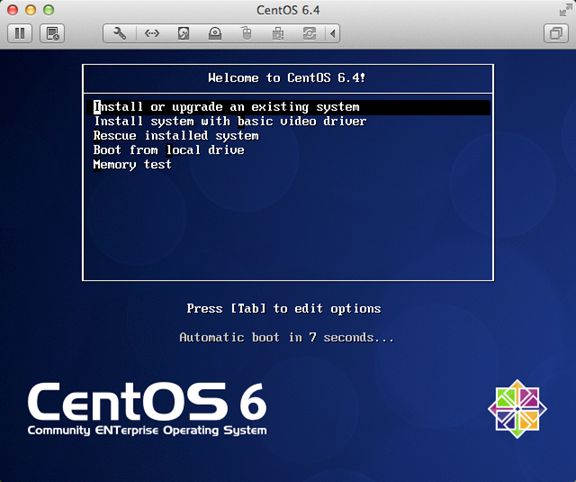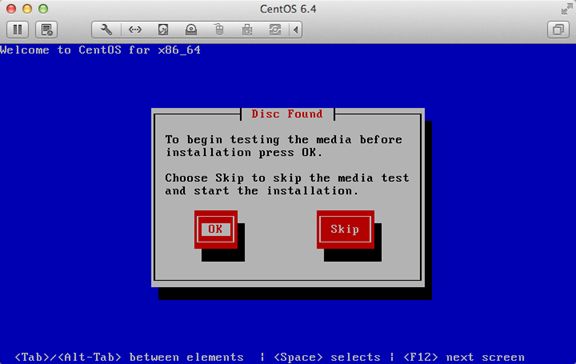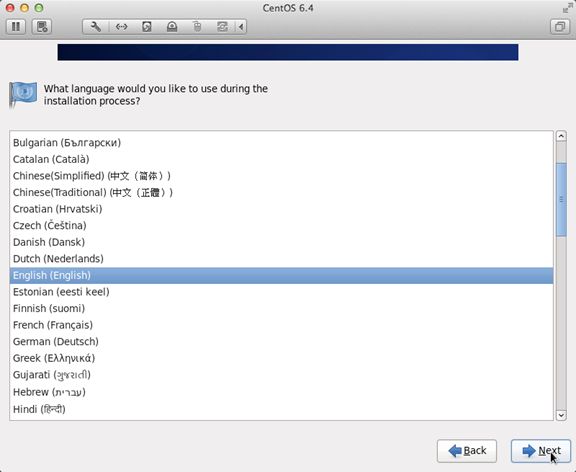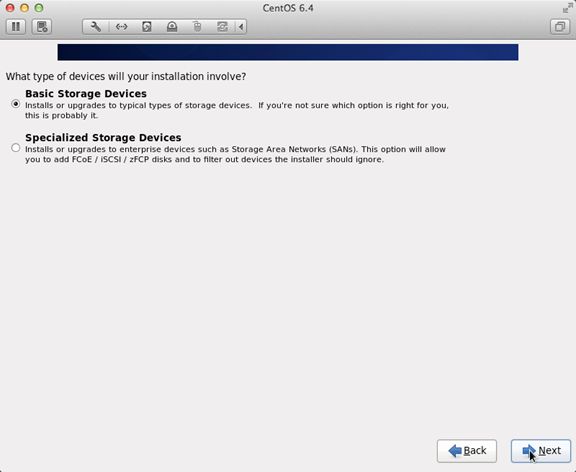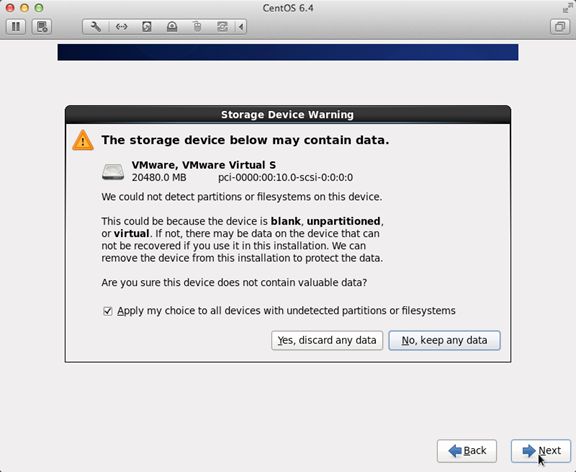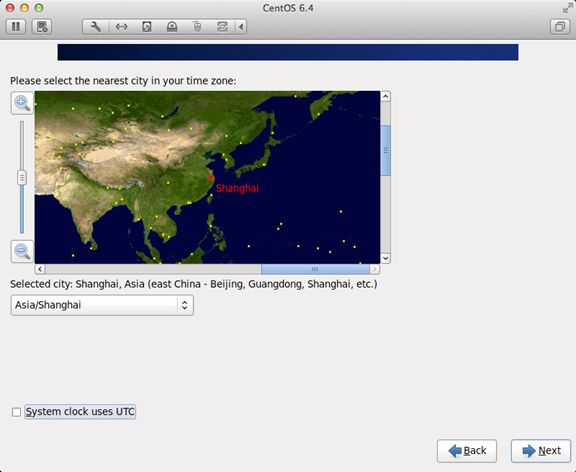- Java 大视界 -- Java 大数据在智能医疗远程会诊与专家协作中的技术支持(146)
青云交
大数据新视界Java大视界java大数据智能医疗远程会诊专家协作数据安全病例诊断
亲爱的朋友们,热烈欢迎来到青云交的博客!能与诸位在此相逢,我倍感荣幸。在这飞速更迭的时代,我们都渴望一方心灵净土,而我的博客正是这样温暖的所在。这里为你呈上趣味与实用兼具的知识,也期待你毫无保留地分享独特见解,愿我们于此携手成长,共赴新程!一、欢迎加入【福利社群】点击快速加入:青云交灵犀技韵交响盛汇福利社群点击快速加入2:2024CSDN博客之星创作交流营(NEW)二、本博客的精华专栏:大数据新视
- 深入解析深度学习中的过拟合与欠拟合诊断、解决与工程实践
古月居GYH
深度学习人工智能
一、引言:模型泛化能力的核心挑战在深度学习模型开发中,欠拟合与过拟合是影响泛化能力的两个核心矛盾。据GoogleBrain研究统计,工业级深度学习项目中有63%的失败案例与这两个问题直接相关。本文将从基础概念到工程实践,系统解析其本质特征、诊断方法及解决方案,并辅以可复现的代码案例。二、核心概念与通熟易懂解释简单而言,欠拟合是指模型不能在训练集上获得足够低的误差。换句换说,就是模型复杂度低,模型在
- 7-6 字符串排序--string类的使用
syh132167
java开发语言
先输入你要输入的字符串的个数。然后换行输入该组字符串。每个字符串以回车结束,每个字符串不多于一百个字符。如果在输入过程中输入的一个字符串为“stop”,也结束输入。然后将这输入的该组字符串按每个字符串的长度,由小到大排序,按排序结果输出字符串。如果存在多个字符串长度相同,则按照原始输入顺序输出。输入格式:字符串的个数,以及该组字符串。每个字符串以‘\n’结束。如果输入字符串为“stop”,也结束输
- 新书速览|云原生Kubernetes自动化运维实践
全栈开发圈
云原生运维kubernetes
《云原生Kubernetes自动化运维实践》本书内容:《云原生Kubernetes自动化运维实践》以一名大型企业集群运维工程师的实战经验为基础,全面系统地阐述Kubernetes(K8s)在自动化运维领域的技术应用。《云原生Kubernetes自动化运维实践》共16章,内容由浅入深,逐步揭示K8s的原理及实际操作技巧。第1章引领读者踏入Kubernetes的世界,详细介绍其起源、核心组件的概念以及
- 一文读懂什么是服务器
小熊猫Q
服务器科普服务器运维
服务器基础介绍介绍服务器相关基础知识,如服务器分类、组成、机箱内部构造等,个人公众号:SRE杂谈,欢迎关注1、什么是服务器?服务器品牌有惠普、戴尔、浪潮、华为、华三、曙光等,各厂商服务器型号存在差异,惠普DL380G10、戴尔PowerEdgeR750、浪潮NF5280M5、华为2288HV5、曙光R6230HA一般用SN序列号和资产编号来对服务器进行标识,其中SN为唯一标识2、服务器演进2.1、
- ModuleNotFoundError: No module named ‘h5py‘
Hardess-god
python
到ModuleNotFoundError:Nomodulenamed'h5py'错误表明Python环境中没有安装h5py模块。h5py是一个用于处理HDF5二进制数据格式的Python接口,广泛用于大规模存储和操纵数据。解决方案:安装h5py要解决这个问题,你需要在你的Python环境中安装h5py。以下是如何在不同环境中安装h5py的步骤:使用pip安装如果你使用的是pip包管理器,可以通过以
- 使用Ollama部署开源大模型
好好学习 666
开源
Ollama是一个简明易用的本地大模型运行框架,可以一键启动启动并运行Llama3、Mistral、Gemma和其他大型语言模型。安装MacOS,Windows用户直接在官网下载页下载安装包即可。Linux系统运行如下命令安装curl-fsSLhttps://ollama.com/install.sh|sh使用Usage:ollama[flags]ollama[command]AvailableC
- 遗传算法均匀变异
huahua20190514
importnumpyasnpimportrandompop_1=np.array([[1,11,21,9,16,10,8,17],[2,12,22,10,17,11,9,18],[3,13,23,11,18,12,10
- 【2017-2025】Adobe Photoshop【PS】软件下载安装
adkjcbqvblq
adobephotoshopui
获取安装包https://pan.baidu.com/s/1NLUthiAyC2chlSEwbf1LRQ?pwd=4ppq1.起源与发展1.1初试啼声AdobePhotoshop的历史可以追溯到1987年,当时由托马斯·诺尔(ThomasKnoll)和他的兄弟约翰·诺尔(JohnKnoll)共同开发。托马斯在父亲的帮助下,开始了图像处理的编程尝试。他们的初始产品是一个用于Mac系统的程序,最初名为
- NVMe(Non-Volatile Memory Express)详解
美好的事情总会发生
高速接口嵌入式硬件硬件工程智能硬件
一、NVMe的定义与核心特性NVMe(非易失性内存主机控制器接口规范)是一种基于PCIe总线的高性能存储协议,专为固态硬盘(SSD)设计,旨在替代传统的AHCI协议(如SATA)。其核心特性包括:低延迟:命令队列深度提升至64K(AHCI仅32),减少I/O等待时间(典型延迟<100μs)。高吞吐量:支持PCIe4.0x4带宽(8GB/s),PCIe5.0x4可达16GB/s。多队列并行:支持多核
- WebGL开发:BabylonJS从入门到精通(下卷)
莲华君
前端权威教程合集WebGL系统化学习webgl
全书卷目:WebGL开发:BabylonJS从入门到精通(上卷)WebGL开发:BabylonJS从入门到精通(下卷)目录第一部分:基础篇——构建3D世界的基石第一章:BabylonJS概述与环境搭建什么是BabylonJS:WebGL宇宙的创世引擎BabylonJS的历史与优势:开源利剑的进化史安装与配置开发环境:3D工匠的工坊搭建术使用BabylonJSPlayground与本地开发环境浏览器
- 清华出品DeepSeek教程1-7版:前沿技术学习的黄金资源库
你好ITgg
pdf
《清华出品DeepSeek教程1-7版:前沿技术学习的黄金资源库》「DeepSeek清华资料」共7册链接:https://pan.quark.cn/s/b8d8760976ca「DeepSeek使用手册大全」链接:https://pan.quark.cn/s/52c234062a2e「DeepSeek资料合集」链接:https://pan.quark.cn/s/71c8604f0e8a「DeepS
- 如何使用YOLOv8在AI-TOD数据集上进行遥感目标检测,从安装依赖项、准备数据集、配置YOLOv8、训练和评估模型以及构建GUI应用程序展示检测
计算机C9硕士_算法工程师
人工智能YOLO目标检测遥感
如何使用YOLOv8在AI-TOD数据集上进行遥感目标检测,从安装依赖项、准备数据集、配置YOLOv8、训练和评估模型以及构建GUI应用程序展示检测文章目录1.安装依赖2.数据准备3.配置YOLOv83.1加载预训练模型或自定义模型4.训练模型5.评估模型6.构建GUI应用程序(可选)以下文字及代码仅供参考。遥感目标检测,AI-TOD数据集aitod,训练集11214张,测试集集14018,验证集
- 关于以下程序段的输出正确的是:String s1=“abc“+“def“;String s2=new String(s1); if(s1.equals(s2))System.out.println
张同学吧
练习java
关于以下程序段的输出正确的是:Strings1="abc"+"def";//1Strings2=newString(s1);//2if(s1.equals(s2))//3System.out.println(".equalssucceeded");//4if(s1==s2)//5System.out.println("==succeeded");//6A.输出".equalssucceeded",
- 【RabbitMQ】超详细Windows系统下RabbitMQ的安装配置
m0_74825074
面试学习路线阿里巴巴rabbitmqwindows分布式
RabbitMQ是一个开源的消息队列中间件,广泛用于分布式系统中的异步消息传递。它支持多种消息协议,易于扩展,功能强大。本文将详细介绍如何在Windows系统下安装和配置RabbitMQ,包括所需的依赖项、安装步骤、基本配置和常见问题解决方案。目录什么是RabbitMQ?安装前的准备2.1系统要求2.2安装ErlangRabbitMQ的安装步骤3.1下载RabbitMQ3.2安装RabbitMQ配
- Kaop打印项之OFD(国标版式文件)
天蓝加点盐
Web打印控件Kaop前端javascripthtml
OFD功能说明实现OFD文件的打印,详细参见属性列表属性列表属性名类型默认值说明nameString“”打印项的名称,在打印任务内应该唯一。labelString“”打印项的标题,打印设计或维护时,可以更好的了解打印项代表的含义。xString0左边缘相对于打印区域的位置,默认单位毫米(mm),可用单位:毫米-mm,如:“10mm”厘米-cm,如:“1cm”点-pt,如:“16pt”英寸-in,如
- 华为OD机试 - 数列描述 - 动态规划(Python/JS/C/C++ 2024 B卷 100分)
哪 吒
华为od动态规划python
华为OD机试2024E卷题库疯狂收录中,刷题点这里专栏导读本专栏收录于《华为OD机试真题(Python/JS/C/C++)》。刷的越多,抽中的概率越大,私信哪吒,备注华为OD,加入华为OD刷题交流群,每一题都有详细的答题思路、详细的代码注释、3个测试用例、为什么这道题采用XX算法、XX算法的适用场景,发现新题目,随时更新。一、题目描述有一个数列a[N](N=60),从a[0]开始,每一项都是一个数
- B2143 进制转换
1101.01
算法c++
题目描述用递归算法将一个十进制整数X(1≤X≤109)转换成任意进制数M(2≤M≤16,M为整数)。输入格式一行两个数,第一个十进制整数X,第二个为进制M。输出格式输出结果。输入输出样例输入#1复制3116输出#1复制1F说明/提示样例解释。将十进制31转化为十六进制数。#includeusingnamespacestd;chars[16]={'0','1','2','3','4','5','6'
- 不用再当“技术宅“!这个AI神器让我5分钟变身人工智能达人
阳光永恒736
AI工具人工智能deepseek一键包本地部署AI资源
最近我在朋友圈刷到好多朋友都在玩AI画图、AI写诗,看得我心痒痒。可每次想自己试试,打开教程就被满屏的代码吓退——"Python环境配置"、"CUDA驱动安装"这些词比数学作业还让人头疼。直到我发现了一个叫DeepSeek本地部署一键包的神器,我的AI探索之旅终于变得像搭乐高一样简单!夸克网盘分享一、原来AI离我们这么近上周三放学路上,我看见隔壁班的小美用AI给自己照片生成古风造型,这让我突然意识
- k8s主要控制器简述(一)ReplicaSet与Deployment
小刘爱喇石( ˝ᗢ̈˝ )
kubernetes容器云原生
目录一、ReplicaSet关键特性示例解释支持的Operator二、Deployment1.声明式更新示例2.滚动更新示例3.回滚示例4.ReplicaSet管理示例5.自动恢复示例6.扩展和缩容示例示例一、ReplicaSetReplicaSet是Kubernetes中的一个核心控制器,用于确保指定数量的Pod副本始终处于运行状态。它的主要职责是维护一组稳定的Pod副本,确保在任何时候都有指定
- 经典DP——夜狼
_gxd_
DPc++数据结构
Description夜狼,也被称为黑狼,是非常大型的有力量的狼。据说大部分夜狼起源于德拉诺。夜狼看起来像普通的狼,但这些生物的大小几乎是普通狼的两倍。这些强大的野兽,长8-9尺,重600-800磅,是最有名的兽人坐骑。这些狼和人一样高,长着长牙,看起来像是能咬断铁棍一样。他们有火红色的眼睛,皮毛则是斑驳的黑色或灰色。野狼一般在卡利姆多和穆尔戈尔北部地区繁衍生息。夜狼是高效的猎群者,他们捕杀任何猎
- 程序员学商务英语之Don‘t jinx it、l have a half mind to do sth、Don‘t change the subject、Quality over quantity..
李匠2024
英文
1463-Don'tjinxit.-别鸟鸦嘴A:Whatifitrainstheweekend?Youknow,theweather'sbeenchangeablethesedays!如果这个周末下雨怎么办?你知道,这些天的天气变化无常!B:Don'tiinxit.i'vespentalotoftimepreparingforthiscamping.lhopeitstaysfineforthewe
- 如何使用idea 连接达梦数据库?
大大怪~将军
intellij-idea数据库mybatis
1:首先打开idea,点击右上角的数据库2:将达梦数据库的jar包配置一下(一般在driver/jdbc目录下)3:点击应用或者确定之后,重新点击idea右侧的数据库4:连接地址:jdbc:dm://127.0.0.1:5236/DMSERVER?zeroDateTimeBehavior=convertToNull&useUnicode=true&characterEncoding=utf-8
- 栈 力扣hot100热门面试算法题 面试基础 核心思路 背题 滑动窗口最大值 字符串解码 每日温度 柱状图中最大矩形 有效的括号 最小栈
尘土哥
算法leetcode面试
栈栈的核心思路:每个数都要进栈or队列,但是要及时维护栈or队列,当某元素没有存在的意义时就删掉,关键是思考栈尾什么时候有用与没用。滑动窗口最大值https://leetcode.cn/problems/sliding-window-maximum/题解链接https://leetcode.cn/problems/sliding-window-maximum/solutions/3067170/d
- 2025.03.22【读书笔记】| fastq-multx:高效barcode拆分数据解决工具
穆易青
读书笔记数据处理读书笔记linux运维服务器
文章目录1.工具介绍为什么需要`fastq-multx`?`fastq-multx`的特点2.安装方式通过源代码编译安装使用包管理器安装3.使用命令基本命令高级参数设置结语1.工具介绍在生物信息学的世界里,工具的选择至关重要。今天,我们要介绍的这个工具,就是fastq-multx,一个用于高效barcode去复用和demultiplex的解决方案。fastq-multx是一个专门设计用于处理高通量
- PXE系统
惟贤箬溪
运维运维服务器
PXE(PrebootExecutionEnvironment)系统PXE(PrebootExecutionEnvironment)是一种基于网络启动的技术,可以通过网络从远程服务器加载操作系统并进行安装或运行。通常,PXE用于企业环境,尤其是大规模部署操作系统时,能够实现无盘工作站的启动以及批量系统安装。通过PXE,用户无需使用U盘、光盘等物理媒介,只需要一台支持网络启动的计算机和一个配置好的P
- 使用OTP动态令牌认证
yangtom249
Pythonpython
为加强网络安全管理,降低帐号被冒用、盗用等带来的风险,有些系统启用OTP手机令牌双因子认证登录,即在原有用户名+密码认证的基础上,增加OTP动态口令认证。基于OTP算法的动态令牌加强了帐号的安全性,简单易用。1、什么是OTP动态令牌认证?OTP(One-TimePassword)是一种基于共享密钥和时间戳算法的一次性密码。一般每30或60秒产生一个新口令,在客户端的动态口令和服务器的动态口令验证时
- Linux当中解决apt-get install E: 无法定位软件包问题
wt-cai
linux
最近遇到一些问题,记录一下。也给其他人参考解决方案。主要参考该博客:https://blog.csdn.net/qq_36698189/article/details/115607886注意:更换清华源的时候一定要跟自己ubuntu版本相对应,不然可能会有其他问题。还有其他问题,如:1.Linux中使用apt/apt-get时报错:libc6-dev:破坏(依赖):libgcc-9-dev(<9.
- Mysql中的mysqlbinlog_MySQL程序只mysqlbinlog详解
Fly蒋
mysqlbinlog命令详解mysqlbinlog用于处理二进制的日志文件,如果想要查看这些日志文件的文本内容,就需要使用mysqlbinlog工具用法:mysqlbinlog[options]log-files参数详解:-?,--help#显示帮助信息并退出--base64-output=name#binlog输出语句的base64解码分为三类:默认是值auto,仅打印base64编码的需要的
- html hover作用另外一个对象,css:hover状态改变另一个元素样式的使用
吃货喵
htmlhover作用另外一个对象
效果演示css:hover状态改变另一个元素样式的使用.box{width:150px;height:150px;background-color:#069;line-height:150px;text-align:center;margin:20px0;color:#FFF;}.change{font-size:20px;color:#0cf;}/*情景一:两个是兄弟元素*/.box:hover
- 关于旗正规则引擎下载页面需要弹窗保存到本地目录的问题
何必如此
jsp超链接文件下载窗口
生成下载页面是需要选择“录入提交页面”,生成之后默认的下载页面<a>标签超链接为:<a href="<%=root_stimage%>stimage/image.jsp?filename=<%=strfile234%>&attachname=<%=java.net.URLEncoder.encode(file234filesourc
- 【Spark九十八】Standalone Cluster Mode下的资源调度源代码分析
bit1129
cluster
在分析源代码之前,首先对Standalone Cluster Mode的资源调度有一个基本的认识:
首先,运行一个Application需要Driver进程和一组Executor进程。在Standalone Cluster Mode下,Driver和Executor都是在Master的监护下给Worker发消息创建(Driver进程和Executor进程都需要分配内存和CPU,这就需要Maste
- linux上独立安装部署spark
daizj
linux安装spark1.4部署
下面讲一下linux上安装spark,以 Standalone Mode 安装
1)首先安装JDK
下载JDK:jdk-7u79-linux-x64.tar.gz ,版本是1.7以上都行,解压 tar -zxvf jdk-7u79-linux-x64.tar.gz
然后配置 ~/.bashrc&nb
- Java 字节码之解析一
周凡杨
java字节码javap
一: Java 字节代码的组织形式
类文件 {
OxCAFEBABE ,小版本号,大版本号,常量池大小,常量池数组,访问控制标记,当前类信息,父类信息,实现的接口个数,实现的接口信息数组,域个数,域信息数组,方法个数,方法信息数组,属性个数,属性信息数组
}
&nbs
- java各种小工具代码
g21121
java
1.数组转换成List
import java.util.Arrays;
Arrays.asList(Object[] obj); 2.判断一个String型是否有值
import org.springframework.util.StringUtils;
if (StringUtils.hasText(str)) 3.判断一个List是否有值
import org.spring
- 加快FineReport报表设计的几个心得体会
老A不折腾
finereport
一、从远程服务器大批量取数进行表样设计时,最好按“列顺序”取一个“空的SQL语句”,这样可提高设计速度。否则每次设计时模板均要从远程读取数据,速度相当慢!!
二、找一个富文本编辑软件(如NOTEPAD+)编辑SQL语句,这样会很好地检查语法。有时候带参数较多检查语法复杂时,结合FineReport中生成的日志,再找一个第三方数据库访问软件(如PL/SQL)进行数据检索,可以很快定位语法错误。
- mysql linux启动与停止
墙头上一根草
如何启动/停止/重启MySQL一、启动方式1、使用 service 启动:service mysqld start2、使用 mysqld 脚本启动:/etc/inint.d/mysqld start3、使用 safe_mysqld 启动:safe_mysqld&二、停止1、使用 service 启动:service mysqld stop2、使用 mysqld 脚本启动:/etc/inin
- Spring中事务管理浅谈
aijuans
spring事务管理
Spring中事务管理浅谈
By Tony Jiang@2012-1-20 Spring中对事务的声明式管理
拿一个XML举例
[html]
view plain
copy
print
?
<?xml version="1.0" encoding="UTF-8"?>&nb
- php中隐形字符65279(utf-8的BOM头)问题
alxw4616
php中隐形字符65279(utf-8的BOM头)问题
今天遇到一个问题. php输出JSON 前端在解析时发生问题:parsererror.
调试:
1.仔细对比字符串发现字符串拼写正确.怀疑是 非打印字符的问题.
2.逐一将字符串还原为unicode编码. 发现在字符串头的位置出现了一个 65279的非打印字符.
- 调用对象是否需要传递对象(初学者一定要注意这个问题)
百合不是茶
对象的传递与调用技巧
类和对象的简单的复习,在做项目的过程中有时候不知道怎样来调用类创建的对象,简单的几个类可以看清楚,一般在项目中创建十几个类往往就不知道怎么来看
为了以后能够看清楚,现在来回顾一下类和对象的创建,对象的调用和传递(前面写过一篇)
类和对象的基础概念:
JAVA中万事万物都是类 类有字段(属性),方法,嵌套类和嵌套接
- JDK1.5 AtomicLong实例
bijian1013
javathreadjava多线程AtomicLong
JDK1.5 AtomicLong实例
类 AtomicLong
可以用原子方式更新的 long 值。有关原子变量属性的描述,请参阅 java.util.concurrent.atomic 包规范。AtomicLong 可用在应用程序中(如以原子方式增加的序列号),并且不能用于替换 Long。但是,此类确实扩展了 Number,允许那些处理基于数字类的工具和实用工具进行统一访问。
- 自定义的RPC的Java实现
bijian1013
javarpc
网上看到纯java实现的RPC,很不错。
RPC的全名Remote Process Call,即远程过程调用。使用RPC,可以像使用本地的程序一样使用远程服务器上的程序。下面是一个简单的RPC 调用实例,从中可以看到RPC如何
- 【RPC框架Hessian一】Hessian RPC Hello World
bit1129
Hello world
什么是Hessian
The Hessian binary web service protocol makes web services usable without requiring a large framework, and without learning yet another alphabet soup of protocols. Because it is a binary p
- 【Spark九十五】Spark Shell操作Spark SQL
bit1129
shell
在Spark Shell上,通过创建HiveContext可以直接进行Hive操作
1. 操作Hive中已存在的表
[hadoop@hadoop bin]$ ./spark-shell
Spark assembly has been built with Hive, including Datanucleus jars on classpath
Welcom
- F5 往header加入客户端的ip
ronin47
when HTTP_RESPONSE {if {[HTTP::is_redirect]}{ HTTP::header replace Location [string map {:port/ /} [HTTP::header value Location]]HTTP::header replace Lo
- java-61-在数组中,数字减去它右边(注意是右边)的数字得到一个数对之差. 求所有数对之差的最大值。例如在数组{2, 4, 1, 16, 7, 5,
bylijinnan
java
思路来自:
http://zhedahht.blog.163.com/blog/static/2541117420116135376632/
写了个java版的
public class GreatestLeftRightDiff {
/**
* Q61.在数组中,数字减去它右边(注意是右边)的数字得到一个数对之差。
* 求所有数对之差的最大值。例如在数组
- mongoDB 索引
开窍的石头
mongoDB索引
在这一节中我们讲讲在mongo中如何创建索引
得到当前查询的索引信息
db.user.find(_id:12).explain();
cursor: basicCoursor 指的是没有索引
&
- [硬件和系统]迎峰度夏
comsci
系统
从这几天的气温来看,今年夏天的高温天气可能会维持在一个比较长的时间内
所以,从现在开始准备渡过炎热的夏天。。。。
每间房屋要有一个落地电风扇,一个空调(空调的功率和房间的面积有密切的关系)
坐的,躺的地方要有凉垫,床上要有凉席
电脑的机箱
- 基于ThinkPHP开发的公司官网
cuiyadll
行业系统
后端基于ThinkPHP,前端基于jQuery和BootstrapCo.MZ 企业系统
轻量级企业网站管理系统
运行环境:PHP5.3+, MySQL5.0
系统预览
系统下载:http://www.tecmz.com
预览地址:http://co.tecmz.com
各种设备自适应
响应式的网站设计能够对用户产生友好度,并且对于
- Transaction and redelivery in JMS (JMS的事务和失败消息重发机制)
darrenzhu
jms事务承认MQacknowledge
JMS Message Delivery Reliability and Acknowledgement Patterns
http://wso2.com/library/articles/2013/01/jms-message-delivery-reliability-acknowledgement-patterns/
Transaction and redelivery in
- Centos添加硬盘完全教程
dcj3sjt126com
linuxcentoshardware
Linux的硬盘识别:
sda 表示第1块SCSI硬盘
hda 表示第1块IDE硬盘
scd0 表示第1个USB光驱
一般使用“fdisk -l”命
- yii2 restful web服务路由
dcj3sjt126com
PHPyii2
路由
随着资源和控制器类准备,您可以使用URL如 http://localhost/index.php?r=user/create访问资源,类似于你可以用正常的Web应用程序做法。
在实践中,你通常要用美观的URL并采取有优势的HTTP动词。 例如,请求POST /users意味着访问user/create动作。 这可以很容易地通过配置urlManager应用程序组件来完成 如下所示
- MongoDB查询(4)——游标和分页[八]
eksliang
mongodbMongoDB游标MongoDB深分页
转载请出自出处:http://eksliang.iteye.com/blog/2177567 一、游标
数据库使用游标返回find的执行结果。客户端对游标的实现通常能够对最终结果进行有效控制,从shell中定义一个游标非常简单,就是将查询结果分配给一个变量(用var声明的变量就是局部变量),便创建了一个游标,如下所示:
> var
- Activity的四种启动模式和onNewIntent()
gundumw100
android
Android中Activity启动模式详解
在Android中每个界面都是一个Activity,切换界面操作其实是多个不同Activity之间的实例化操作。在Android中Activity的启动模式决定了Activity的启动运行方式。
Android总Activity的启动模式分为四种:
Activity启动模式设置:
<acti
- 攻城狮送女友的CSS3生日蛋糕
ini
htmlWebhtml5csscss3
在线预览:http://keleyi.com/keleyi/phtml/html5/29.htm
代码如下:
<!DOCTYPE html>
<html>
<head>
<meta charset="UTF-8">
<title>攻城狮送女友的CSS3生日蛋糕-柯乐义<
- 读源码学Servlet(1)GenericServlet 源码分析
jzinfo
tomcatWebservlet网络应用网络协议
Servlet API的核心就是javax.servlet.Servlet接口,所有的Servlet 类(抽象的或者自己写的)都必须实现这个接口。在Servlet接口中定义了5个方法,其中有3个方法是由Servlet 容器在Servlet的生命周期的不同阶段来调用的特定方法。
先看javax.servlet.servlet接口源码:
package
- JAVA进阶:VO(DTO)与PO(DAO)之间的转换
snoopy7713
javaVOHibernatepo
PO即 Persistence Object VO即 Value Object
VO和PO的主要区别在于: VO是独立的Java Object。 PO是由Hibernate纳入其实体容器(Entity Map)的对象,它代表了与数据库中某条记录对应的Hibernate实体,PO的变化在事务提交时将反应到实际数据库中。
实际上,这个VO被用作Data Transfer
- mongodb group by date 聚合查询日期 统计每天数据(信息量)
qiaolevip
每天进步一点点学习永无止境mongodb纵观千象
/* 1 */
{
"_id" : ObjectId("557ac1e2153c43c320393d9d"),
"msgType" : "text",
"sendTime" : ISODate("2015-06-12T11:26:26.000Z")
- java之18天 常用的类(一)
Luob.
MathDateSystemRuntimeRundom
System类
import java.util.Properties;
/**
* System:
* out:标准输出,默认是控制台
* in:标准输入,默认是键盘
*
* 描述系统的一些信息
* 获取系统的属性信息:Properties getProperties();
*
*
*
*/
public class Sy
- maven
wuai
maven
1、安装maven:解压缩、添加M2_HOME、添加环境变量path
2、创建maven_home文件夹,创建项目mvn_ch01,在其下面建立src、pom.xml,在src下面简历main、test、main下面建立java文件夹
3、编写类,在java文件夹下面依照类的包逐层创建文件夹,将此类放入最后一级文件夹
4、进入mvn_ch01
4.1、mvn compile ,执行后会在