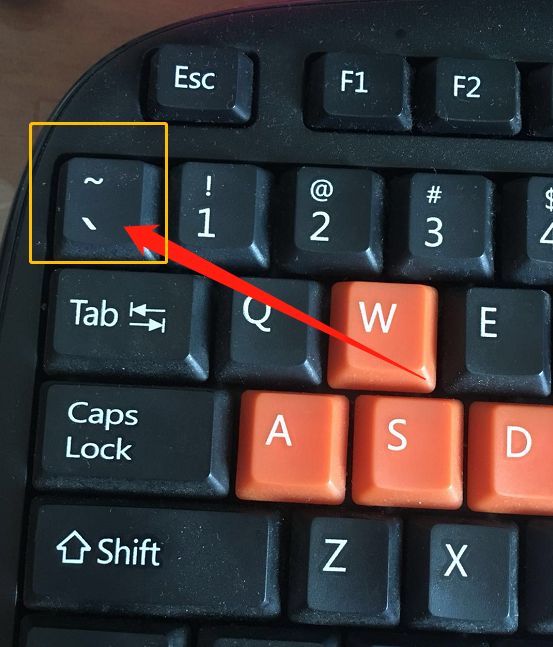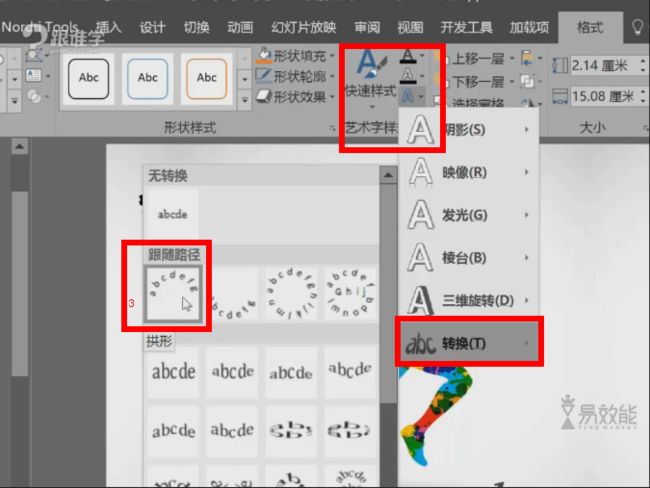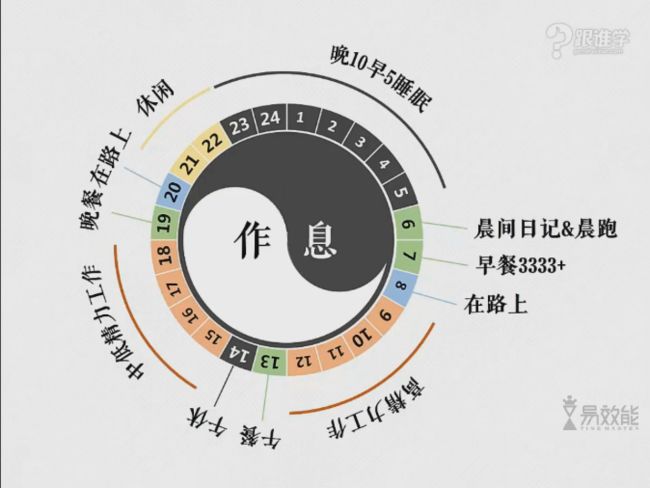Hello,大家好,我是你们的好朋友萌萌哒艳君,不定期又和大家见面了,今天和大家分享《PPT营销力》锦囊的第4个,萌萌很开心大家的陪伴,未来,我会和大家一起,一一拆开这些锦囊,一起践行,一起成长!好,接下来,开始啦!
今天的主题是:让文字脱颖而出之文字效果-转换
老规矩,我们先来看我们最最智慧、最最亲爱的PPT女侠-Sophie老师的作品。
这张图,是Sophie老师为叶武滨老师在喜马拉雅《叶武滨时间管理100讲》栏目制作的配图,目前,这个节目点播量已经达到1亿次了,并且每天还在不断的增长中!是不是超厉害?!
大家仔细看这张图,简爱跑步法的五要点,不是按照我们常规的横着放或者竖着放,而是依照这个外面的圆弧来摆放,与圆弧非常的贴合。是不是特别棒,也很有feel呢?那是怎么做到的呢?
那么今天就带领大家来制作这样的美图!我们今天就来练习“简爱跑步法”这张图哦!
按照以下步骤进行操作哦
- 新建一页PPT,版式空白。
如果新建的PPT版式不是空白的,点击开始-板式-空白。(记得Sophie老师的叮咛:珍爱生命,远离默认版式)
- 找图片:集图网(http://www.jituwang.com/)
搜索:关键词“跑步”,集图网里面的图片尺寸大小用来做PPT是非常合适的,而且高清无码。
把图片粘贴到新建的空白PPT里。
大家会发现,因为图片的大小和PPT页面的大小不一样,两边都有白边。我们需要利用这个图片做出一张全图。
- 制作全图
复制跑步的图片,粘贴,点击“格式”-“剪裁”,然后剪切一块儿边,补到刚才没有图片的位置。
补充上的图片一边亮,一边暗,和原来的图片衔接的不好。
需要点击格式-旋转-水平旋转,旋转完以后就能和原来的图片很好的衔接在一起了。左边也按照此方法重复操作一遍即可。
4、 制作圆弧
我们在看一下示例图,这个红色框内就是我们的圆弧。
4.1. 点击插入-形状-弧形,在画圆弧的时候一定要按住Shift键再画,这样才能保证画出正圆的圆弧。
4.2. 点击圆弧的两段的两个小圆点可以调节圆弧的长度。圆弧的长度以把跑步的人包住作为标准。大家可以严格按照示例图来进行制作。
4.3. 中间的红色虚线表示圆处于中心位置。
4.4 设置圆弧的“形状轮廓”为“黑色,淡色25%”,粗细为三磅,
4.5.形状轮廓里点击“箭头”。
- 插入文字
5.1. 点击插入-文本框,输入“挺·倾·柔·衡·坚”
小秘诀:如何打出圆点?
5.1.1.Windows系统中,中文的输入状态, Tab键上方, ESC键的下面,数字键1的左边的按钮按一下就是小黑点;(悠悠然的键盘第一次亮相。额,好像该洗洗了。。。。囧)
5.1.2. 如果使用搜狗输入法,在输入法的状态栏里面单击输入方式那个图标,然后点击“特殊符号”。即可找到小圆点。
5.1.3这个点学名叫做间隔号,所以在输入法中文状态下输入jgh三个字母,会看到第3就是一个点,这时选择3就可以打出这个点。
5.1.4Mac系统里,在英文状态下,用 option+8 (这个请苹果党对着键盘找找哈,我就不放了图了,键盘比较脏,,,不放了,不放图了)
5.2. 字号为44号,字体为“文悦新青年体”。让字和字之间空一格,字距宽一点。字距调成“很松”。
5.3.文本效果转换:点击格式-文本效果-转换,选择跟随路径-拱形,这样文字就有一个弯弯的弧度。 调整文本框的宽(长和宽一样,都是15厘米),并且旋转文本框。
要点:把文本框的长和宽设置成一样的长度,这样字体就会变成正圆,与刚才的弧形更好地贴合在一起了。
5.4. 字体的颜色为喜马拉雅的橘红色。(可用取色器直接从示例图取色;或打开喜马拉雅页面取色)
5.5. 插入文本框-输入“简爱跑步法”,放在圆弧的箭头上方,字号为44,字体为“文悦新青年体”。
OK。恭喜你完成了这次的锦囊。(此图是悠悠然君完成的作品啦,哈哈哈哈)
脑洞大开的时刻到了。这些其他的作品,有兴趣的话,可以模仿做一下哦!这可都是我们最最智慧的Sophie老师的作品哦!
是不是都超级有感觉呢?喜欢的就赶紧模仿,赶紧制作属于你的脑洞作品吧!
放一张我的的模仿。欢迎大家批评指正啦!一起进步哈!
ok.这次的分享就到这里啦,下次再见了,记得想我。或者扫码加我为好友了!
愿你练好PPT,成为最棒的视觉设计师,
最棒的思想设计师, 更成为有影响力的设计师。
真正通过PPT打造属于你个人的品牌影响力。
我是你的老朋友萌萌哒艳君,愿与你一起践行PPT!