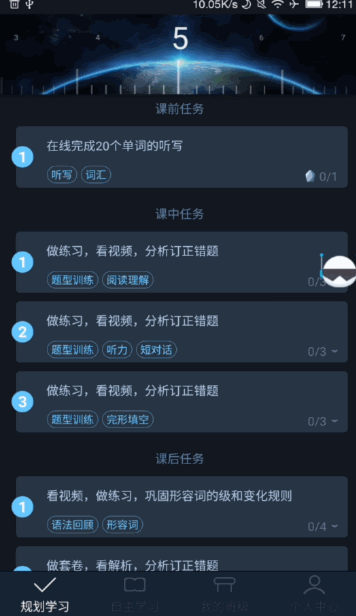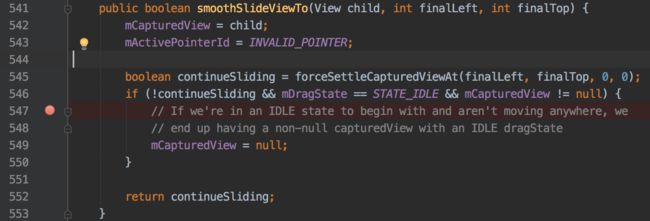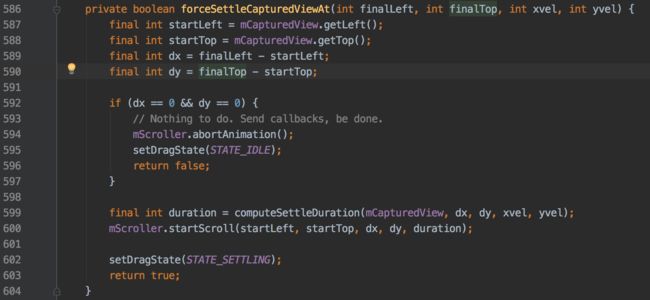本文的理论知识是基于:Android自定义ViewGroup神器-ViewDragHelper,如果你对ViewDragHelper的使用不熟悉,请先阅读这篇文章。
前言
“悬浮球”最初是iPhone手机上的一个虚拟按键,它会悬浮于所有APP之上,手指随意拖动,松开后会自动贴边显示。现在满大街都是iPhone手机,相信大家都用过或者看过这个效果,这里就不上图了~
当前,很多Android手机也都有了这个功能,并且很多第三方APP也实现了此功能,比如某垃圾清理软件。可能大家立马就会想到,这个不就是使用WindowManager实现的悬浮窗,然后在onTouch事件里面根据手指的移动来改变位置吗?
确实,如果你的“悬浮球”是在桌面,实现方案的确如此(也只能如此)。但是,本文需要实现的是应用内“悬浮球”,即:退出应用不需要显示,并且我们不希望使用android.permission.SYSTEM_ALERT_WINDOW这个权限,要知道Android M 6.0此权限属于危险权限,需要动态申请授权后才能使用,且使用WindowManager实现悬浮窗 “必须”(此处有引号~)使用此权限。
上文的“必须”加引号的原因:WindowManager特定情况是可以无权限显示悬浮框的,但这不是本文讨论的范畴,感兴趣的同学可以阅读这篇文章:Android无需权限显示悬浮窗, 兼谈逆向分析app。总结来说,无权限的坑还是很多~
效果图
下面的效果图,是一款线上App新版即将发布的功能。
可以看到,“悬浮球”在App内所有界面都“独立”显示,每个界面都支持拖动并自动贴边,且所有界面的“悬浮球”位置都保持一致。
实现步骤
我们将“悬浮球”实现步骤分解为以下几步:
- 屏幕范围内任意位置拖动
- 释放后自动贴边
- 解决UI刷新,恢复到原始位置的问题
- 提供统一入口给所有Activity
- 所有Activity保持“实时”位置一致
下面,我们就每个步骤进行分别讲解:
一、屏幕范围内任意位置拖动
我们在Android自定义ViewGroup神器-ViewDragHelper一文中已经做过详细的讲解,通过重写ViewDragHelper.Callback的以下方法实现:
-
tryCaptureView判断View是否是我们要拖动的@Override public boolean tryCaptureView(View child, int pointerId) { return child == floatingBtn; } -
clampViewPositionHorizontal和clampViewPositionVertical,返回水平和垂直方向可移动的范围@Override public int clampViewPositionVertical(View child, int top, int dy) { if (top > getHeight() - child.getMeasuredHeight()) { top = getHeight() - child.getMeasuredHeight(); } else if (top < 0) { top = 0; } return top; } @Override public int clampViewPositionHorizontal(View child, int left, int dx) { if (left > getWidth() - child.getMeasuredWidth()) { left = getWidth() - child.getMeasuredWidth(); } else if (left < 0) { left = 0; } return left; } -
如果可拖动的
View是可点击的(Button or 其他),getViewHorizontalDragRange和getViewVerticalDragRange需要返回水平和垂直可移动的范围@Override public int getViewVerticalDragRange(View child) { return getMeasuredHeight() - child.getMeasuredHeight(); } @Override public int getViewHorizontalDragRange(View child) { return getMeasuredWidth() - child.getMeasuredWidth(); }
二、释放后自动贴边
需要监听手指“释放”被拖拽View的事件,可以重写ViewDragHelper.Callback的onViewReleased方法。
我们观察下,自动贴边是根据当前View所在的区域,决定贴在哪一个方向。这个是和产品的需求有关,以下代码仅供参考:
@Override
public void onViewReleased(View releasedChild, float xvel, float yvel) {
if (releasedChild == floatingBtn) {
float x = floatingBtn.getX();
float y = floatingBtn.getY();
if (x < (getMeasuredWidth() / 2f - releasedChild.getMeasuredWidth() / 2f)) { // 0-x/2
if (x < releasedChild.getMeasuredWidth() / 3f) {
x = 0;
} else if (y < (releasedChild.getMeasuredHeight() * 3)) { // 0-y/3
y = 0;
} else if (y > (getMeasuredHeight() - releasedChild.getMeasuredHeight() * 3)) { // 0-(y-y/3)
y = getMeasuredHeight() - releasedChild.getMeasuredHeight();
} else {
x = 0;
}
} else { // x/2-x
if (x > getMeasuredWidth() - releasedChild.getMeasuredWidth() / 3f - releasedChild.getMeasuredWidth()) {
x = getMeasuredWidth() - releasedChild.getMeasuredWidth();
} else if (y < (releasedChild.getMeasuredHeight() * 3)) { // 0-y/3
y = 0;
} else if (y > (getMeasuredHeight() - releasedChild.getMeasuredHeight() * 3)) { // 0-(y-y/3)
y = getMeasuredHeight() - releasedChild.getMeasuredHeight();
} else {
x = getMeasuredWidth() - releasedChild.getMeasuredWidth();
}
}
// 移动到x,y
dragHelper.smoothSlideViewTo(releasedChild, (int) x, (int) y);
invalidate();
}
}
根据你的产品的需求(上面模仿了iPhone的悬浮球),计算好最终的x和y,然后使用ViewDragHelper的smoothSlideViewTo方法,将View移动到指定位置。
三、解决UI刷新,恢复到原始位置的问题
这个问题在做Demo的时候并没有遇到,但当集成到项目中的时候,就出现了这个问题,如下图:
首页点击某个Item展开(ExpandableListView)或者切换底部Tab(Fragment显示与隐藏),“悬浮球”会恢复到原始的位置,我们来分析下为什么?
我们先来简单分析下ViewDragHelper的部分源码实现。
从smoothSlideViewTo这个方法切入,该方法内部的实现如下:
545行,
forceSettleCapturedViewAt方法
600行,使用
Scroller来实现
View的位置滑动,熟悉
Scroller的同学应该都知道,需要在自定义
ViewGroup的
computeScroll方法做处理
@Override
public void computeScroll() {
if (dragHelper.continueSettling(true)) {
invalidate();
}
}
关键代码在if语句的continueSettling方法:
733、736行,使用
offsetLeftAndRight和
offsetTopAndBottom来设置
View的位置,这个方法与
View的
setX和
setY方法有异曲同工之效。
通过这种方式,的确是真实改变了View的x和y坐标。但是,当UI刷新后,我们自定义的ViewGroup的onMeasure、onLayout等方法会被调用,我们都知道onLayout方法直接决定了子View的位置。
但是onLayout方法是不会根据子View的x和y来排列它的位置,而是根据LayoutParams来决定,关键源码如下:
@Override
protected void onLayout(boolean changed, int left, int top, int right, int bottom) {
layoutChildren(left, top, right, bottom, false /* no force left gravity */);
}
void layoutChildren(int left, int top, int right, int bottom, boolean forceLeftGravity) {
final int count = getChildCount();
final int parentLeft = getPaddingLeftWithForeground();
final int parentRight = right - left - getPaddingRightWithForeground();
final int parentTop = getPaddingTopWithForeground();
final int parentBottom = bottom - top - getPaddingBottomWithForeground();
for (int i = 0; i < count; i++) {
final View child = getChildAt(i);
if (child.getVisibility() != GONE) {
final LayoutParams lp = (LayoutParams) child.getLayoutParams();
...
final int width = child.getMeasuredWidth();
final int height = child.getMeasuredHeight();
...
int childLeft;
int childTop;
...
childLeft = parentLeft + lp.leftMargin;
...
childTop = parentTop + lp.topMargin;
...
child.layout(childLeft, childTop, childLeft + width, childTop + height);
}
}
}
所以,我们的解决方案很简单,就是重写ViewGroup的onLayout方法,设置被拖拽View的位置:
@Override
protected void onLayout(boolean changed, int left, int top, int right, int bottom) {
super.onLayout(changed, left, top, right, bottom);
restorePosition();
}
// 记录最后的位置
float mLastX = -1;
float mLastY = -1;
public void restorePosition() {
if (mLastX == -1 && mLastY == -1) { // 初始位置
mLastX = getMeasuredWidth() - floatingBtn.getMeasuredWidth();
mLastY = getMeasuredHeight() * 2 / 3;
}
floatingBtn.layout((int)mLastX, (int)mLastY,
(int)mLastX + floatingBtn.getMeasuredWidth(), (int)mLastY + floatingBtn.getMeasuredHeight());
}
mLastX和mLastY是用来记录“悬浮球”最后的位置,需要在ViewDragHelper.Callback的onViewPositionChanged方法中处理
@Override
public void onViewPositionChanged(View changedView, int left, int top, int dx, int dy) {
super.onViewPositionChanged(changedView, left, top, dx, dy);
mLastX = changedView.getX();
mLastY = changedView.getY();
}
只要“悬浮球”的位置发生变化,就会回调这个方法。
四、提供统一入口给所有Activity
基本所有项目都会有一个BaseActivity(如果没有,只能呵呵了~),重写setContentView方法,统一接入我们的“悬浮球”:
public class BaseActivity extends AppCompatActivity{
...
@Override
public void setContentView(int layoutResID)
{
super.setContentView(new FloatingDragger(this, layoutResID).getView());
}
...
}
这样,所有Activity的代码可以保持不变,只要继承自BaseActivity,就会拥有“悬浮球”功能,所有业务全部封装在FloatingDragger这个类中。
五、所有Activity保持“实时”位置一致
FloatingDragger这个类,实际上是在Activity原有的布局layoutResID之上添加了一个View,也就是我们的“悬浮球”,所以每个Activity都拥有一个不同的FloatingDragger对象。
我们可以实时保存“悬浮球”的位置,这样每次重新打开APP,“悬浮球”总会在上次的位置。如果进入下一个Activity2,它的位置也总是和上一个Activity1一致。这个实现比较简单,将上文的mLastX和mLastY存储到配置文件
@Override
public void onViewPositionChanged(View changedView, int left, int top, int dx, int dy) {
super.onViewPositionChanged(changedView, left, top, dx, dy);
int x = changedView.getX();
int y = changedView.getY();
spdbHelper.putFloat(KEY_FLOATING_X, x);
spdbHelper.putFloat(KEY_FLOATING_Y, y);
}
然后位置从配置文件读取
public void restorePosition() {
float x = spdbHelper.getFloat(KEY_FLOATING_X, -1);
float y = spdbHelper.getFloat(KEY_FLOATING_Y, -1);
if (x == -1 && y == -1) { // 初始位置
x = getMeasuredWidth() - floatingBtn.getMeasuredWidth();
y = getMeasuredHeight() * 2 / 3;
}
floatingBtn.layout((int)x, (int)y,
(int)x + floatingBtn.getMeasuredWidth(), (int)y + floatingBtn.getMeasuredHeight());
}
但是,如果你在Activity2改变了位置,怎么让Activity1“悬浮球”的位置也刷新呢?
这里有两种方案:
-
BaseActivity的onResume调用FloatingDragger对象的某个方法 -
FloatingDragger内部实现
方法1比较简单,这里不做演示。另外,显然方案2也更好一点,因为和Activity的耦合度更低,比较符合“封装”的思想。
我们思考下,FloatingDragger对所有“悬浮球”位置的改变感兴趣,似乎比较符合设计模式中的观察者模式,FloatingDragger是观察者,被观察者是一个单例PositionObservable,“悬浮球”位置发生变化后通过PositionObservable通知所有的FloatingDragger对象。
被观察者:
public class PositionObservable extends Observable {
public static PositionObservable sInstance;
public static PositionObservable getInstance() {
if (sInstance == null) {
sInstance = new PositionObservable();
}
return sInstance;
}
/**
* 通知观察者FloatingDragger
*/
public void update() {
setChanged();
notifyObservers();
}
}
观察者:
public class FloatingDragger implements Observer {
PositionObservable observable = PositionObservable.getInstance();
FloatingDraggedView floatingDraggedView;
public FloatingDragger(Context context, @LayoutRes int layoutResID) {
// 用户布局
View contentView = LayoutInflater.from(context).inflate(layoutResID, null);
// 悬浮球按钮
View floatingView = LayoutInflater.from(context).inflate(R.layout.layout_floating_dragged, null);
// ViewDragHelper的ViewGroup容器
floatingDraggedView = new FloatingDraggedView(context);
floatingDraggedView.addView(contentView, new FrameLayout.LayoutParams(ViewGroup.LayoutParams.MATCH_PARENT, ViewGroup.LayoutParams.MATCH_PARENT));
floatingDraggedView.addView(floatingView, new FrameLayout.LayoutParams(APKUtil.dip2px(context, 45), APKUtil.dip2px(context, 40)));
// 添加观察者
observable.addObserver(this);
}
....
@Override
public void update(Observable o, Object arg) {
if (floatingDraggedView != null) {
// 更新位置
floatingDraggedView.restorePosition();
}
}
public class FloatingDraggedView extends FrameLayout {
...
public FloatingDraggedView(Context context) {
super(context);
init();
}
void init() {
dragHelper = ViewDragHelper.create(FloatingDraggedView.this, 1.0f, new ViewDragHelper.Callback() {
@Override
public void onViewDragStateChanged(int state) {
super.onViewDragStateChanged(state);
if (state == ViewDragHelper.STATE_SETTLING) { // 拖拽结束,通知观察者
observable.update();
}
}
...
}
}
...
}
...
}
ViewDragHelper.Callback的onViewDragStateChanged方法,在View被拖动的时候会回调三次,分别对应三个状态
- STATE_IDLE:空闲
- STATE_DRAGGING:正在拖拽
- STATE_SETTLING:拖拽结束,放置View
至此,我们已经实现了功能比较完善的“悬浮球”,感谢大家耐心看到最后,本文的源码在这里:FloatingOval