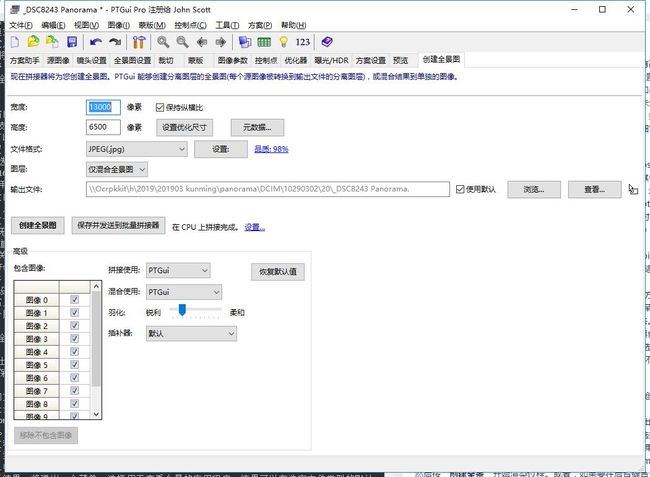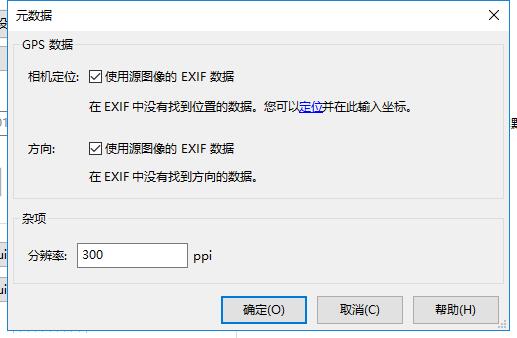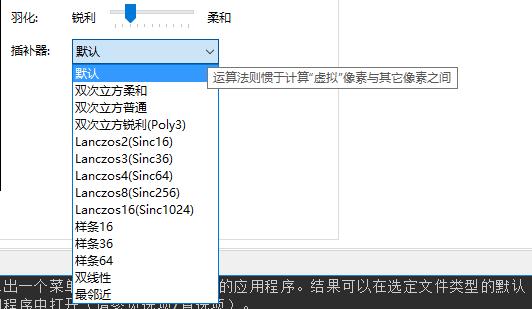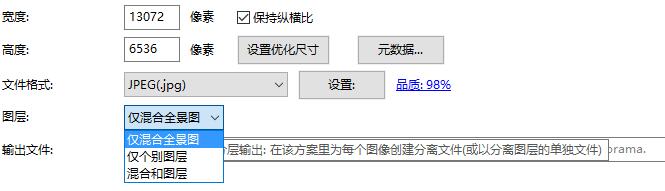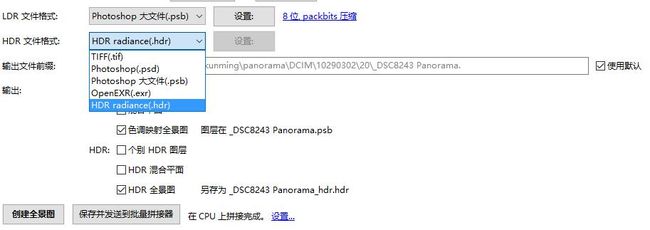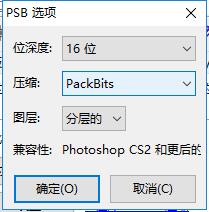主窗口:创建全景选项卡
从该页面可以呈现缝合的全景。选项卡由许多常用设置和具有高级设置的块组成。
在ptgui pro中,如果启用了HDR模式,则此页包含不同的设置;请参见下文。
全景大小:指定全景的所需宽度和高度(以像素为单位)。如果选择了“ 链接宽度”和“ 链接高度”,则如果同时更改两者之一,则宽度/高度比率将保持不变。这也确保了全景的视野不会改变。如果未选中此复选框,则更改宽度或高度会相应地修改全景的水平或垂直视野(即,全景的可见部分被裁剪或展开,可以在全景编辑器中看到)。按“ 设置最佳大小”按钮为给定图像选择最佳大小:全景图将具有与源图像大致相同的分辨率,即缝合后的全景图将显示与源图像相同的细节量。
“元数据”按钮打开“元数据”窗口。
可以选择文件格式。ptgui缝合器支持jpeg、photoshop(.psd)、photoshop大文档(.psb)和tiff输出。
通过单击“文件格式设置”,可以选择所选文件格式的一些其他设置:
对于jpeg输出,可以使用质量设置。jpeg质量范围从0到100:值越大,图像质量越好,但文件越大。
对于TIFF和Photoshop输出,可以选择位深度和压缩(仅当ptSticker不用于缝合时可用)。
位深度可以是每个通道8位或16位。8位文件使用256级亮度对每个像素进行编码(实际上是x3,对于红色/绿色/蓝色),而16位文件使用65536级亮度。使用16位图像可以防止在单色主题(如蓝天)中的带状和在黑暗区域中的噪点。缝合到16位文件需要更长的时间,从而产生更大的文件。
此外,还可以选择压缩方法。压缩可以是none、lzw或packbits。LZW压缩达到了最高的压缩比,但不适用于Photoshop文件。某些应用程序无法处理压缩文件;如果在其他程序中从ptgui打开文件时遇到问题,禁用压缩可能会解决此问题。与jpeg压缩相反,lzw和packbits压缩是无损的:文件大小减小,但图像质量不受影响。
对于TIFF文件,可以使用alpha通道设置。TIFF规范允许多种方式保存图像的透明度。“Normal”是建议的设置,对应于TIFF规范中的“Associated Alpha”。“未关联”和“分离”是另两种保存alpha通道的方法。有关更多信息,请参阅TIFF技术规范。如果在其他应用程序中从ptgui打开tiff文件时遇到问题,请尝试使用这些方法。最后,“noalphachannel”会导致ptgui在没有alpha channel的情况下创建TIFF文件:全景图的透明区域将在生成的TIFF文件中变为黑色。
对于Photoshop输出,层设置可以设置为分层或展平。如果选择了“展平”,则每个层(见下文)都将写入一个单独的文件。如果选择“分层”,多个图层将写入同一个Photoshop文件。photoshop不支持展平图像中的透明度,因此全景图将具有黑色背景。此设置主要用于与不支持分层Photoshop文件的应用程序兼容。
层:ptgui可以创建单个混合全景图,但也可以为每个源图像创建单独的输出层,或者两者都创建。每个层包含一个单独的扭曲图像。
对于photoshop(.psd和.psb)输出格式,当设置为“分层”(见上文)时,所有层都将保存在一个文件中。对于其他格式,包括扁平的photoshop输出,图层将保存在单独编号的文件中:如果输出文件名为pano.jpg,则图层将保存为pano0000.jpg、pano0001.jpg等。
输出文件:输入所需全景图的文件名,或使用“浏览”按钮选择文件名。如果输入了没有文件夹路径的文件名(例如“pano.jpg”),ptgui将把生成的全景图保存在包含项目文件的文件夹中。如果选择了使用默认值,将使用默认输出文件名。默认情况下,这是附加了单词panorama的第一个图像的文件名(例如“img_123panorama.jpg”)。ptguiPro用户可以在“项目设置”选项卡中更改默认文件命名。
然后按“创建全景”开始渲染过程。或者,如果要在后台缝合全景图,请按保存并发送到批量缝合器。如果批量缝合器尚未运行,则会启动它;如果修改了当前项目,则会保存该项目,然后将其添加到批量缝合器中的作业列表中。如果不想覆盖当前项目文件,请使用“项目”菜单中的“将临时副本发送到批缝合器”。
使用“查看”按钮在缝合后打开结果。将弹出一个菜单,选择用于查看全景的应用程序。结果可以在选定文件类型的默认应用程序中打开,也可以在配置的查看器应用程序中打开(请参见选项/首选项)。
视图按钮旁边是拖放图标。缝合完成后,可以通过将此图标拖动到应用程序窗口,在图形应用程序中打开生成的全景图。或者,您也可以通过拖动到资源管理器(Windows)或查找器(Mac)窗口来复制全景图。
高级设置
其他设置仅在高级模式下可用:
通过在“包含图像”列表框中取消选中某些图像,可以使其不在全景中。未选中的图像也会从全景编辑器中隐藏。通过双击复选框上方的标题,可以一次选中或取消选中所有图像。
使用“删除排除的图像”删除“包含的图像”列表中当前未选中的所有图像。
使用缝合选择用于缝合全景的应用程序:
- ptgui:这将使用ptgui的内置缝合引擎。这是建议的设置。
- ptStickerng将使用Helmut Dersch的ptStickerng缝合器,应首先在“选项/首选项”中配置该缝合器。ptstickerng可能不支持ptgui的所有功能;如果出现问题,您应该使用ptgui的内置缝合器。
混合使用决定将使用哪个应用程序进行混合。混合是将扭曲的源图像合并为单个全景图像的过程。要做到这一点,混合器使用了一种智能算法,它可以最小化任何颜色差异,并尝试在图像之间创建无缝重叠。
ptgui包含自己的拼接器,几乎可以满足所有全景。此外,还支持两个混合插件:Enblend和SmartBlend。有关插件的最新信息,请访问www.ptgui.com/plugins.html。
使用内置拼接器时,soft 控制接缝的柔软度。例如,当混合在图像之间移动的云时,较软的接缝效果很好。对于细部有很多细节的科目,如砾石或草地,硬接缝效果更好。当前此设置仅影响最终缝合的全景;全景编辑器和细节查看器中的显示不受影响。
插值器:将图像扭曲成全景图像时,需要计算源图像中“中间”像素的像素值。这个过程称为插值。ptgui提供了几种插值算法。每一种算法都有其优缺点,哪一种是最好的插补器是一个有争议的问题,取决于实际图像。
插补器之间的差异可能很细微,但在对角线(更平滑或略呈锯齿状)和高对比度区域(或多或少是“光晕”艺术品)周围可以看到。
- 最近邻:这个插值器只选取离要计算的像素位置最近的像素。算法速度很快,但效果很差。
- 双线性:通过平均所需像素位置周围的4个像素来完成插值。比最近的邻居更快更好,但不推荐用于生产。
- 双三次:使用4x4内核,即在所需像素位置周围使用16个像素来计算全景图中的每个像素。提供三种不同级别的锐化。当使用HDR源图像时,建议使用双三次软插补器,因为它不包含负系数。其他插值器确实有负系数,这可能导致HDR全景图中高对比度区域周围出现光环。
- 兰佐斯和样条曲线:更复杂的插补器,具有更大的内核。较大的核提供更平滑的对角线,但在高对比度物体周围形成可见光晕的趋势更强。
如果有疑问,请选择默认值:这将对常规图像使用lanczos2内插器,对HDR源图像使用双三次软线。
HDR全景图设置[仅限ptgui Pro]
如果启用了HDR缝合(通过选中“曝光/HDR”选项卡中的“启用HDR”缝合复选框),则在“创建全景”选项卡中会显示不同的输出选项。对于HDR项目,ptgui可以在一次缝合过程中输出多个文件,包括常规(ldr,低动态范围)图像和HDR(高动态范围)图像。可以为LDR和HDR输出选择不同的文件格式。
只有在“曝光/HDR”选项卡中选择“真HDR”方法时,HDR输出选项才可用。另一种方法,曝光融合,绕过了HDR图像的实际创建,直接创建了LDR色调映射结果。
有关HDR缝合的更多信息,请参见HDR教程。
LDR文件格式:控制用于常规低动态范围输出图像的输出文件格式。支持的文件格式与非HDR项目相同(见上文)。
HDR文件格式:写入HDR输出文件的文件格式。支持以下文件格式:
- TIFF:支持16位定点或32位浮点。有几个选项可用于保存alpha通道(请参见上文)。
- photoshop:常规.psd或大文档.psb。支持16位定点或32位浮点。根据文件格式设置,层将写入单个文件(如果选择分层)或分离文件(如果选择展平)。
- OpenEXR:这种格式是由ILM(Lucasfilm)开发的,用于存储电影应用的图像。大多数HDR编辑应用程序都支持.exr图像。图像以16位“半”浮点格式存储,包括alpha通道。openexr使用有效的压缩方案来减小文件大小。
- HDR高动态范围:基于原始辐射文件格式,扩展为HDR。HDR图像可以被大多数HDR编辑软件读取。不包括alpha通道。
我应该使用哪种HDR文件格式?最终,这取决于HDR编辑软件支持的文件格式。TIFF 32位不受广泛支持,而photoshop 32位文件只能由photoshop读取。OpenEXR可能是最好的选择:大多数HDR编辑软件都可以读取这些文件,并且与包含alpha通道的.hdr辐射文件相比具有优势。
16位定点TIFF和Photoshop输出与非HDR图像编辑应用程序兼容。16位定点格式为大多数场景提供了足够的动态范围。8位或16位定点图像文件的一个缺点是剪切:高于8位或16位最大值的亮度值被剪切。剪切是永久的:通过降低亮度无法恢复剪切的高光。相比之下,浮点HDR文件没有最大亮度,并且不会发生剪切。为了防止16位输出的剪辑,ptgui降低了图像的亮度,这样所有亮度值都不会超过最大值。因此,生成的图像可能看起来很暗,但可以通过在图像编辑程序中增加亮度来校正。
如果选择曝光融合方法,则禁用HDR文件格式选择器。
输出文件前缀:HDR项目可以同时创建多个输出文件,而不是单个文件。您不需要为每个输出文件输入单独的文件名;而是在此字段中输入所需的基本文件名。ptgui为每个输出文件附加适当的后缀和扩展名。例如,如果选择“pano”作为输出文件前缀,则HDR缝合全景图将输出为pano_hdr.exr。
输出复选框:对于HDR项目,ptgui可以同时输出多达6个不同的输出组件。只有那些设置了复选框的文件才会被输出。启用输出组件后,将显示目标文件名。
LDR(常规、低动态范围)输出组件:
- 单个图层:单个源图像,扭曲为全景投影。与非HDR项目的“单个层”输出相同。
- 混合平面:为了创建HDR全景图,ptgui为源图像中的每个曝光级别创建单独的全景图。这些独立的全景图被称为“混合平面”。混合平面随后合并到HDR。启用此复选框可单独输出混合平面。
- 色调映射或曝光融合全景图:启用此复选框可输出最终色调映射全景图。如果使用曝光融合方法,这称为曝光融合全景图。不要忘记通过单击“曝光/HDR”选项卡中的“色调映射设置”或“融合设置”按钮来设置色调映射/曝光融合参数。
如果选择photoshop(.psd或.psb)作为ldr文件格式,则ldr组件将写入单个photoshop文档中的层。否则,组件将写入单独的文件。
HDR(高动态范围)输出组件:
**单个HDR层:单个源图像,扭曲为全景投影并转换为HDR格式。
HDR混合平面:LDR混合平面(见上文),转换为HDR格式
HDR全景图:HDR格式的最终缝合全景图 **
如果选择16位Photoshop(.psd或.psb)作为HDR文件格式,HDR组件将写入单个Photoshop文档中的层。否则,组件将写入单独的文件。目前不支持分层photoshop32位文件,但可以通过手动将HDR输出文件复制到新photoshop文档中的层来创建。目前只有PhotoshopCS3扩展支持32位分层文档。
如果使用曝光融合方法,则HDR输出组件不可用。
EV下拉框:对于HDR项目,此下拉框显示在包含图像列表的下面。从该列表中选择EV级别,然后按“选择”按钮隐藏所有图像,属于指定曝光级别的图像除外。这是通过取消选中“包含图像”列表中相应的复选框来完成的。
这对于在全景编辑器中预览某个EV的全景可能很有用。由于图像被禁用,它们也将从最终缝合的全景图中隐藏。通过双击“包含图像”列表中第一个复选框上方的标题,确保在缝合前重新启用所有图像。