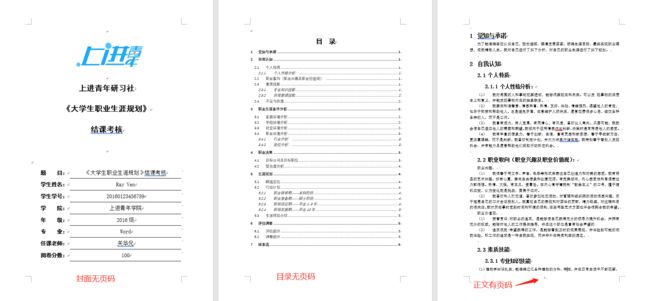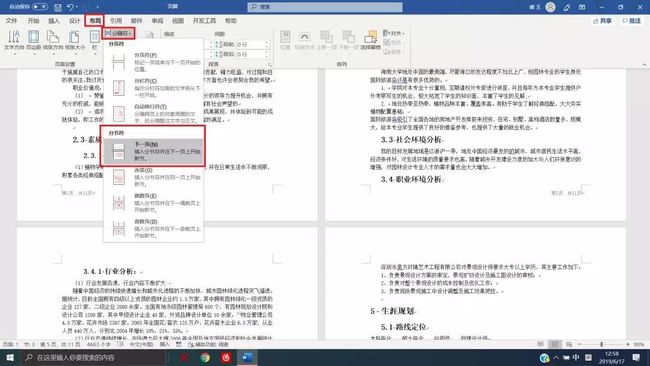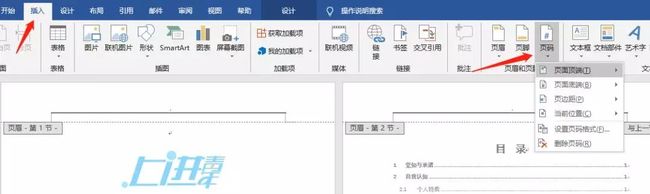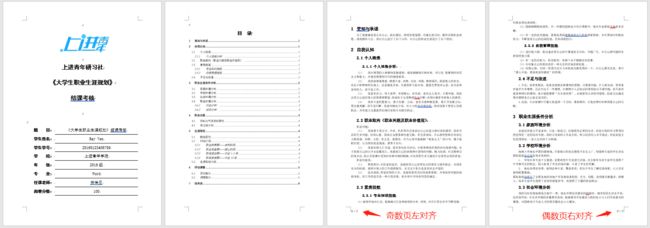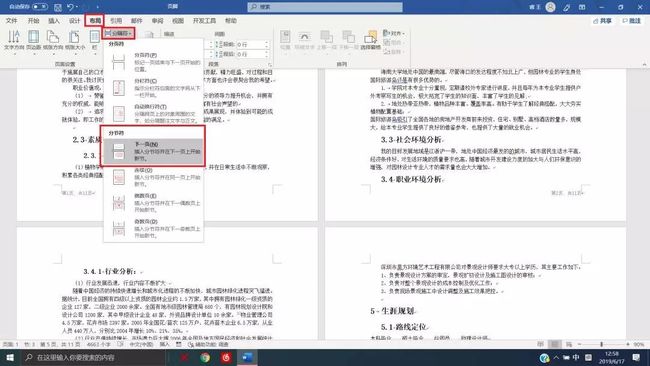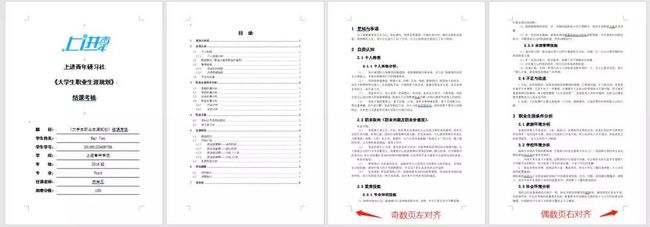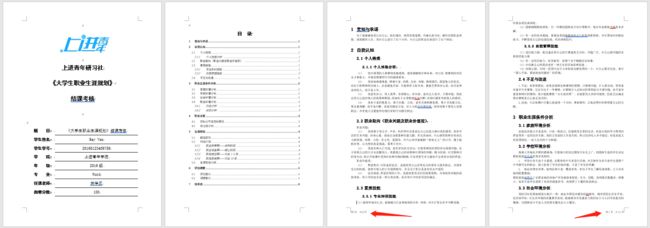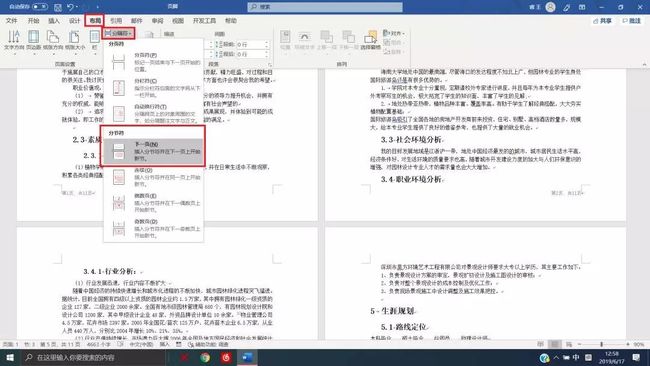大家好,我是上进青年研习社的Word讲师睿文RayVen。
上一次和大家分享了页眉的知识点,这一次要讲的是页脚。
其实一般情况下,页眉和页脚都是放在一起讲的,但是由于我讲得比较细, 怕大家一次性阅读会吃不消, 所以就分开了。
页脚部分其实主要就是页码的问题,不用多说,相信有不少同学曾在写论文的时候被页码搞崩溃过,比如:
怎么一次性插入页码?
封面页、目录页怎么弄成无页码?
奇数页、偶数页页码怎么设置不同位置?
……
看完这篇文章,以上问题都能轻松解决,本期内容主要包含以下3个方面:
纯数字型页码的设置
【第X页】型页码的设置
【第X页,共XX页】型页码的设置
注:后台回复【页脚】,领取今日份学习视频及练习资料。
1、4个重要概念
在学习页码之前,我们必须要先了解以下4个概念:
这4个概念是设置页眉页脚最为核心的因素。
我相信,页眉页脚再难, 也 永远不会难倒掌握了这4个概念的人。
关于这4个概念,我在上一篇关于页眉的文章中已经详细讲解了,这里不再赘述,还没有看过或是看了又忘了的同学请戳☞页眉进行补修、复习~
2、纯数字型页码
按照由浅入深的模式,我们先从最简单的页码开始讲解。
第一种页码就是纯数字的页码。
页码要求:
在正文页脚处插入一个纯数字页码,数字从“1”开始,居中对齐,封面页、目录页都不显示页码,如下图所示:
操作步骤:
第一步:分节。
打开文档,点击【布局】,选择【分隔符】,再选择【分节符(下一页)】,在封面和目录页之间插入一个分节符后,在目录和正文页之间再插入另一个分节符。
第二步:编辑页脚,插入页码。
鼠标光标放在正文第一页底端,双击左键,进入页眉页脚编辑状态。
这时候会出现一个【设计】,在【导航区】取消勾选【链接到前一节】( 注:Word里默认选中,所以要取消 )。
这一步操作是取消了正文和目录、封面之间的链接,也就是说我们在正文部分进行页脚编辑的时候,封面页、目录页是不会受到影响的。
接下来我们就可以直接在底部插入页码。
依次选择点击【插入—页码—页面底端—普通数字2】,最后按【esc】键退出页眉页脚编辑状态,这样我们就完成了第一个任务。
3、【第X页】型页码
页码要求:
在正文页脚处插入一个页码,数字从“1”开始,奇数页面页码左对齐,偶数页面页码右对齐,目录和封面页面不显示页码,如下图所示:
操作步骤:
第一步:分节。
打开文档,点击【布局】,选择【分隔符】,再选择【分节符(下一页)】,在封面和目录页之间插入一个分节符后,在目录和正文页之间再插入另一个分节符。
第二步:编辑页脚 ,设置对齐。
双击进入页眉页脚编辑状态后,在【设计】的【选项】中勾选中【奇偶页不同】。
同样的,这里我们还要取消勾选【链接到前一节】,然后点击【开始】,在【段落】中选择【左对齐】。
接下来我们把鼠标光标放到正文的第一个偶数页,再次点击【链接到前一节】。
这是因为我们设置了奇偶页不同,所以这里只是奇数页取消了【链接到前一节】,偶数页仍然处于链接状态,所以要取消链接两次。
我们再用同样的方法,将偶数页的对齐方式设置成【右对齐】。
第三步:设置【第X页】型页码。
设置【第X页】型页码的方法有两种,我们先学习简单的第一种,第二种高级的方法将在下一项任务中介绍。
首先,在正文第一个奇数页页脚处输入“第页”,并将光标放到“第”和“页”两字之间,然后点击【插入—页码—当前位置—普通数字1】,这样所有的奇数页页面就会显示【第X页】( X是当前的奇数页 )。
和前面一样的操作,我们在正文第一个偶数页页脚处输入“第页”,光标定位到“第”和“页”两字之间,然后点击【插入—页码—当前位置—普通数字1】,这样所有的偶数页页面就会显示【第X+1页】。
按【esc】键退出页眉页脚编辑状态,任务完成。
4、【第X页,共X页】型页码
页码要求:
在正文页脚处插入一个页码,数字从“1”开始,页码格式为【第X页,共XX页】,奇数页面页码左对齐,偶数页面页码右对齐,目录和封面页面不显示页码,如下图所示:
操作步骤:
第一步:分节。
打开文档,点击【布局】,选择【分隔符】,再选择【分节符(下一页)】,在封面和目录页之间插入一个分节符后,在目录和正文页之间再插入另一个分节符。
第二步:编辑页脚,设置对齐。
双击进入页眉页脚编辑状态后,在【设计】的【选项】中勾选中【奇偶页不同】。
同样的,这里我们还要取消勾选【链接到前一节】,然后点击【开始】,在【段落】中选择【左对齐】。
接下来我们把鼠标光标放到正文的第一个偶数页,再次点击【链接到前一节】,再用同样的方法,将偶数页的对齐方式设置成【右对齐】。
以上两步和之前的操作是一样的。
第三步:设置【第X页,共XX页】型页码。
设置【第X页】型页码的方法有两种,第一种已经介绍过了,现在我们学习高级一点的方法。
首先,在正文第一个奇数页页脚处输入“第页,共页”,并将光标放到“第”和“页”两字之间,然后点击【设计—文档信息—域—找到名为Page的域—格式选择“1,2,3”】,这样所有的奇数页页面就会显示【第X页,共页】(X是奇数)。
然后和上面几乎一样的操作,我们依次点击【设计—文档信息—域—找到名为NumberPages的域—格式选择“1,2,3”】,这样我们对奇数页页码的设置就完成了。
接下来对偶数页页码进行同样的设置。
按【esc】键退出页眉页脚编辑状态,任务完成。
这里要多说一句,“域”是页眉和页脚的设置中的一大利器,学会使用“域”功能可以帮助我们节省大量的时间。
关于“域”的应用在页眉那篇中也讲过了,不懂的请点击开头说的那一篇。
好了,关于页脚、页码的内容就分享完了,祝大家学习愉快~