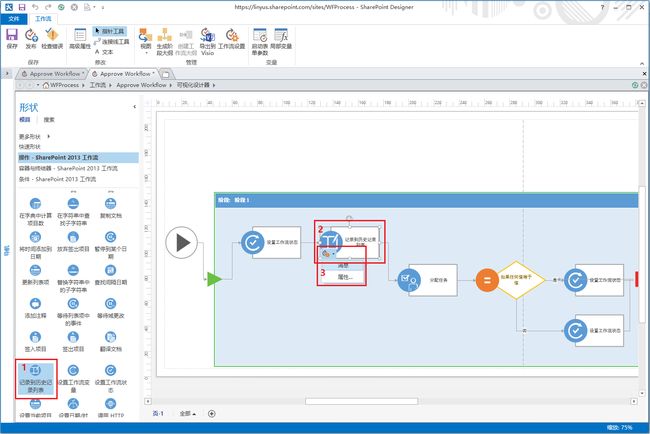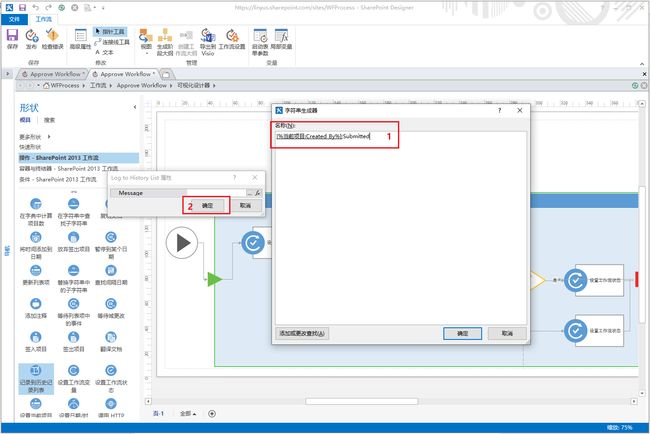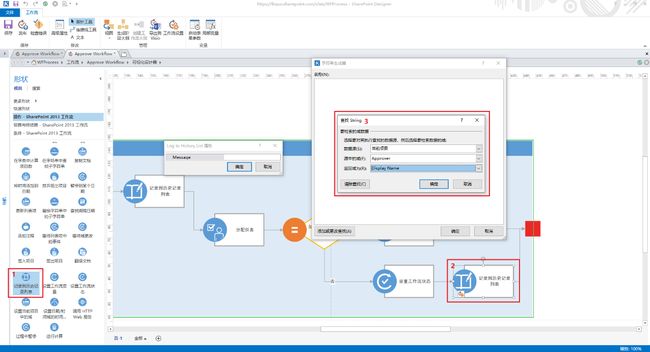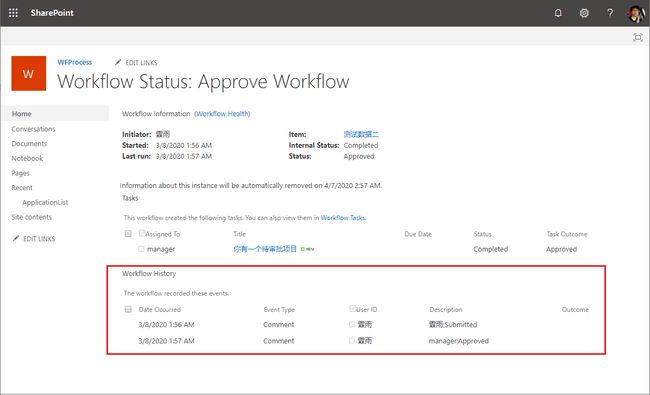前言
上一篇文章,我们创建了审批流,当我们在主表创建一个申请,可以通过流程进行审批,但是,我们还需要记录整个审批的过程,那么就需要审批历史记录了。
正文
1.这是我们上一篇文章创建的工作流的流程图,我们要在中间插入记录历史记录的操作;
2.我们在右侧找到记录到历史记录列表,拖动到右侧流程面板里,然后点击消息,如下图:
历史记录表,是我们启用流程的时候,SharePoint为我们自动创建的,当然,我们也可以手动创建多个历史记录列表
3.我们在弹出来的(1)点击操作,弹出对话框点击(2),然后在(3)对话框选择项目,如下图:
4.在插入创建者字符串以后,添加这个操作的标识(Submitted),如下图:
表明这一步是创建者提交了单子
5.一路点击确定按钮保存设置,如下图:
6.同样的方式,添加拒绝操作以后的历史记录,如下图:
区别就是之前添加的是创建者,这次添加的是审批人
7.放大我们看一眼,添加的是审批人和操作,如下图:
为什么我们要用分号分隔呢?如果将来要定制审批历史记录,我们可以很容易的把这两个值拆开,画成表格的模样
8.同样的方式,添加Approved的审批历史记录,如下图:
9.我们可以看到,添加完审批历史记录以后的流程,如下图:
10.我们创建一条流程并审批完成,可以看到工作流状态里,就已经有了历史记录了,如下图:
结束语
为工作流添加历史记录的操作是很简单的,我们可以看到,几部就已经完成了。这就是SharePoint Online作为产品的优势。
同时,样式的显示上,呵呵,后面我们会继续介绍如何定制。