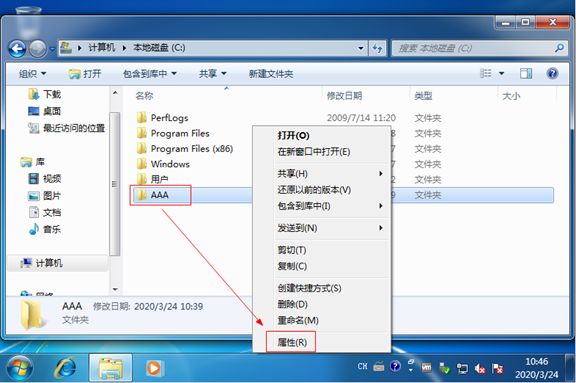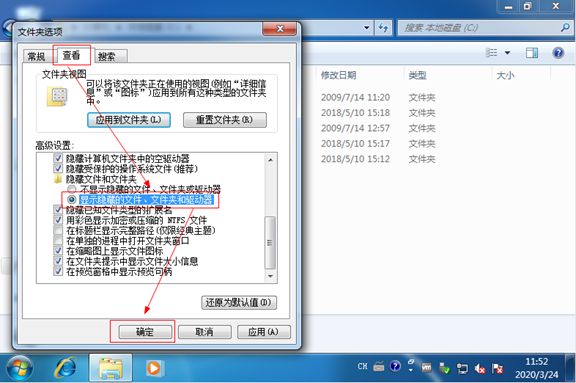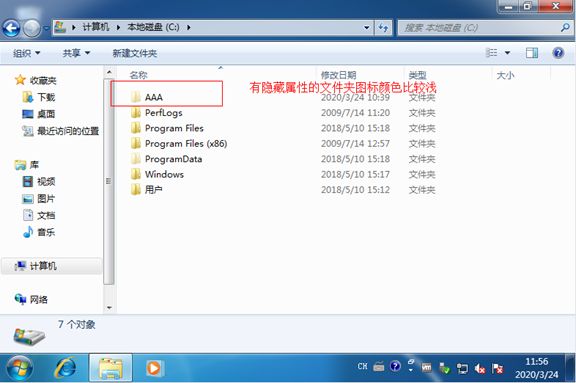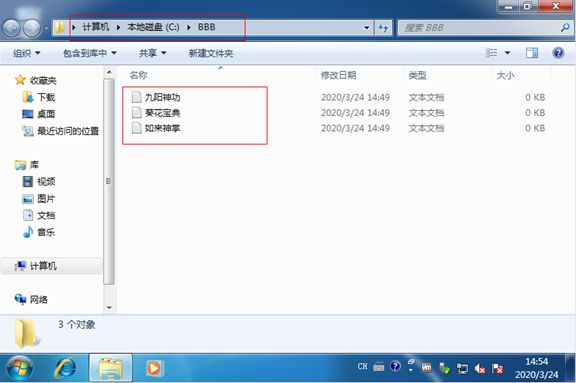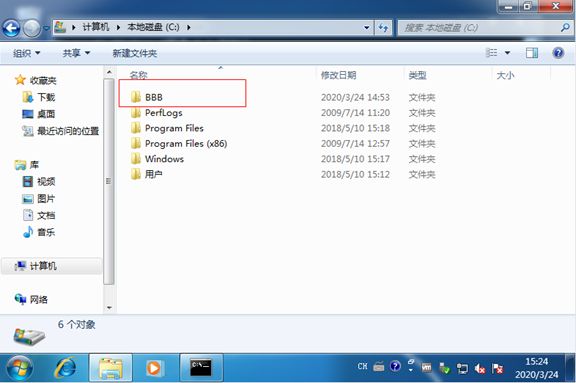目录导航
1、如何隐藏文件[方法1]
2、如何隐藏文件[方法2]
3、如何访问隐藏文件
4、如何取消文件隐藏
私密文件啊,肯定是不想让他人随意就能看到的东西了,比如那啥照片啊、那啥视频啊,你应该懂的。
哈哈,言归正传,我这里所说的文件指的是以某种格式保存在电脑上的数据,比如视频、图片、音频、文档等等。
存有账号信息的文档、单位的涉密公文、公司的机密文档、个人的私密照片视频等等,我想大家肯定不想让别人随意看到吧。
但是你不想没用,还需采取一定的措施,将私密文件隐藏起来才行。
那么,如何将私密文件隐藏起来呢?嗯哼,既然你都点进来看到这里了,
那作为长得沉鱼落雁、闭月羞花的…啊呸,是知天文晓地理、英俊潇洒的Hakka-Youth,当然有责任告诉你了!
其实以上文字是为了凑字数的,可以直接忽略哈。下面正式讲解如何隐藏私密文件。
这里介绍2种隐藏文件的方法,一种是比较简单的通过图形化界面操作来隐藏文件,但隐藏性比较差。
另一种是稍微复杂点的通过cmd命令来隐藏文件,这个隐藏性比较高。
这篇文章我是以这样的顺序来安排的,1.讲解如何隐藏文件,2.讲解如何访问隐藏文件,3.讲解如何取消文件隐藏。
1、如何隐藏文件(方法1)
返回目录导航
1.1 右键“AAA”文件夹,选择 “属性”
1.2 在“常规”选项卡中,勾选隐藏属性,然后点击“确认”
1.3 可以发现,现在文件夹已被隐藏。
1.4 通过这种方法,你可以隐藏单个文件或隐藏整个文件夹,以后你也可以将需要隐藏的文件,直接丢进这个隐藏的文件夹中,实现快速隐藏。
隐藏之后,如何打开隐藏的文件或文件夹,文章后面会介绍。下面介绍隐藏文件的第二种方法。
2、如何隐藏文件(方法2)
返回目录导航
2.1 使用组合键“Win+R”打开“运行” 窗口(Win键就是键盘上类似“田”图标的键),输入“cmd”,然后“回车”确认
2.2 在打开的“命令提示符”窗口中,输入“attrib +a +s +h +r”+“文件或文件夹路径”。
比如,我要隐藏C盘下的BBB文件夹,可以这样操作
2.3 现在可以看到,BBB文件夹已经被隐藏。
2.4 前面我有提到,方法2比方法1的隐藏性好。这是因为在文件夹选项中,
如果设置“显示隐藏的文件、文件夹和驱动器”后,方法1设置的文件夹会被显示出来,而方法2不会。下面演示一下。
现在C盘下有AAA文件夹和BBB文件夹,由于设置了隐藏,所以正常情况下是看不到的。
2.5 在文件夹选项中,设置“显示隐藏的文件、文件夹和驱动器”。按“Alt”键,然后选择“工具>文件夹选项”
2.6 在打开的窗口中,选择“查看>显示隐藏的文件、文件夹和驱动器>确定”
2.7 现在可以看到,AAA文件夹被显示了出来,而BBB文件夹还是隐藏的。
所以说,方法2的隐藏性是比方法1的高,就是稍微复杂了一点。不过当你学会了之后,其实也很简单的。
3、如何访问隐藏文件
返回目录导航
前面讲解了如何设置隐藏文件,那么被隐藏起来的文件该怎样访问呢?其实这个非常简单,只要记住文件或文件夹的保存路径就行了。
3.1 使用“Win+R”组合键打开“运行”窗口,然后输入“文件保存路径”,回车。比如,我要访问C盘中的BBB文件夹,就输入“C:\BBB”
3.2 看!是不是打开BBB文件夹啦!
4、取消隐藏文件
返回目录导航
对于设置了隐藏的文件或文件夹,如果有一天不想隐藏了,该如何改回来呢?
4.1 使用组合键“Win+R”打开“运行”窗口,输入“cmd”回车
4.2 在打开的“命令提示符”窗口中,输入“attrib -a -s -h -r”+“文件或文件夹路径”,即可取消隐藏设置。
比如,我想取消C盘中BBB文件夹的隐藏属性,可这样操作:
4.3 可以看到,之前C盘中被隐藏的BBB文件夹显示出来了。
返回目录导航