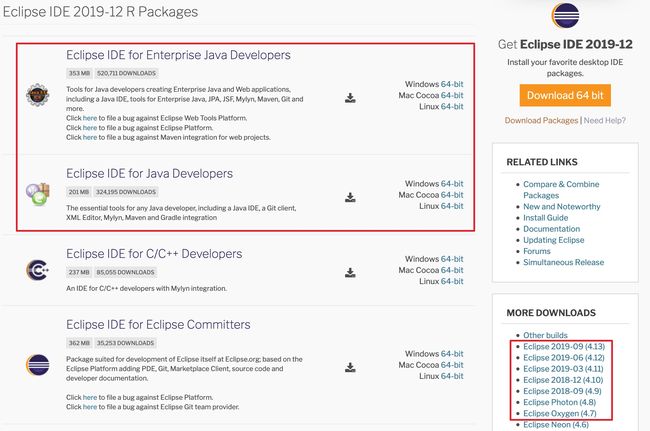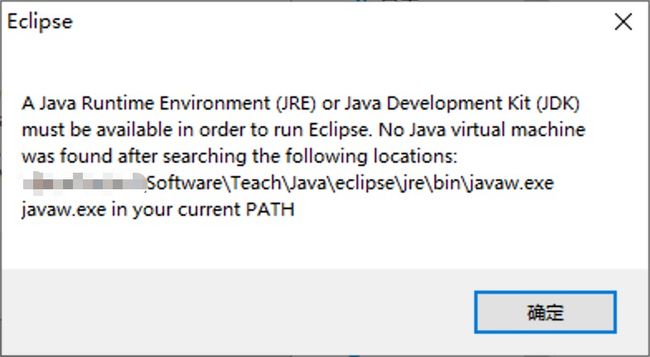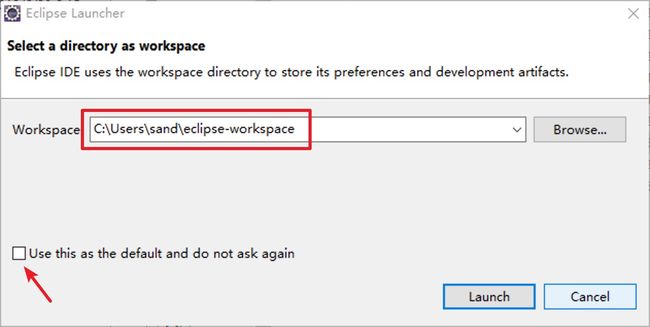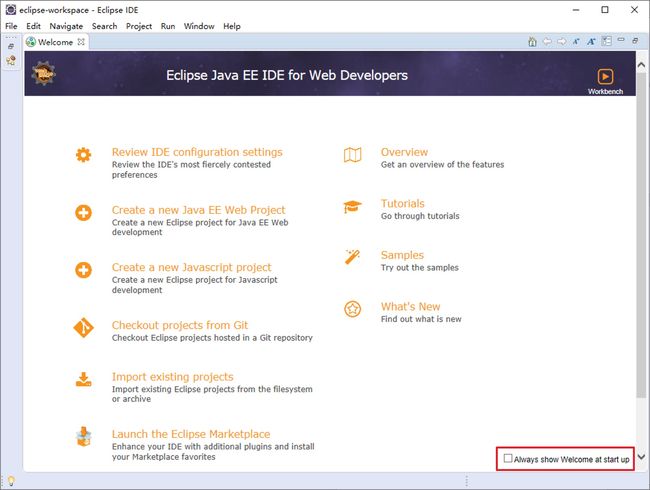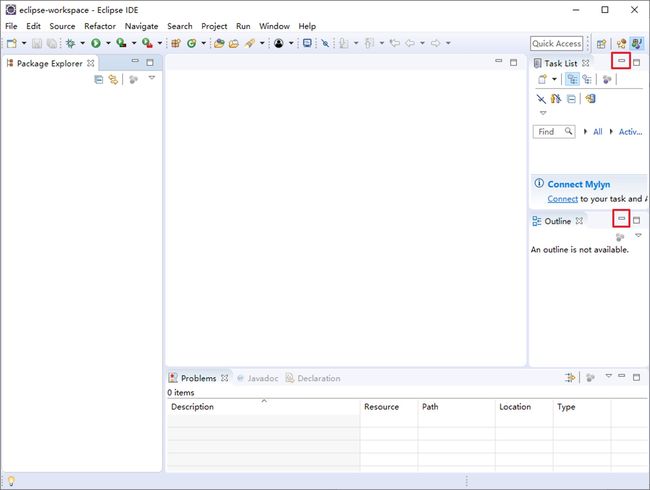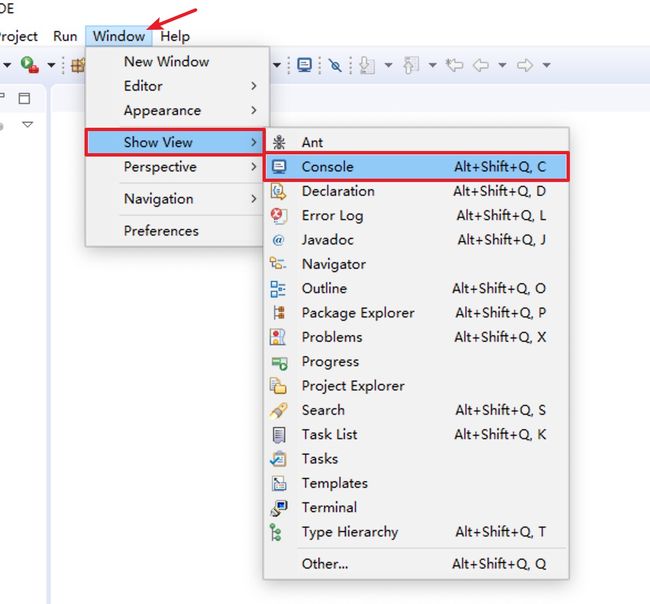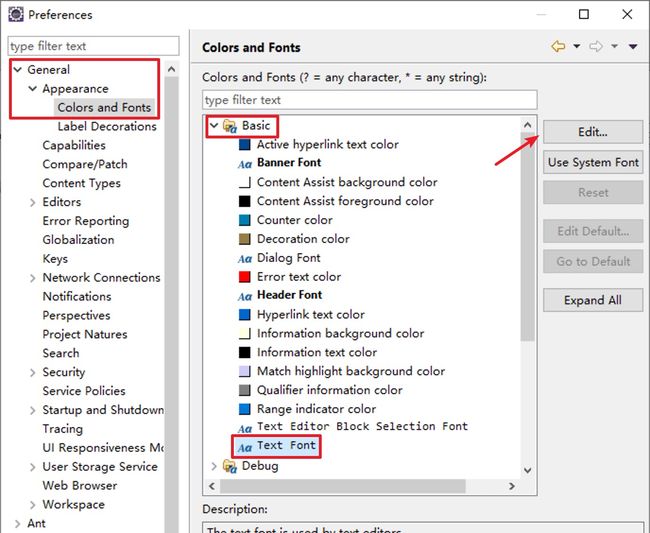- 【YOLOv8杂草作物目标检测】
stsdddd
YOLO目标检测目标检测YOLO目标检测人工智能
YOLOv8杂草目标检测算法介绍模型和数据集下载算法介绍YOLOv8在禾本科杂草目标检测方面有显著的应用和效果。以下是一些关键信息的总结:农作物幼苗与杂草检测系统:基于YOLOv8深度学习框架,通过2822张图片训练了一个目标检测模型,用于检测田间的农作物幼苗与杂草对象。该系统支持图片、视频以及摄像头进行目标检测,并能保存检测结果。系统界面可实时显示目标位置、目标总数、置信度、用时等信息。YOLO
- [转载]Nodejs 利用 express 框架 获取接口参数
柒柒公子呐
node.js
Express是一个基于Node.js平台,快速、开放、极简的web开发框架Expresss是一个第三方模块(在npm上可以下载),在使用它之前要先去下载它,在下载包之前要先创建项目,并通过npminit创建package.json文件。1、get接口参数req.query属性express框架会自动收集get方式从url地址中传递的查询字符串参数,并自动保存在req对象的query属性中。我们直
- 如何利用Python下载酷狗音乐
傻啦嘿哟
关于python那些事儿python开发语言
目录一、酷狗音乐下载的挑战与解决方案二、Python下载酷狗音乐的步骤选择合适的第三方库安装you-get库下载酷狗音乐三、注意事项与常见问题版权问题链接失效下载速度四、案例与代码示例五、总结与展望随着互联网的迅猛发展,音乐已经成为人们日常生活中不可或缺的一部分。酷狗音乐作为中国领先的在线音乐平台,拥有庞大的音乐库和众多用户。然而,有时我们可能希望将酷狗音乐下载到本地,以便在没有网络或希望离线欣赏
- 使用vnstat监控网络流量和带宽占用
handsomestWei
运维运维网络
使用vnstat监控网络流量和带宽占用简介vnstat是个Linux下基于shell终端的网络流量监控工具,可帮助用户在不同时间段内监视,记录和查看网络统计信息。它提供了各种网络接口的汇总,允许用户以详细表或命令行统计视图的形式查看小时,每日,每月统计。安装sudoaptupdatesudoaptinstallvnstatsudosystemctlstartvnstatsudosystemctle
- python连接485网关设备
dilqu
python网络开发语言
Python相关视频讲解:python的or运算赋值用法用python编程Excel有没有用处?011_编程到底好玩在哪?查看python文件_输出py文件_cat_运行python文件_shel如何实现Python连接485网关设备1.流程图gantttitlePython连接485网关设备流程图section了解485网关设备:1dsection安装Python库:1dsection编写Pyt
- mac运行第一个java_Mac下第一个java-servelet程序
老纪聊数码
mac运行第一个java
可学习到:设置环境变量方便运行命令和编译程序。servlet-api.jar中包括了servlet相关的api和类tomcat是servlet的容器,没有容器程序跑不起来。tomcat下载地址:http://tomcat.apache.org/我下载的是:apache-tomcat-7.0.67.tar.gz解压开之后放到usr/local目录中tomcat目录启动/usr/local/apach
- openwrt下oaf插件编译安装,实现上网行为监控
月光技术杂谈
OpenWRTopenwrt健康上网上网管控青少年模式健康使用屏幕OpenAppFilter路由器
文章目录入门级APP青少年模式设备屏幕使用时间电脑浏览器使用时间限制Surpal介绍安装使用进阶级专业级旁路由方案openwrt路由器固件编译OAF(OpenAppFilter)安装编译带有oaf的固件固件烧写设备上电启动应用特征库设置黑白名单及应用访问限制骨灰级ref守护孩子视力,用科技“锁”住屏幕时间的秘籍马上又要寒假,除了说教,如何利用一些技术手段统计和限制孩子电子屏幕使用时间,做到健康上网
- 深度学习(1)
浅忆へ梦微凉
深度学习人工智能深度学习学习方法python
一、torch的安装基于直接设备情况,选择合适的torch版本,有显卡的建议安装GPU版本,可以通过nvidia-smi命令来查看显卡驱动的版本,在官网中根据cuda版本,选择合适的版本号,下面是安装示例代码GPU:pipinstalltorch==2.5.0torchvision==0.20.0torchaudio==2.5.0--index-urlhttps://download.pytorc
- CaigouSearch 基于ngram分词的轻量PHP全文检索插件
php全文检索模糊搜索
简单易用最关键,菜狗搜索:https://github.com/rock365/caigou这是一个基于ngram分词的PHP模糊搜索插件,且完全免费,对博客等中小型网站来说,绰绰有余,因为它是用PHP开发的,所以能跟PHP项目完美融合。如果你对elasticsearch的语法比较了解,那么你很快就会上手,不了解也没关系,照着文档复制填写就行了,没有任何难度。注意:id字段必须为整型递增安装导入在
- python安装包提示Requirement already satisfied
可爱的的编辑人员
配置pythonnumpy开发语言
python安装cnocr提示Requirementalreadysatisfied错误信息如下:Requirementalreadysatisfied:pyreadline3inc:\python310\lib\site-packages(fromhumanfriendly>=9.1->coloredlogs->onnxruntime->cnocr)(3.4.1)Installingcollec
- Git常用命令
pingcode
JAVA全栈开发笔记(全)JAVA前后端开发笔记git
1.仓库#将当前目录初始化为Git代码库$gitinit#新建一个文件夹,并将其初始化为Git代码库$gitinit[folder-name]#下载一个项目和它的全部代码历史$gitclone[url]2.配置#查看所有配置$gitconfig-l/--list#查看系统配置$gitconfig--system-l/--list#查看用户配置$gitconfig--global-l/--list#
- Python3 打包成.exe(附IndexError: tuple index out of range错误解决)
zdxdxd
pythonpython
1.首先下载PyInstaller官网地址入口已经安装了pip,直接在命令行输入:pipinstallpyinstaller2.进行打包进入需要被打包目录,输入:pyinstaller-Fyourprogram.py//-F打包成一个.exe文件另外,可以在官方的说明里看到pyinstaller目前并不支持python3.6,如下图:所以,在打包python3.6的程序时,会出现“:IndexEr
- HiveMetaException: Unknown version specified for initialization: 3.1.0(或者其他版本号)
一品_人生
mysqlhive大数据
遇到这个问题,也是很难发现的,查阅很多文章,乱七八糟,也可能是遇到的问题不相同吧,我们从以下两个方面去排查吧1.检查你的hive-site.xml和hive-env.sh,配置对就行,这个网上一大片,注意要正确。2.那就是你解压的hive压缩文件,然后发现要安装mysql,这时你会先检查你本地有没有mysql,使用find/-namemysql(罪源),然后你就一通删除,你没有发现你删除了一个hi
- SSCOM串口调试工具安装和使用方法--V5.13.1版本
测试笔记(自看)
嵌入式软件测试嵌入式串口调试工具SSCOM
安装链接:下载解压后直接双击打开使用使用1、选择端口2、点击【打开串口】3、输入内容点击发送4、上方就会展示发送或接收数据
- chatgpt赋能python:Python:免费下载音乐的神器
atest166
ChatGptpythonchatgpt开发语言计算机
Python:免费下载音乐的神器Python是一种优秀的编程语言,在各个领域都有广泛的应用。如果你是一个音乐爱好者,那么Python可以帮助你轻松免费下载你喜欢的音乐。介绍在过去,许多网站和应用程序提供免费下载音乐的服务,但现在这些服务已经不复存在。然而,Python可以帮助你免费下载音乐,并且速度非常快。Python有许多库可以帮助你从网上下载免费音乐。其中,最著名的库是"youtube_dl"
- 集群间hive数仓迁移
one code
database
方式一:(此方法需要建库建表)第一步:建库建表在原集群hive上查看迁移表的建表语句及所在库,然后在新集群hive上建库建表;showcreatetabletb_name;createdatabasedb_name;createtabletb_name.....第二步:转移数据文件到新集群;在旧集群中下载数据到本地hadoopfs-get/user/hive/warehouse/dc_ods.db
- node笔记05——Nodejs学习之Express中间件与接口的编写,GET和POST接口的编写和案例演示。
noahsark747
学习中间件前端
认识expressexpress是基于Node.js平台的web开发框架作用和Node.js内置的http模块类似,是专门用来创建Web服务器的。本质上Express就是一个npm的第三方包提供了快速创建Web服务器的便捷方法。中文官网:expressjs.com.cnexpress的作用:快速方便的创建Web网站服务器和API接口服务器express的基本使用一、下载express包npmiex
- Nodejs 利用 express 第三方模块 获取接口参数
H-萝贝
node.js
Express是一个基于Node.js平台,快速、开放、极简的web开发框架Expresss是一个第三方模块(在npm上可以下载),在使用它之前要先去下载它,在下载包之前要先创建项目,并通过npminit创建package.json文件。1、get接口参数req.query属性express框架会自动收集get方式从url地址中传递的查询字符串参数,并自动保存在req对象的query属性中。我们直
- Requirement already satisfied:(已安装的包无法使用)
你好星期一
pythonedge图论
command安装错误提示:Requirementalreadysatisfied:pillow>=6.2.0in/Library/Frameworks/Python.framework/Versions/3.9/lib/python3.9/site-packages(frommatplotlib)(8.2.0)原因:此安装包已在错误提示的路径中存在。但在project运行的路径中不存在。路径错误
- [python]windows上安装talib最简单方法TA-Lib安装步骤
萌萌哒240
pythonpythonwindows开发语言
要通过.whl文件安装TA-Lib(即talib,一个广泛使用的技术分析库),你需要先下载与你的Python版本和操作系统架构(32位或64位)相匹配的.whl文件。以下是通过.whl文件安装TA-Lib的详细步骤:一、下载TA-Lib的.whl文件访问https://gitee.com/FIRC/pythonlibs_whl_mirror或其他可靠的源,查找与你的Python版本和操作系统架构相
- GDAL的whl文件轮子下载地址汇总
萌萌哒240
python服务器linux运维
镜像网站:FIRC/pythonlibs_whl_mirror45、GDAL模块下载列表:GDAL-3.9.2-pp310-pypy310_pp73-win_amd64.whlGDAL-3.9.2-cp313-cp313-win_arm64.whlGDAL-3.9.2-cp313-cp313-win_amd64.whlGDAL-3.9.2-cp313-cp313-win32.whlGDAL-3.9
- OCR字符识别--WeChatocr
鲁鲁在川
ocr
导入库,及定义微信OCR地址fromwechat_ocr.ocr_managerimportOcrManager,OCR_MAX_TASK_IDimportthreadingwechat_ocr_dir=r"./ocr/WeChatOCR/7079/extracted"#OCR的地址,可以用everythin工具查找一下地址这个地址是电脑用户安装APP的地址---C:\Users\xxxx\App
- [python]通过whl文件安装torchvision和torchaudio及国内whl文件下载地址汇总
萌萌哒240
环境配置python开发语言
要通过.whl文件安装torchvision和torchaudio,你需要先确保你已经安装了与这些库兼容的PyTorch版本。以下是一个详细的步骤指南,帮助你通过.whl文件安装这些库。1.安装PyTorch首先,确保你已经安装了PyTorch。你可以从PyTorch的官方网站获取适合你系统的安装命令例如,如果你使用的是CUDA11.3和Python3.8,你可以使用以下命令安装PyTorch:p
- vant组件库的按需导入导出
ordinary90
VUE前端全栈开发vue.js前端
vant是一个基于Vue的移动端UI组件库,它提供了丰富的组件和样式,可以帮助我们快速构建移动端应用。在使用vant组件库时,可以通过按需导入导出的方式来减小打包体积,提高应用的性能。按需导入导出的原理是根据需要只加载使用到的组件和样式,而不是将整个组件库都打包到应用中。下面是一个使用vant组件库实现按需导入导出的详细解析和代码实例。安装vant组件库首先,在命令行中使用npm或者yarn安装v
- Centos7.6离线安装软件
PascalMing
LinuxCentosyumntp离线安装
在离线情况下,安装Centos软件,有几个方法1、直接下载离线软件包如果能直接下载离线软件包,是最省事的方法,可以直接baidu查找试试,或到下面这个网址试试:PackagesforLinuxandUnix-pkgs.orgUbuntu各版本的软件比较齐全,下载后直接安装即可由于Centos目前逐步停止支持,导致不少安装包不容易找到,可以试试第2种方法2、使用yum的离线包下载功能yum将一个包下
- yarn:安装依赖包出现“There appears to be trouble with your network connection. Retrying...”
dingcho
前端yarn
//设置镜像地址为淘宝(地址1,推荐):yarnconfigsetregistryhttps://registry.npmmirror.com//设置镜像地址为淘宝(地址2):yarnconfigsetregistryhttps://registry.npm.taobao.org
- TiDB
Drems 凉兮
分布式
架构原理及安装部署第一天:学习任务【PCTA备考指南1/16】TiDB架构原理及安装部署:https://asktug.com/t/topic/34500第二天:学习任务【PCTA备考指南2/16】TiDB使用管理手册:https://asktug.com/t/topic/34505第三天:学习任务【PCTA备考指南3/16】TiDB管理工具:https://asktug.com/t/topic/
- Ubuntu问题集2.0
Glourier
小技巧Linuxubuntulinux
目录1.实时显示网速、内存占用等2.创建虚拟环境3.设置命令走代理4.下载东西时ConnectionRefused5.通过ssh连接到另一台电脑6.Ctrl+C无法终止进程7.结束某个后台进程8.持久化安装9.桌面无反应10.装系统时缺少grub文件11.查看网络情况和本机IP12.令终端命令走代理13.释放缓存和swap14.Windows远程登录ubuntu桌面15.Sogou拼音皮肤安装不了
- ubuntu GRPC protobuf 环境安装
zhurui_xiaozhuzaizai
我的经验linux系统linuxubuntubash
个人开发机:申请完后进去:passwd设置密码#如果cmake低于3.15,gcc/g++低于7.0,请根据文档进行安装。查看版本的方式cmake-version#检查cmake版本gcc-v#检查gcc/g++版本g++-v1cmake安装与使用sudoapt-getautoremovecmakewgethttps://cmake.org/files/v3.23/cmake-3.23.0-lin
- Kubuntu 初始配置
weixin_34071713
开发工具gitphp
1.中文配置系统设置中地区选择中国。语系使用简体中文(一開始可能仅仅有英文选项,似乎是更新后能够选择其它语言了)安装中文字体:sudoapt-getinstallttf-wqy-microhei#文泉驿-微米黑sudoapt-getinstallttf-wqy-zenhei#文泉驿-正黑sudoapt-getinstallxfonts-wqy#文泉驿-点阵宋体中文输入法(fcitx确实好用)sud
- 关于旗正规则引擎中的MD5加密问题
何必如此
jspMD5规则加密
一般情况下,为了防止个人隐私的泄露,我们都会对用户登录密码进行加密,使数据库相应字段保存的是加密后的字符串,而非原始密码。
在旗正规则引擎中,通过外部调用,可以实现MD5的加密,具体步骤如下:
1.在对象库中选择外部调用,选择“com.flagleader.util.MD5”,在子选项中选择“com.flagleader.util.MD5.getMD5ofStr({arg1})”;
2.在规
- 【Spark101】Scala Promise/Future在Spark中的应用
bit1129
Promise
Promise和Future是Scala用于异步调用并实现结果汇集的并发原语,Scala的Future同JUC里面的Future接口含义相同,Promise理解起来就有些绕。等有时间了再仔细的研究下Promise和Future的语义以及应用场景,具体参见Scala在线文档:http://docs.scala-lang.org/sips/completed/futures-promises.html
- spark sql 访问hive数据的配置详解
daizj
spark sqlhivethriftserver
spark sql 能够通过thriftserver 访问hive数据,默认spark编译的版本是不支持访问hive,因为hive依赖比较多,因此打的包中不包含hive和thriftserver,因此需要自己下载源码进行编译,将hive,thriftserver打包进去才能够访问,详细配置步骤如下:
1、下载源码
2、下载Maven,并配置
此配置简单,就略过
- HTTP 协议通信
周凡杨
javahttpclienthttp通信
一:简介
HTTPCLIENT,通过JAVA基于HTTP协议进行点与点间的通信!
二: 代码举例
测试类:
import java
- java unix时间戳转换
g21121
java
把java时间戳转换成unix时间戳:
Timestamp appointTime=Timestamp.valueOf(new SimpleDateFormat("yyyy-MM-dd HH:mm:ss").format(new Date()))
SimpleDateFormat df = new SimpleDateFormat("yyyy-MM-dd hh:m
- web报表工具FineReport常用函数的用法总结(报表函数)
老A不折腾
web报表finereport总结
说明:本次总结中,凡是以tableName或viewName作为参数因子的。函数在调用的时候均按照先从私有数据源中查找,然后再从公有数据源中查找的顺序。
CLASS
CLASS(object):返回object对象的所属的类。
CNMONEY
CNMONEY(number,unit)返回人民币大写。
number:需要转换的数值型的数。
unit:单位,
- java jni调用c++ 代码 报错
墙头上一根草
javaC++jni
#
# A fatal error has been detected by the Java Runtime Environment:
#
# EXCEPTION_ACCESS_VIOLATION (0xc0000005) at pc=0x00000000777c3290, pid=5632, tid=6656
#
# JRE version: Java(TM) SE Ru
- Spring中事件处理de小技巧
aijuans
springSpring 教程Spring 实例Spring 入门Spring3
Spring 中提供一些Aware相关de接口,BeanFactoryAware、 ApplicationContextAware、ResourceLoaderAware、ServletContextAware等等,其中最常用到de匙ApplicationContextAware.实现ApplicationContextAwaredeBean,在Bean被初始后,将会被注入 Applicati
- linux shell ls脚本样例
annan211
linuxlinux ls源码linux 源码
#! /bin/sh -
#查找输入文件的路径
#在查找路径下寻找一个或多个原始文件或文件模式
# 查找路径由特定的环境变量所定义
#标准输出所产生的结果 通常是查找路径下找到的每个文件的第一个实体的完整路径
# 或是filename :not found 的标准错误输出。
#如果文件没有找到 则退出码为0
#否则 即为找不到的文件个数
#语法 pathfind [--
- List,Set,Map遍历方式 (收集的资源,值得看一下)
百合不是茶
listsetMap遍历方式
List特点:元素有放入顺序,元素可重复
Map特点:元素按键值对存储,无放入顺序
Set特点:元素无放入顺序,元素不可重复(注意:元素虽然无放入顺序,但是元素在set中的位置是有该元素的HashCode决定的,其位置其实是固定的)
List接口有三个实现类:LinkedList,ArrayList,Vector
LinkedList:底层基于链表实现,链表内存是散乱的,每一个元素存储本身
- 解决SimpleDateFormat的线程不安全问题的方法
bijian1013
javathread线程安全
在Java项目中,我们通常会自己写一个DateUtil类,处理日期和字符串的转换,如下所示:
public class DateUtil01 {
private SimpleDateFormat dateformat = new SimpleDateFormat("yyyy-MM-dd HH:mm:ss");
public void format(Date d
- http请求测试实例(采用fastjson解析)
bijian1013
http测试
在实际开发中,我们经常会去做http请求的开发,下面则是如何请求的单元测试小实例,仅供参考。
import java.util.HashMap;
import java.util.Map;
import org.apache.commons.httpclient.HttpClient;
import
- 【RPC框架Hessian三】Hessian 异常处理
bit1129
hessian
RPC异常处理概述
RPC异常处理指是,当客户端调用远端的服务,如果服务执行过程中发生异常,这个异常能否序列到客户端?
如果服务在执行过程中可能发生异常,那么在服务接口的声明中,就该声明该接口可能抛出的异常。
在Hessian中,服务器端发生异常,可以将异常信息从服务器端序列化到客户端,因为Exception本身是实现了Serializable的
- 【日志分析】日志分析工具
bit1129
日志分析
1. 网站日志实时分析工具 GoAccess
http://www.vpsee.com/2014/02/a-real-time-web-log-analyzer-goaccess/
2. 通过日志监控并收集 Java 应用程序性能数据(Perf4J)
http://www.ibm.com/developerworks/cn/java/j-lo-logforperf/
3.log.io
和
- nginx优化加强战斗力及遇到的坑解决
ronin47
nginx 优化
先说遇到个坑,第一个是负载问题,这个问题与架构有关,由于我设计架构多了两层,结果导致会话负载只转向一个。解决这样的问题思路有两个:一是改变负载策略,二是更改架构设计。
由于采用动静分离部署,而nginx又设计了静态,结果客户端去读nginx静态,访问量上来,页面加载很慢。解决:二者留其一。最好是保留apache服务器。
来以下优化:
- java-50-输入两棵二叉树A和B,判断树B是不是A的子结构
bylijinnan
java
思路来自:
http://zhedahht.blog.163.com/blog/static/25411174201011445550396/
import ljn.help.*;
public class HasSubtree {
/**Q50.
* 输入两棵二叉树A和B,判断树B是不是A的子结构。
例如,下图中的两棵树A和B,由于A中有一部分子树的结构和B是一
- mongoDB 备份与恢复
开窍的石头
mongDB备份与恢复
Mongodb导出与导入
1: 导入/导出可以操作的是本地的mongodb服务器,也可以是远程的.
所以,都有如下通用选项:
-h host 主机
--port port 端口
-u username 用户名
-p passwd 密码
2: mongoexport 导出json格式的文件
- [网络与通讯]椭圆轨道计算的一些问题
comsci
网络
如果按照中国古代农历的历法,现在应该是某个季节的开始,但是由于农历历法是3000年前的天文观测数据,如果按照现在的天文学记录来进行修正的话,这个季节已经过去一段时间了。。。。。
也就是说,还要再等3000年。才有机会了,太阳系的行星的椭圆轨道受到外来天体的干扰,轨道次序发生了变
- 软件专利如何申请
cuiyadll
软件专利申请
软件技术可以申请软件著作权以保护软件源代码,也可以申请发明专利以保护软件流程中的步骤执行方式。专利保护的是软件解决问题的思想,而软件著作权保护的是软件代码(即软件思想的表达形式)。例如,离线传送文件,那发明专利保护是如何实现离线传送文件。基于相同的软件思想,但实现离线传送的程序代码有千千万万种,每种代码都可以享有各自的软件著作权。申请一个软件发明专利的代理费大概需要5000-8000申请发明专利可
- Android学习笔记
darrenzhu
android
1.启动一个AVD
2.命令行运行adb shell可连接到AVD,这也就是命令行客户端
3.如何启动一个程序
am start -n package name/.activityName
am start -n com.example.helloworld/.MainActivity
启动Android设置工具的命令如下所示:
# am start -
- apache虚拟机配置,本地多域名访问本地网站
dcj3sjt126com
apache
现在假定你有两个目录,一个存在于 /htdocs/a,另一个存在于 /htdocs/b 。
现在你想要在本地测试的时候访问 www.freeman.com 对应的目录是 /xampp/htdocs/freeman ,访问 www.duchengjiu.com 对应的目录是 /htdocs/duchengjiu。
1、首先修改C盘WINDOWS\system32\drivers\etc目录下的
- yii2 restful web服务[速率限制]
dcj3sjt126com
PHPyii2
速率限制
为防止滥用,你应该考虑增加速率限制到您的API。 例如,您可以限制每个用户的API的使用是在10分钟内最多100次的API调用。 如果一个用户同一个时间段内太多的请求被接收, 将返回响应状态代码 429 (这意味着过多的请求)。
要启用速率限制, [[yii\web\User::identityClass|user identity class]] 应该实现 [[yii\filter
- Hadoop2.5.2安装——单机模式
eksliang
hadoophadoop单机部署
转载请出自出处:http://eksliang.iteye.com/blog/2185414 一、概述
Hadoop有三种模式 单机模式、伪分布模式和完全分布模式,这里先简单介绍单机模式 ,默认情况下,Hadoop被配置成一个非分布式模式,独立运行JAVA进程,适合开始做调试工作。
二、下载地址
Hadoop 网址http:
- LoadMoreListView+SwipeRefreshLayout(分页下拉)基本结构
gundumw100
android
一切为了快速迭代
import java.util.ArrayList;
import org.json.JSONObject;
import android.animation.ObjectAnimator;
import android.os.Bundle;
import android.support.v4.widget.SwipeRefreshLayo
- 三道简单的前端HTML/CSS题目
ini
htmlWeb前端css题目
使用CSS为多个网页进行相同风格的布局和外观设置时,为了方便对这些网页进行修改,最好使用( )。http://hovertree.com/shortanswer/bjae/7bd72acca3206862.htm
在HTML中加入<table style=”color:red; font-size:10pt”>,此为( )。http://hovertree.com/s
- overrided方法编译错误
kane_xie
override
问题描述:
在实现类中的某一或某几个Override方法发生编译错误如下:
Name clash: The method put(String) of type XXXServiceImpl has the same erasure as put(String) of type XXXService but does not override it
当去掉@Over
- Java中使用代理IP获取网址内容(防IP被封,做数据爬虫)
mcj8089
免费代理IP代理IP数据爬虫JAVA设置代理IP爬虫封IP
推荐两个代理IP网站:
1. 全网代理IP:http://proxy.goubanjia.com/
2. 敲代码免费IP:http://ip.qiaodm.com/
Java语言有两种方式使用代理IP访问网址并获取内容,
方式一,设置System系统属性
// 设置代理IP
System.getProper
- Nodejs Express 报错之 listen EADDRINUSE
qiaolevip
每天进步一点点学习永无止境nodejs纵观千象
当你启动 nodejs服务报错:
>node app
Express server listening on port 80
events.js:85
throw er; // Unhandled 'error' event
^
Error: listen EADDRINUSE
at exports._errnoException (
- C++中三种new的用法
_荆棘鸟_
C++new
转载自:http://news.ccidnet.com/art/32855/20100713/2114025_1.html
作者: mt
其一是new operator,也叫new表达式;其二是operator new,也叫new操作符。这两个英文名称起的也太绝了,很容易搞混,那就记中文名称吧。new表达式比较常见,也最常用,例如:
string* ps = new string("
- Ruby深入研究笔记1
wudixiaotie
Ruby
module是可以定义private方法的
module MTest
def aaa
puts "aaa"
private_method
end
private
def private_method
puts "this is private_method"
end
end