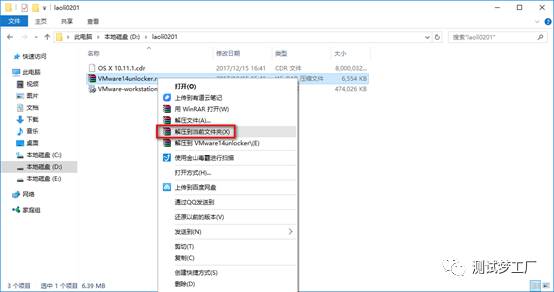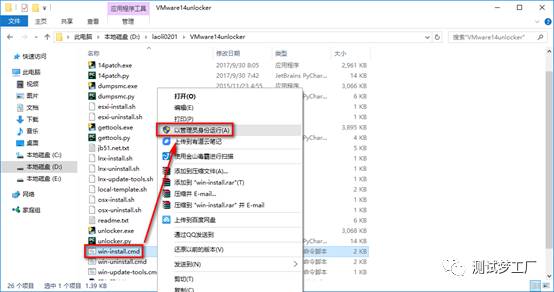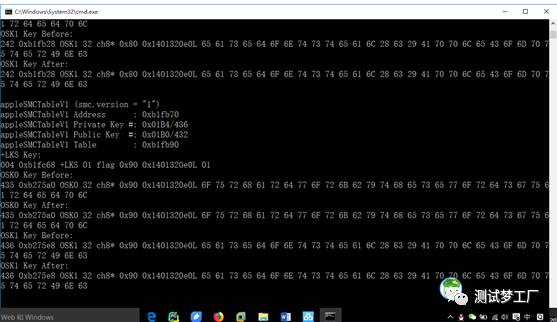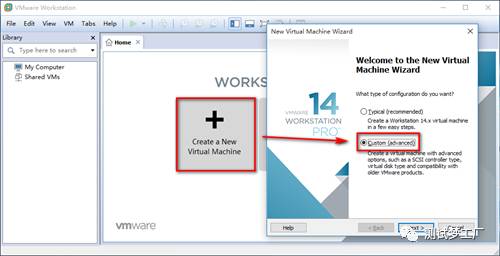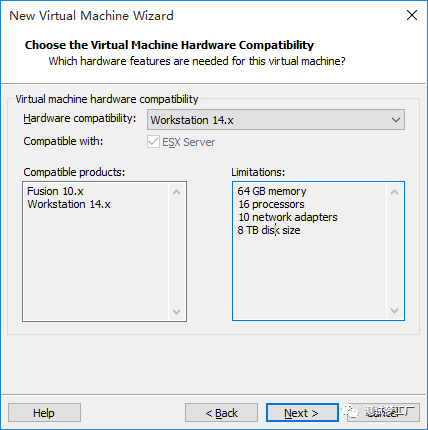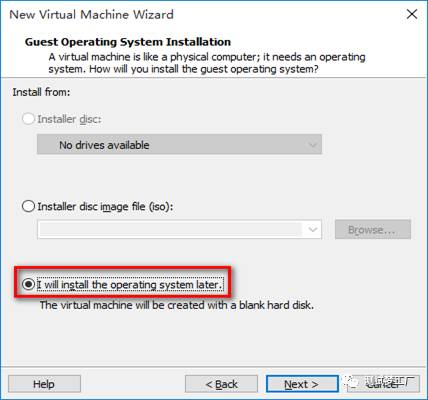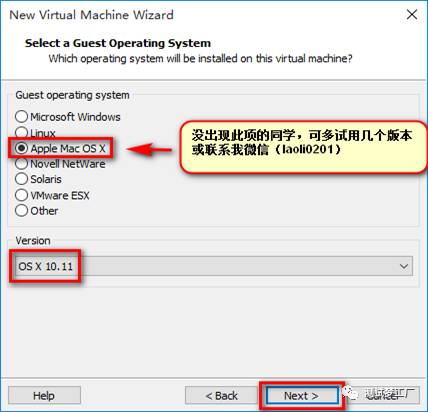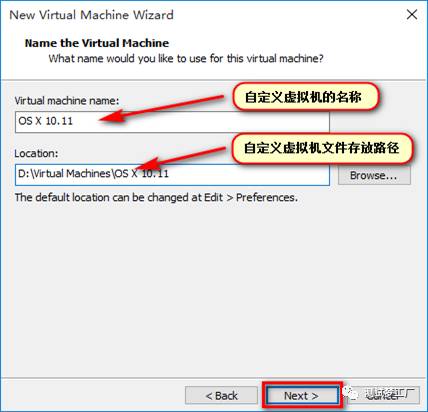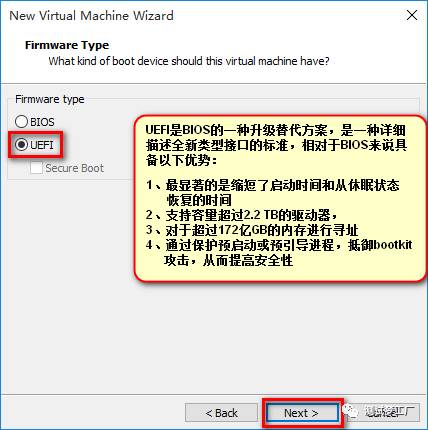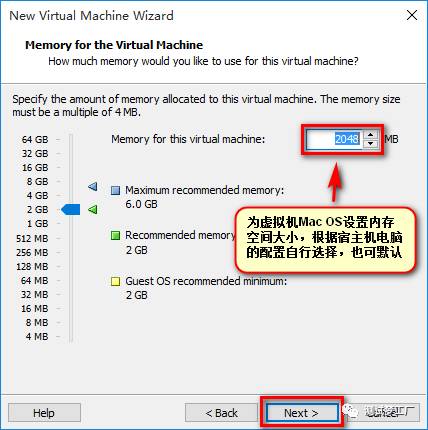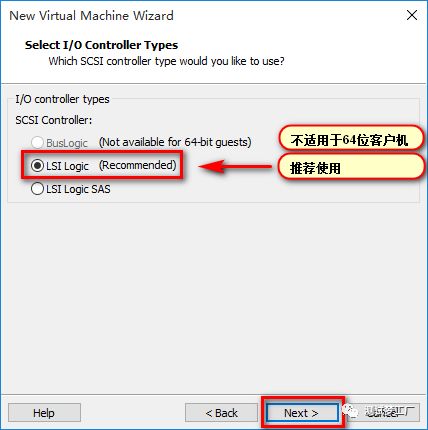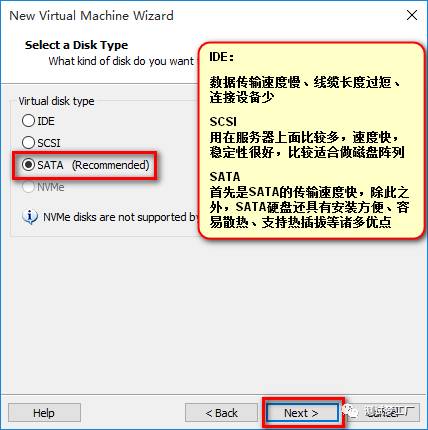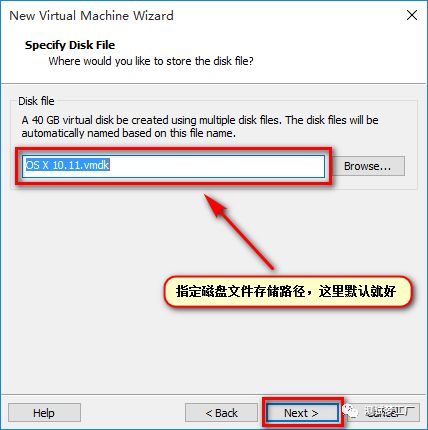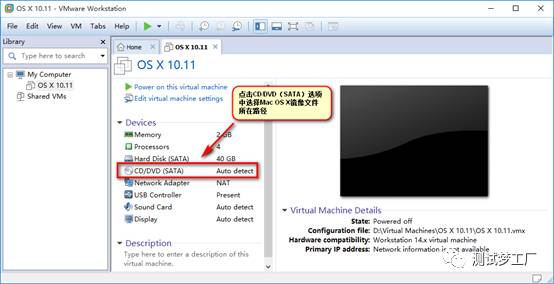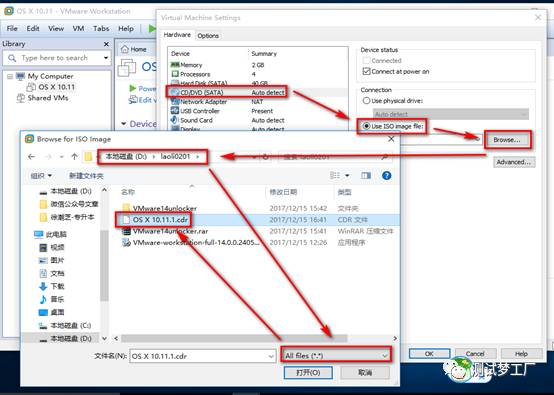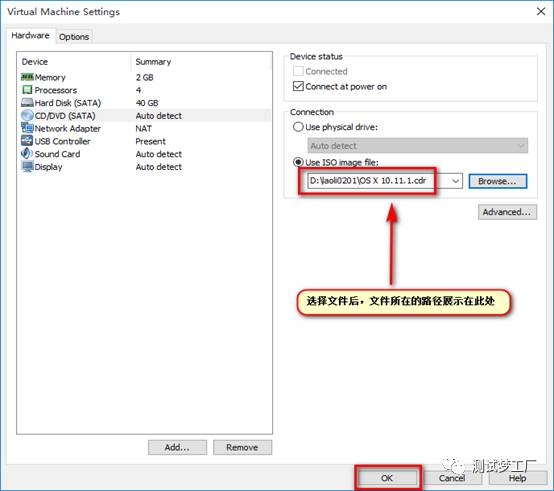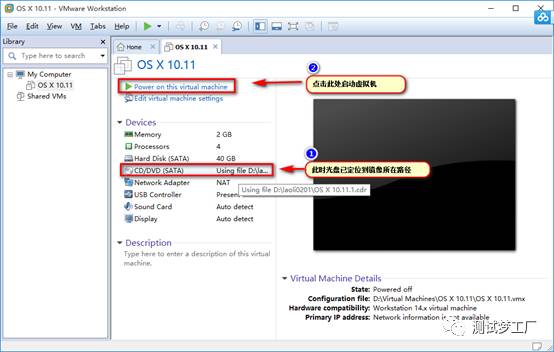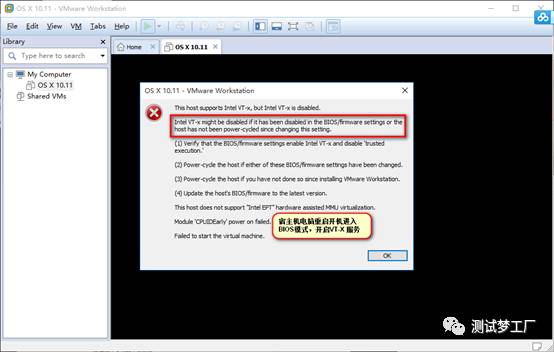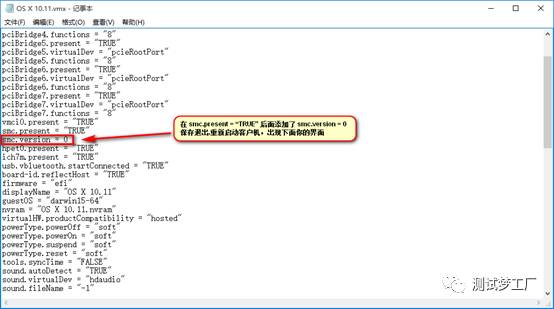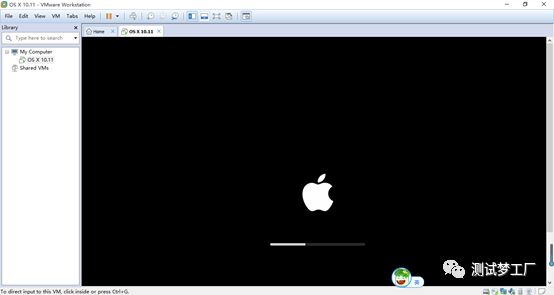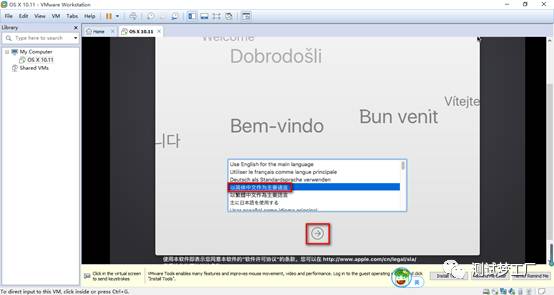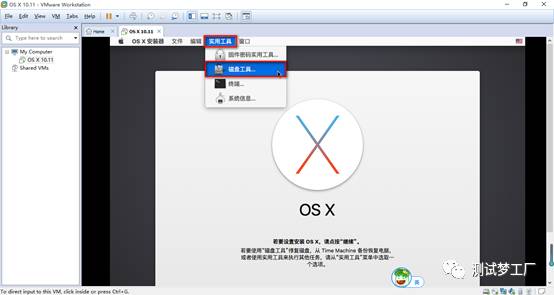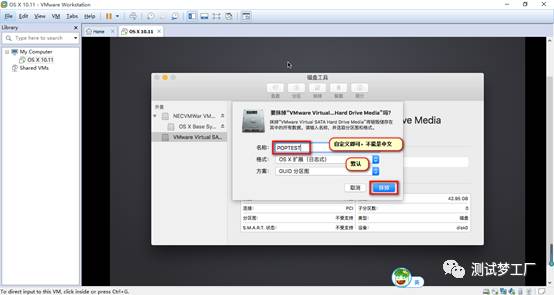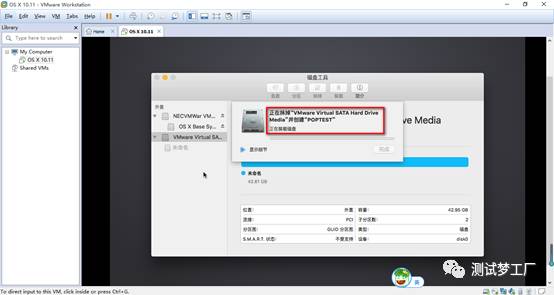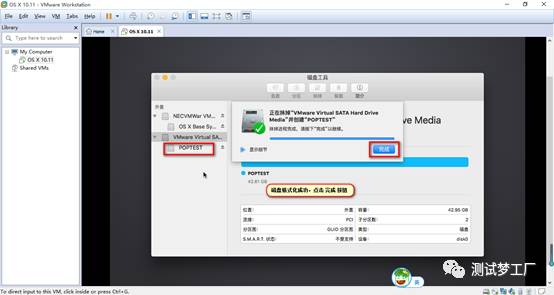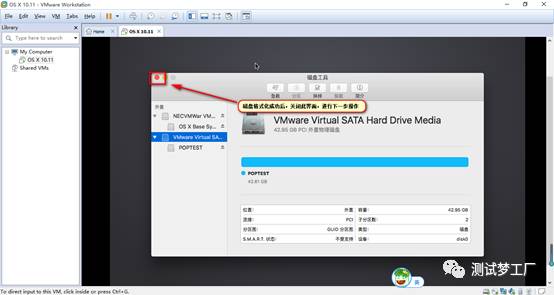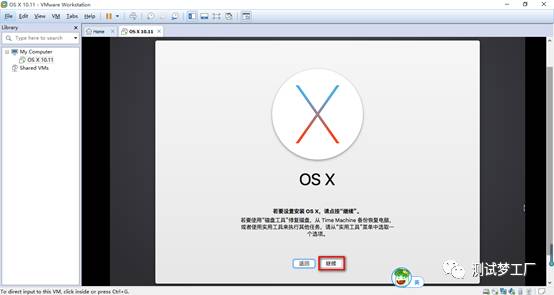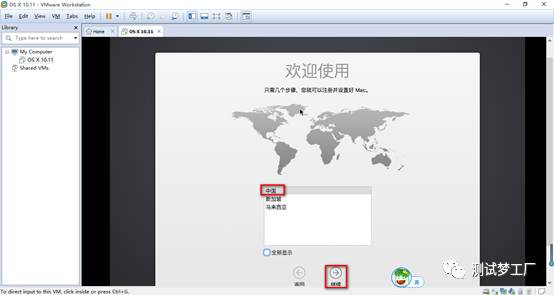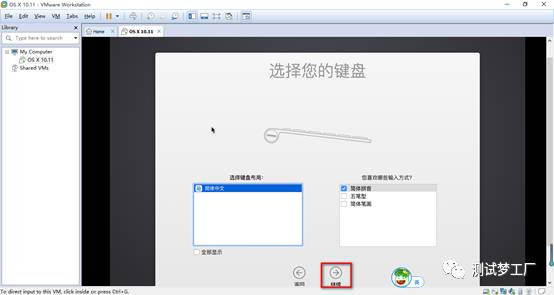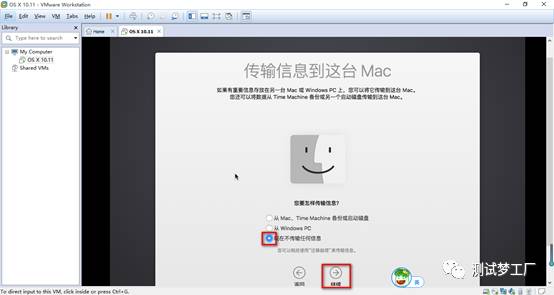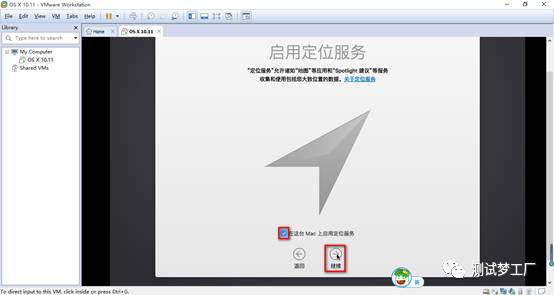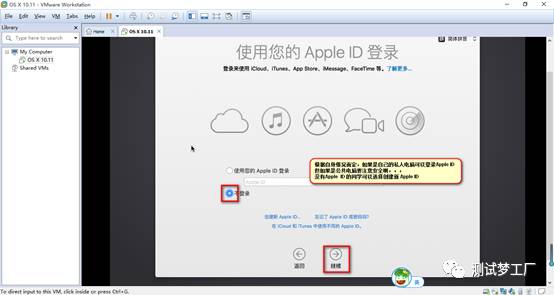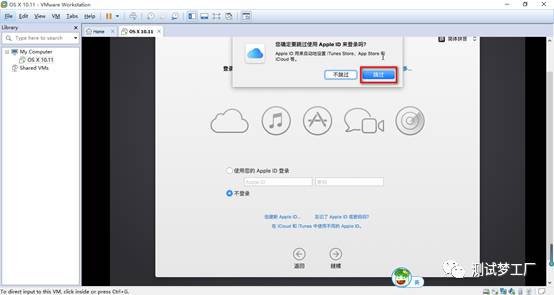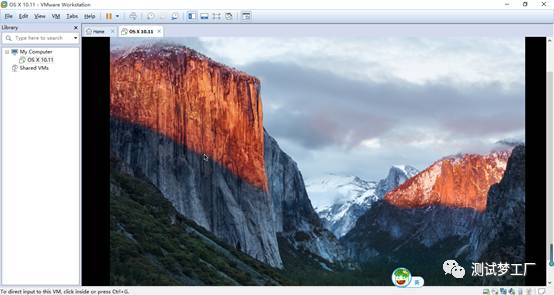一、使用VMware虚拟机部署Mac开发环境所需工具:
Vmware Workstation 14.0虚拟机软件
VM安装Mac解锁工具Unlock
苹果操作系统(Mac OS X Mavericks 11)
云盘下载地址:
链接:https://pan.baidu.com/s/1o8srANw 密码:irik
二、VMwareWorkstation 14上安装并使用Mac OS X 11
1、安装VMware Workstation 14虚拟机,安装过程不再赘述.
请参考《VMware Workstation 14安装步骤》
2、使用Mac解锁工具Unlock破解虚拟机,解压下载好的解锁工具VMware14unlocker.rar,并用压缩软件解压到当前文件夹,生成VMware14unlocker目录
进入D:\laoli0201\VMware14unlocker目录,找到win-install.cmd文件,右键"以管理员身份运行"install.cmd文件.
弹出如下Dos窗口界面:
3、打开VMware Workstation Pro,点击"创建新的虚拟机".
无需设置,默认,点击"下一步".
选择"稍后安装操作系统(S)",点击"下一步".
客户操作系统中选择"AppleMac OS X(M)",版本中选择"Mac OS X 10.11",点击"下一步".
根据界面提示,自定义虚拟机名称,用于区别电脑上已安装的其他虚拟机,这个名称是给自己看的,然后选择Mac OS 10.11虚拟机文件存放路径
在弹出的界面选择计算机固件类型
处理器性能根据宿主机电脑的配置自行选择吧,默认即可,点击"下一步".
接下来为虚拟机Mac OS设置内存空间大小,根据宿主机电脑的配置自行选择
在接下来弹出的界面选择虚拟机网络模式,这里选择 NAT
选择I/O控制器类型
选择磁盘类型
创建新虚拟磁盘
根据宿主机硬盘大小情况给虚拟机Mac OS 分配磁盘份额
指定磁盘文件存储路径
至此虚拟机相关硬件参数配置完成
CD/DVD(SATA)选项中选择Mac OS X镜像文件所在路径并配置高级设置.
根据下面教程的箭头指示找到MacOS X10.11.1.cdr这个文件,点击打开按钮
点击 Power onthis virtual machine 启动虚拟机
如启动虚拟机后,弹出如下错误,需要进入BIOS 开启虚拟化服务
开启完虚拟化服务后,登录宿主机后在启动虚拟机,依然弹错。。。但是跟前面的错不一样哦,稍安勿躁,做技术是需要耐得住寂寞的哈哈
我们进入存放虚拟机文件存放的路径,找到OS X 10.11.vmx 按如下操作
编辑VMX文件,在 smc.present= “TRUE”后面添加了 smc.version= 0
保存退出,重新启动客户机,出现下面Mac的安装界面。
稍等片刻后,弹出如下界面,选择操作系统的语言
使用磁盘工具进行磁盘格式化操作。
进入磁盘工具后,先选择VMwareVirtual SATA Hard Driver在选择抹掉 操作
自定义分区名称,同时注意“格式”和“方案”的选择,然后点击 抹掉
磁盘工具开始抹掉HardDriver Media 并创建POPTEST为命名的磁盘
此时点击 继续 按钮
根据界面提示操作,
选择POPTEST磁盘,点击继续
接下来就是顺其自然啦,心诚则灵 。。。
经过耐心的等待,下面的界面证明我的内心还是很虔诚的哈哈哈。。。。
接下来的页面就没什么坑啦,按着界面一路继续下去吧。。。
至此,大功告成啦!
同学在实操过程中遇到技术问题可联系我(以下是我的微信)