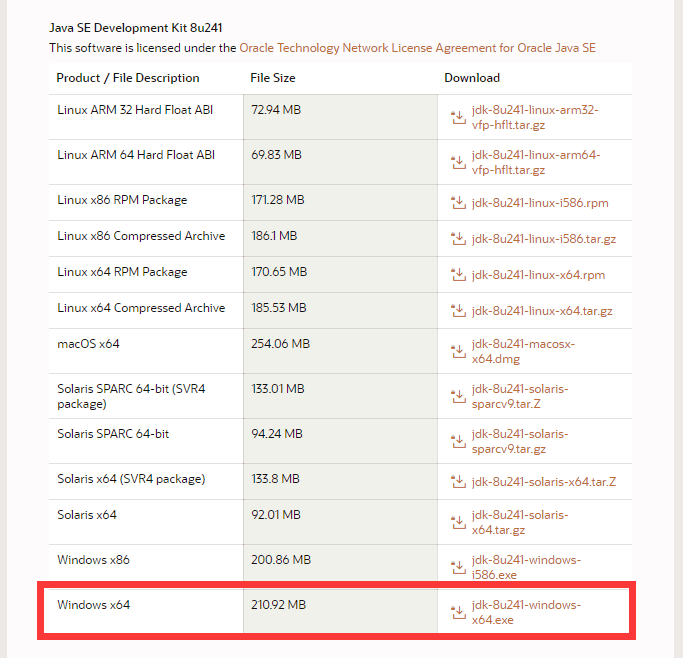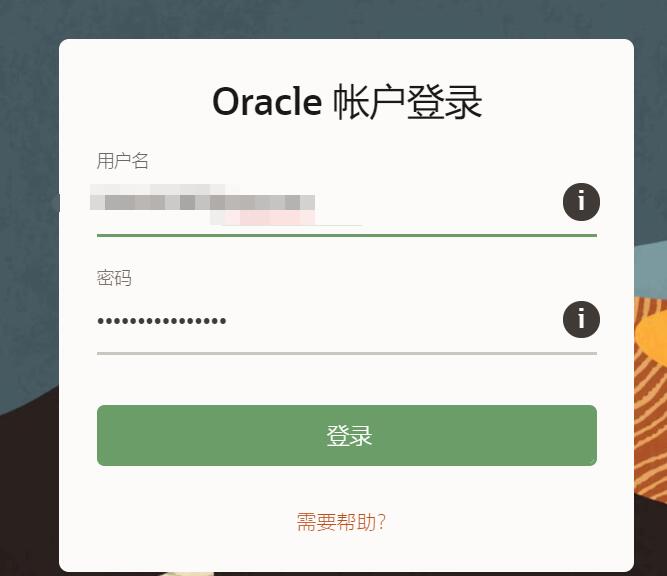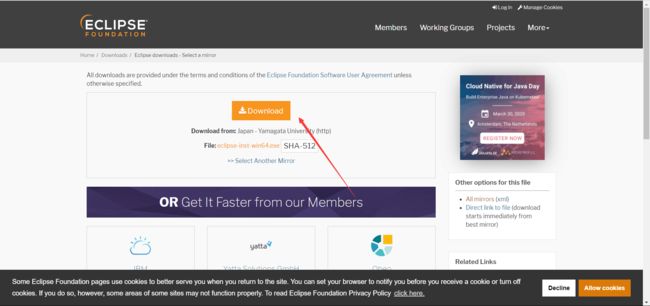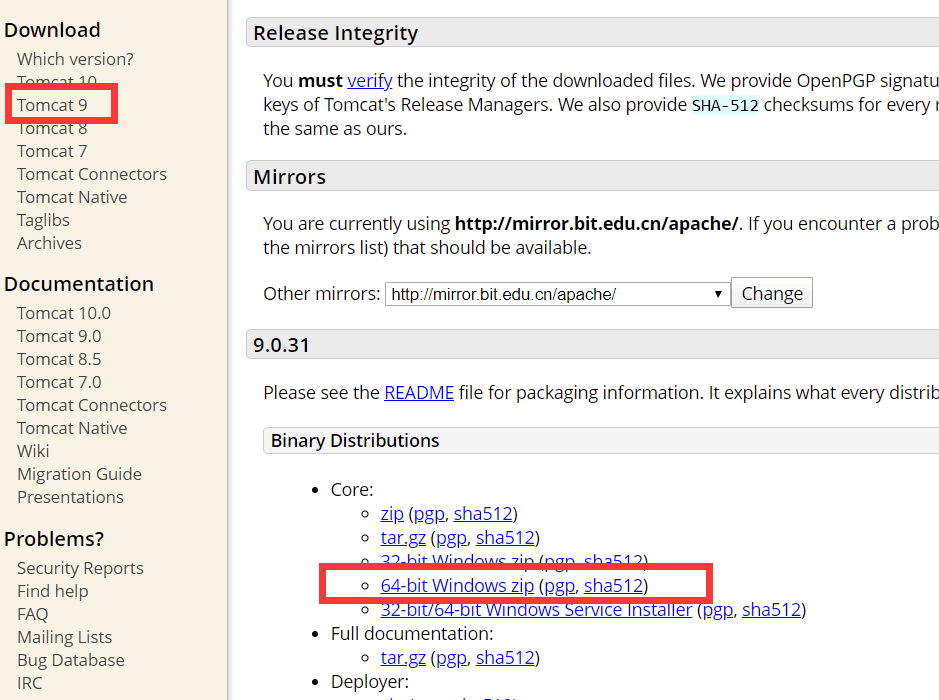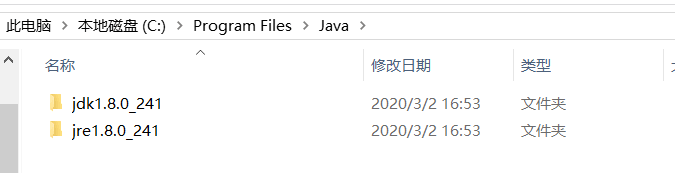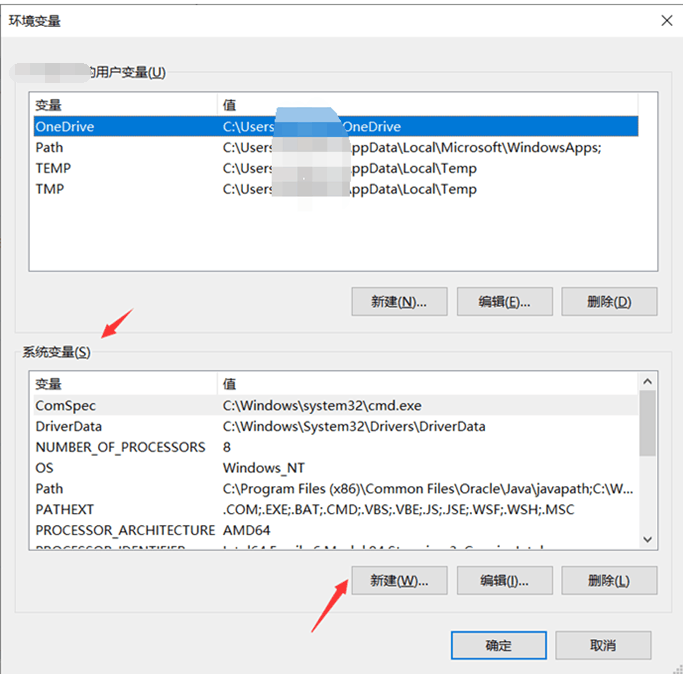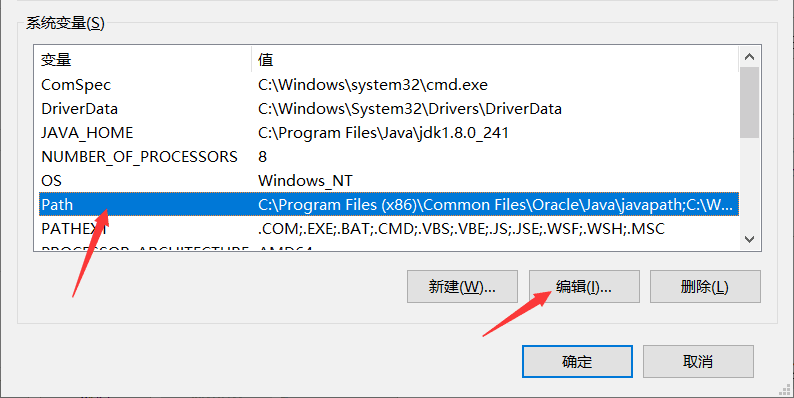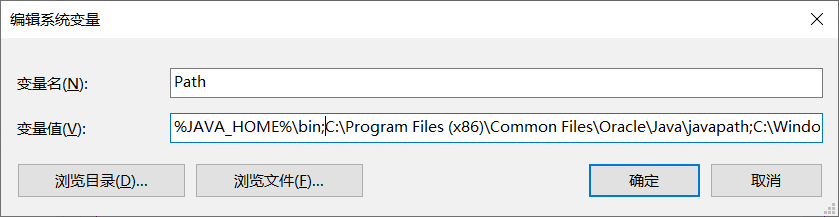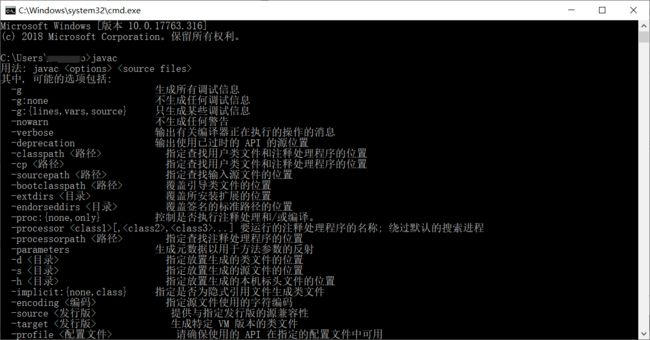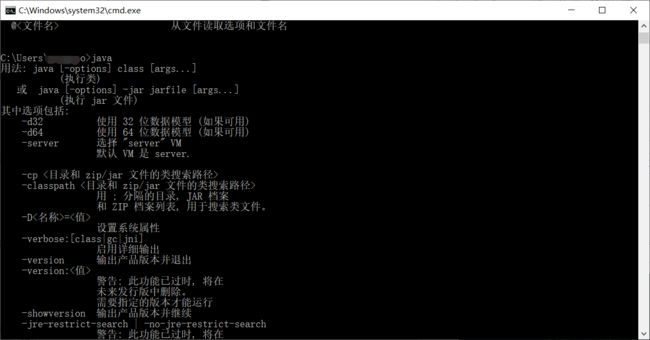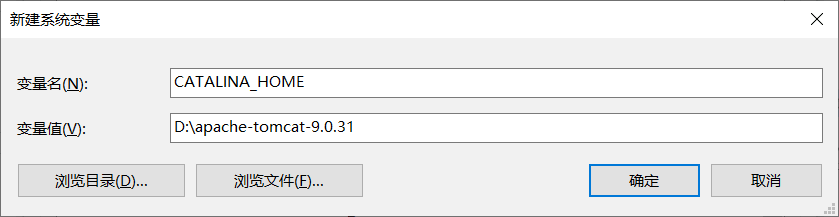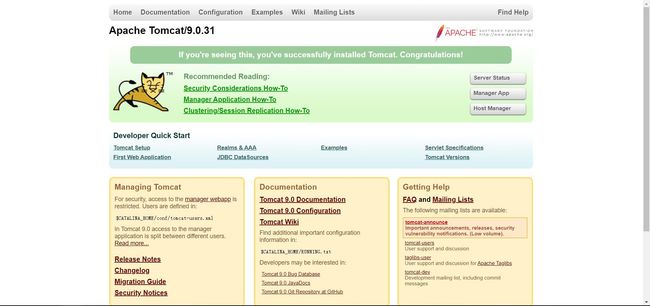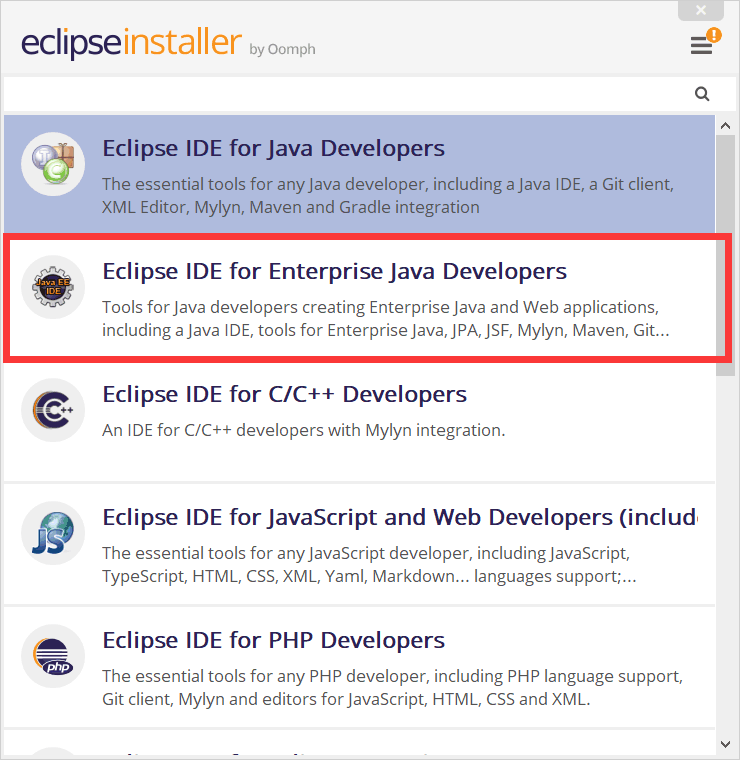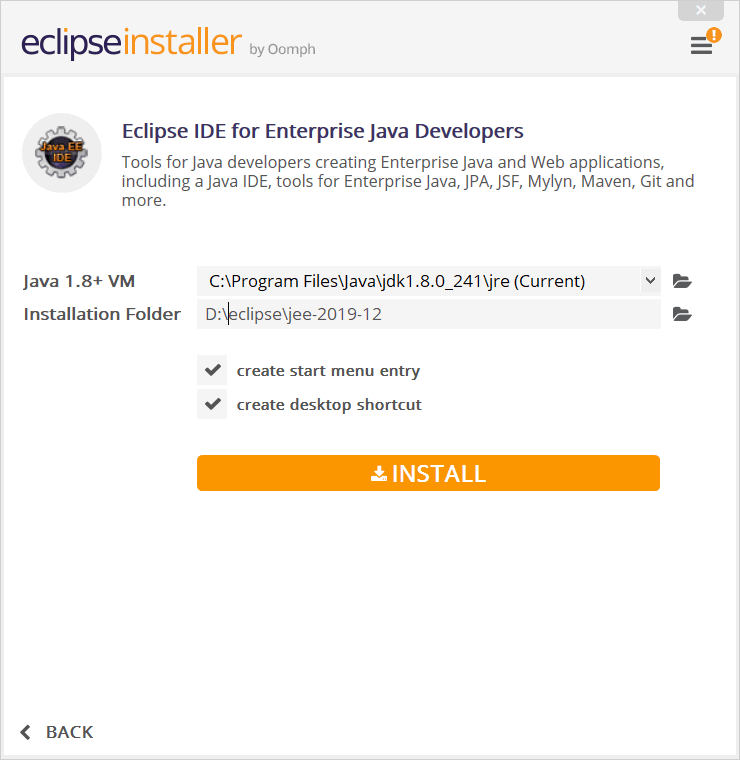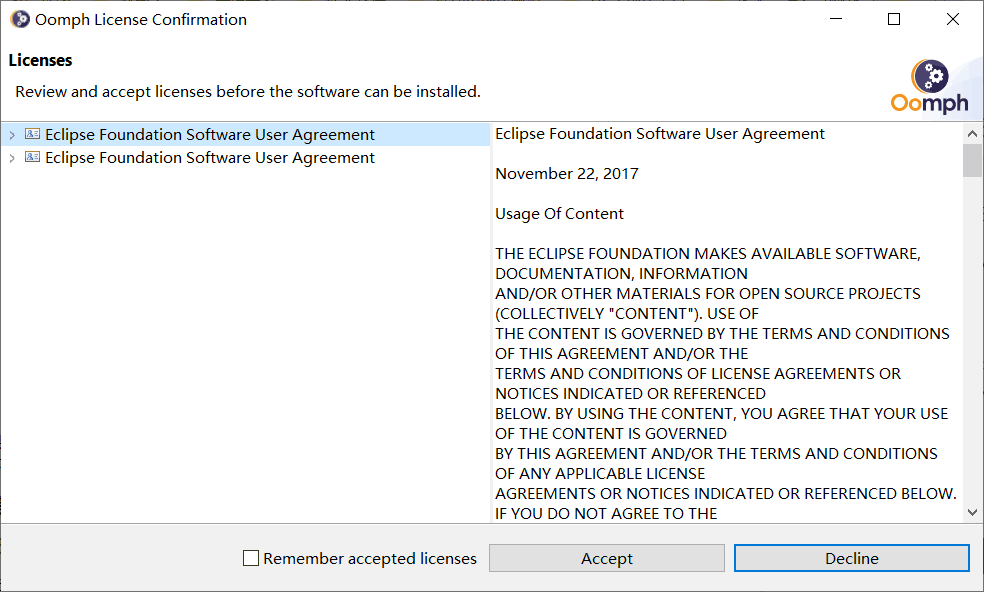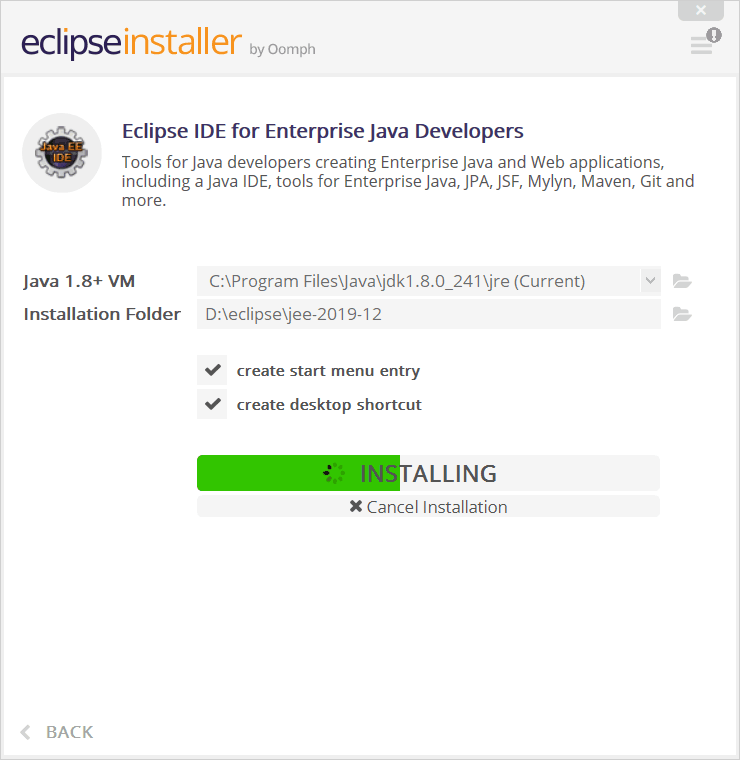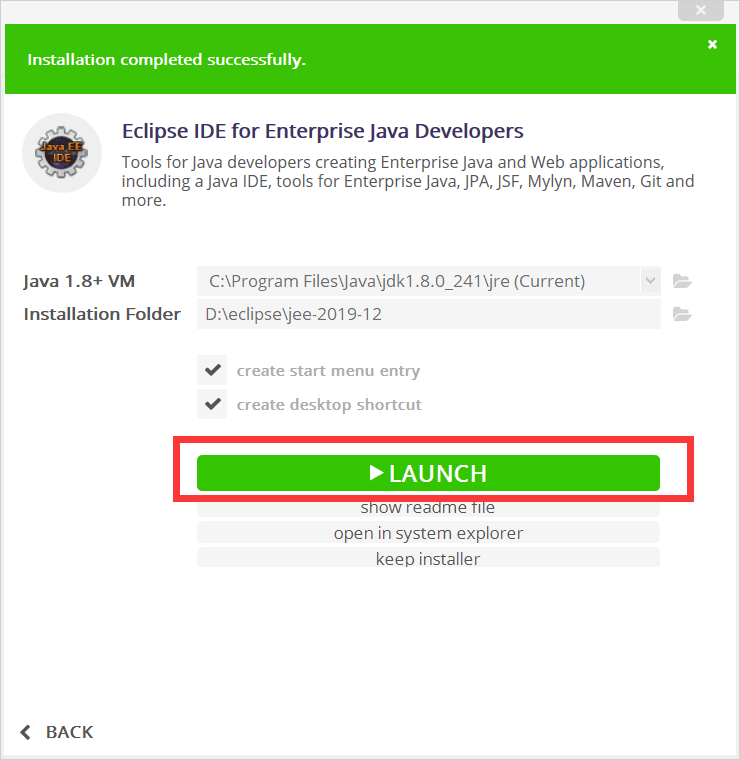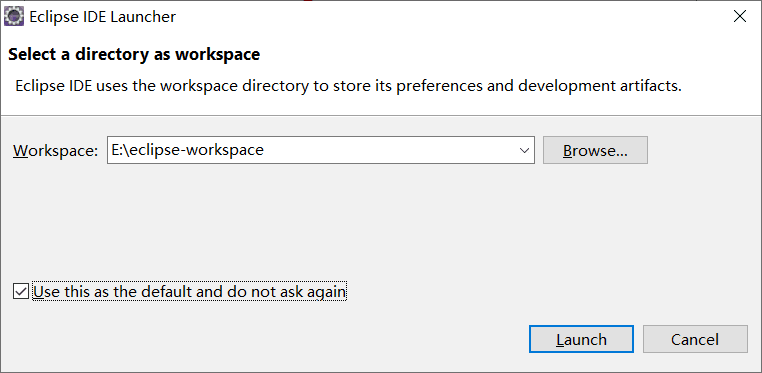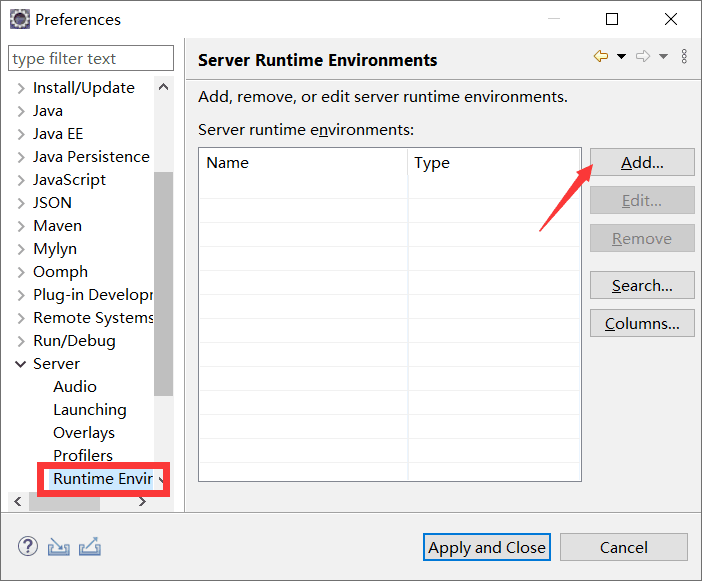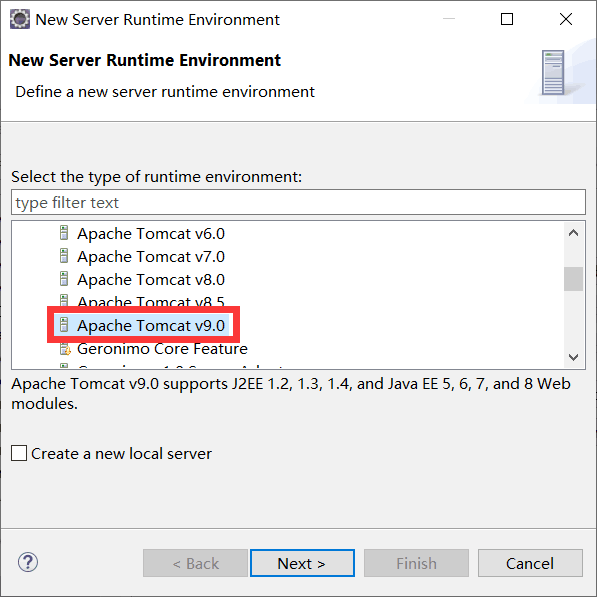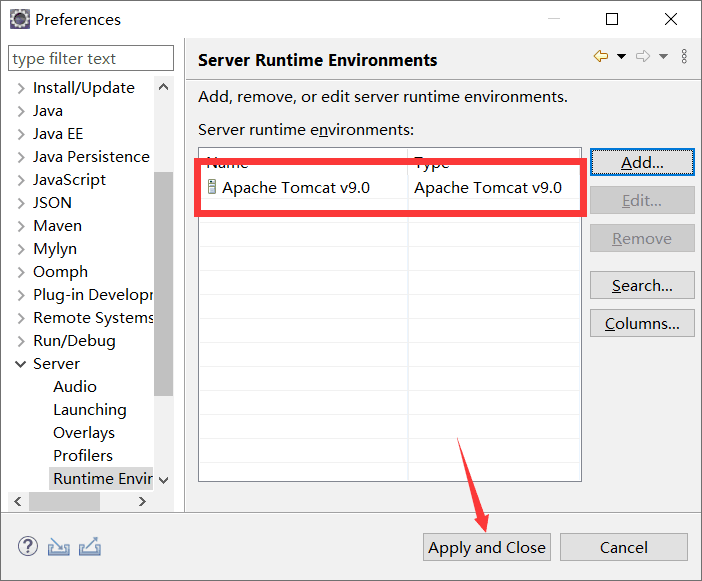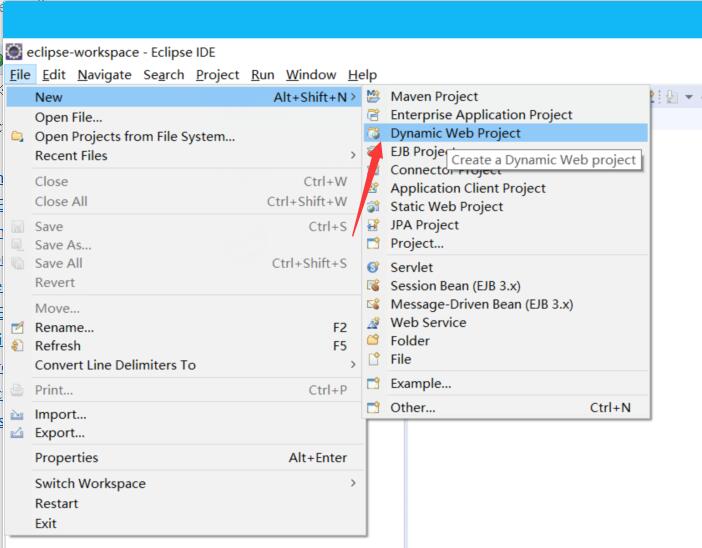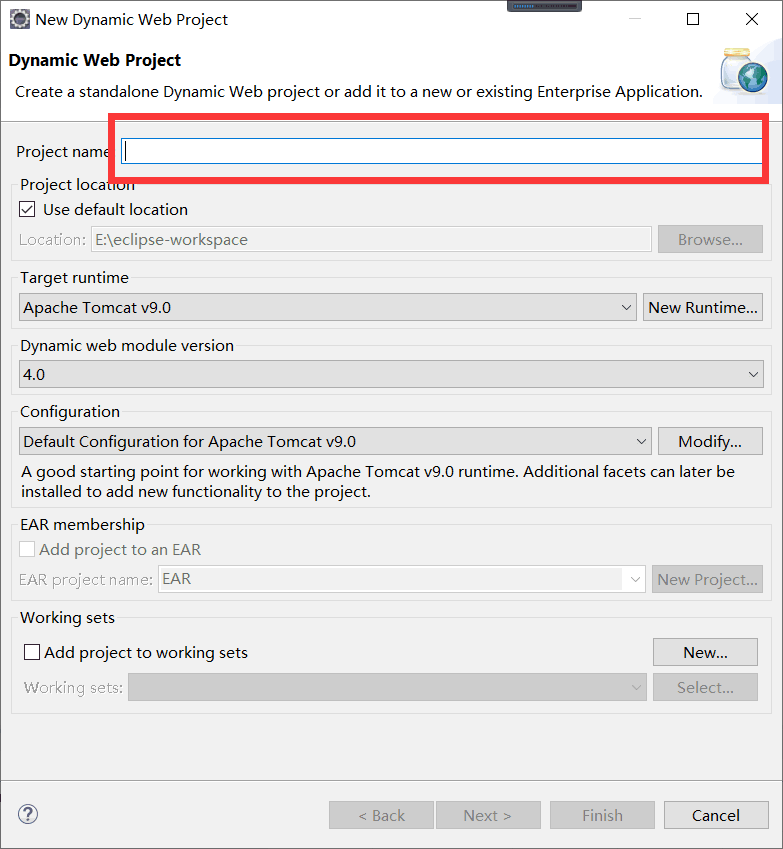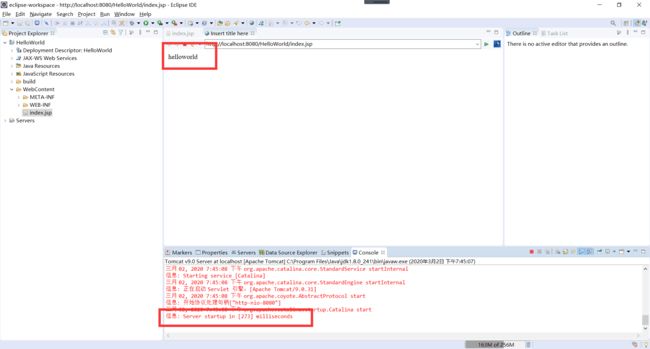目录
- 写在最前
- 准备工作
- Jdk下载
- Eclipse下载
- tomcat下载
- 安装
- Jdk安装
- 环境配置
- Tomcat安装
- 环境配置
- Eclipse安装
- Eclipse配置tomcat环境
- Hello world
- 转换成Java
写在最前
本篇文章仅供参考,希望大家在通读全文后对过程有一定了解,再进行操作,切不可莽撞。这篇文章的本意是为大家提供方便,不希望给大家带来不便。同时因为每台机器的情况都不一样,如果在实施过程中出现了问题,例如云盘链接失效、网站发生变化、过程出现差池,都可以在站内私信我,看到后一定第一时间为大家解决。
但还是建议大家更多的去尝试,去探索。技术永远在更新,而一篇攻略却无法永久的更迭下去,但是总会有新的攻略、新的作者在行动。所以只要你愿意去找,就一定能将问题解决!只有勇于探索,才能永不落后。
同时希望大家看过这篇文章后并不只是学会如何去操作,希望能够做到知其所以然,所以一般在操作过程后我会加上一些自己的理解,对于急需操作的朋友们可以忽略,如果出现了错误,还希望大家指正,共同进步。
这个百度云链接有本教程需要的所有内容,下载后便可跳过准备工作。但是本着授之以鱼,不如授之以渔的原则,还是教大家如何去官网下载最新版的。
复制这段内容后打开百度网盘手机App,操作更方便哦 链接:https://pan.baidu.com/s/1ALlTPoZd9G4v6CfWQ5GCIg 提取码:5i4m
准备工作
Jdk下载
第一步:进入JDK下载官方网站
官网链接
第二步:下载相应版本JDK,版本不需要太新,对于新手来说JDK8就够了,JDK8和11是目前开发用到最多的。但是新的版本,带来新的功能的同时也会给新生造成不小的麻烦,一般大学教学都使用7或者8版本。
找到JDK8的最新版本——JDK 8u241,下载windows64位版本。版本很多,选择你需要的
第三步:会跳出一个对话框,接受就行。
第四步:如果需要Oracle账号,注册一个即可。
Eclipse下载
第一步:打开官网,下载eclipse install。按照下图提示点击即可。
官网链接
tomcat下载
第一步:进入Tomcat官网:官网链接 找到tomcat9,单击下载即可,同样并不需要最新的,tomcat9就ok了。
安装
Jdk安装
第一步:双击下载好的安装包,为了方便和稳定,不需要做修改,一路确认即可。但是需要记住安装的位置。
![]()
其实这里是jre的安装,因为现在JDK的下载一般就带着jre,不用单独下载。不过不用在意,等安装好之后,打开文件夹就行了。
- 网络上还有一种开发工具就是SDK,这里简单说一下
JDK:
Java Development Kit (JDK) 是整个Java的核心,包括了Java运行环境、Java工具和Java基础类库。2006年太阳微系统宣布将发布基于GPL协议的开源JDK,使JDK成为自由软件。
SDK:
软件开发工具包外语全称:Software Development Kit,一般都是一些被软件工程师用于为特定的软件包,软件框架/硬件平台,操作系统等建立应用的开发工具的集合。
JDK包含开发工具和编译器,包含类库的是JRE
JDK和SDK都是开发工具包
JDK只是为Java程序开发提供工具
SDK是提供了其他的工具包,比如短信,移动支付等
- 同时也简单介绍一下什么是JDK,jre和JVM。如果只是安装,可以跳过。
JRE(JavaRuntimeEnvironment,Java运行环境),也就是Java平台。所有的Java 程序都要在JRE下才能运行。普通用户只需要运行已开发好的java程序,安装JRE即可。
JDK(Java Development Kit)是程序开发者用来来编译、调试java程序用的开发工具包。JDK的工具也是Java程序,也需要JRE才能运行。为了保持JDK的独立性和完整性,在JDK的安装过程中,JRE也是 安装的一部分。所以,在JDK的安装目录下有一个名为jre的目录,用于存放JRE文件。
JVM(JavaVirtualMachine,Java虚拟机)是JRE的一部分。它是一个虚构出来的计算机,是通过在实际的计算机上仿真模拟各种计算机功能来实现的。JVM有自己完善的硬件架构,如处理器、堆栈、寄存器等,还具有相应的指令系统。Java语言最重要的特点就是跨平台运行。使用JVM就是为了支持与操作系统无关,实现跨平台。
环境配置
第一步:按照“计算机-右键属性-高级系统设置-高级环境变量-系统变量”步骤依次打开
第二步:在系统变量里面新建JAVA_HOME,变量值为JDK的安装路径。注意是jdk1.8.0_241这个文件的路径,不要弄错了,标点符号都是英文的。
第三步:在path环境变量前添加
%JAVA_HOME%\bin;
复制放在最前,连续点击确定即可。同样标点符号都是英文的,且分号不能忘记。
第四步:检验
在cmd窗口(开始菜单右键,运行:CMD)输入java和javac,显示如下即可。如果显示java不是系统命令,说明之前的操作有问题,检查是否打错。
- 为什么要配置环境
java在实际开发过程中产生的java和javac(编译和运行.java和.class文件)只能再jdk中的bin目录下进行,但显然这样是低效的。所以需要通过环境变量的配置使jdk\bin目录下的java和javac可以再任意环境运行。
Tomcat安装
Tomcat有安装版和解压版两种,这里推荐解压版,按照前文提到的操作下载或者百度云盘分享的既是安装版。将下载好的tomcat文件解压到你想放的位置。最好不要放在C盘,因为可能出现拒绝访问的情况,同样最好不要安装在中文或者特殊符号(包括空格)命名的文件夹。这里建议直接放在D盘,同时也使用D盘作为演示。
- 这里简单介绍一下tomcat,tomcat是一个世界上广泛使用的支持jsp和servlets的Web服务器。tomcat因为技术先进、性能稳定,而且免费,因而深受Java 爱好者的喜爱并得到了部分软件开发商的认可。
Tomcat 服务器是一个免费的开放源代码的Web 应用服务器,属于轻量级应用服务器,在中小型系统和并发访问用户不是很多的场合下被普遍使用,是开发和调试JSP 程序的首选。
环境配置
和JDK环境配置类似
第一步:按照“计算机-右键属性-高级系统设置-高级环境变量-系统变量”步骤依次打开
第二步:新建环境变量分别输入CATALINA_HOME和D:\apache-tomcat-9.0.31(你的tomcat安装目录),标点符号都是英文的。
第三步:在path环境变量前添加
%CATALINA_HOME%\bin;
复制放在最前,连续点击确定即可。
第四步:检验
在cmd窗口(开始菜单右键,运行:CMD)输入startup.bat,显示如下即可。
这是不要关闭,cmd窗口。之后验证环境变量是否配置成功,浏览器输入一下 http://localhost:8080
显示此界面即安装成功。
Eclipse安装
第一步:双击打开
这里简单介绍一下eclipse的各个版本
Eclipse IDE for Java Developers 是为java开发的
Eclipse IDE for Java EE Developers 是为J2EE开发的
Eclipse for RCP/Plug-in Developers 是为RCP和插件开发的
Eclipse IDE for C/C++ Developers 是为C/C++开发的Eclipse Classic 3.3.2 是它的经典版本
JaveEE是可以转换到Java模式的,一般大学的Java学习,用JavaEE就够了。这里选择红框标注的。JavaEE好像改名了,找了一下以前的图片(图二)。其实是一样的,大家放心安装。
第二步:点击后简单调整一下安装位置。第一行就是咱们之前安装的JDK,第二行就是eclipse的安装位置,可以放在任意位置,只要记住就好了,
第三步:弹出对话框,accept接受之后等待即可。
第四步:勾选证书,点击接受
第五步:出现此界面,即安装成功
第六步:设置workspace,并点击不在提醒,随意放置,这里以后将存储你自己的项目。同样需要记住。
稍等片刻即可进入
Eclipse配置tomcat环境
第一步:进行下面操作: window–>Preference–>Server–>Runtime Environments ->Add
第二步:选择之前安装的tomcat9
点击next
第三步:找出自己之前安装的tomcat路径,点击finish
第四步:会发现加载了一个tomcat9.0,然后点击应用并关闭
Hello world
以上配置基本完成,我们来新建一个项目测试一下。
第一步:创建web项目:File–>new–>Dynamic web project
第二步:输入项目名,这里就输入HelloWorld
第三步:在WebContent右键创建一个jsp文件,并命名index.jsp,并在图示位置编辑如下内容
第四步:屏幕处右键run as->run on serve-finish,如果跳转并显示我们输入的内容,说明安装成功。
转换成Java
JavaEE是可以通过如下方式转换成Java的。
至此安装工作已经完成,欢迎大家进入Java的世界。
声明:此文章仅用于学习研究使用,如有侵权,请联系我删除该文章