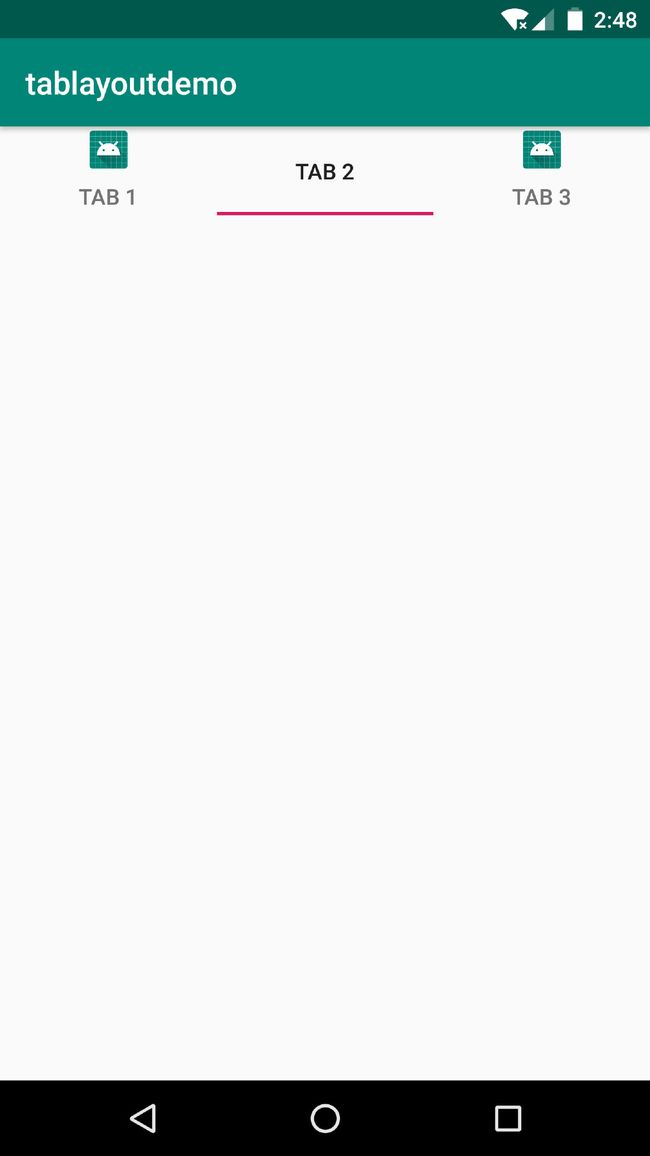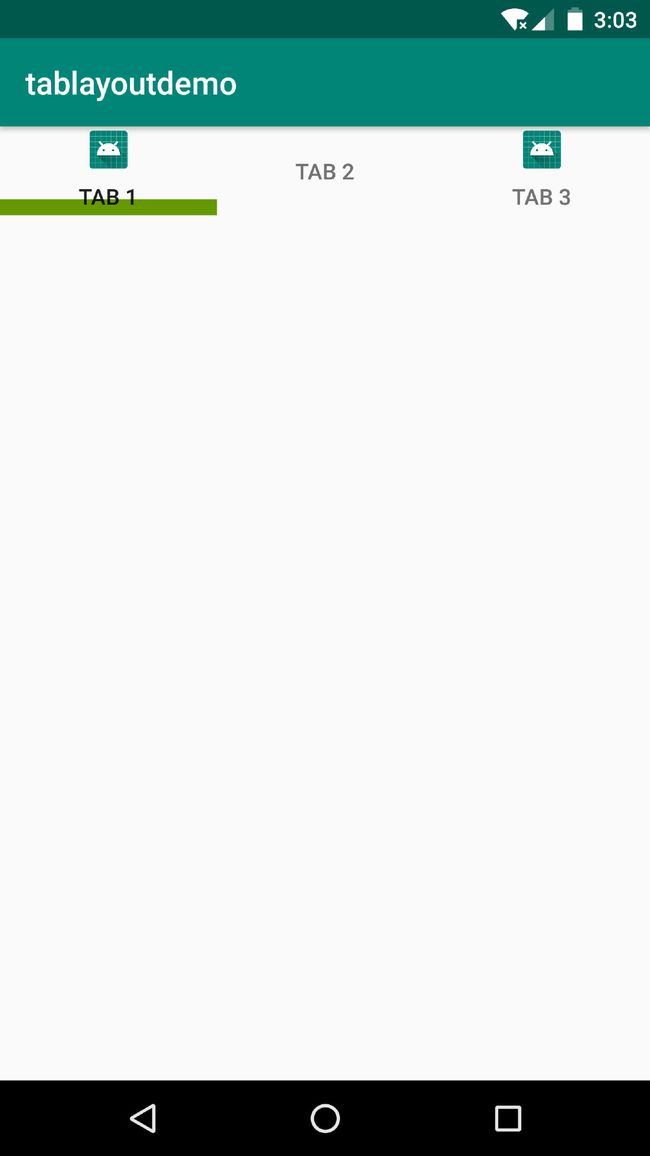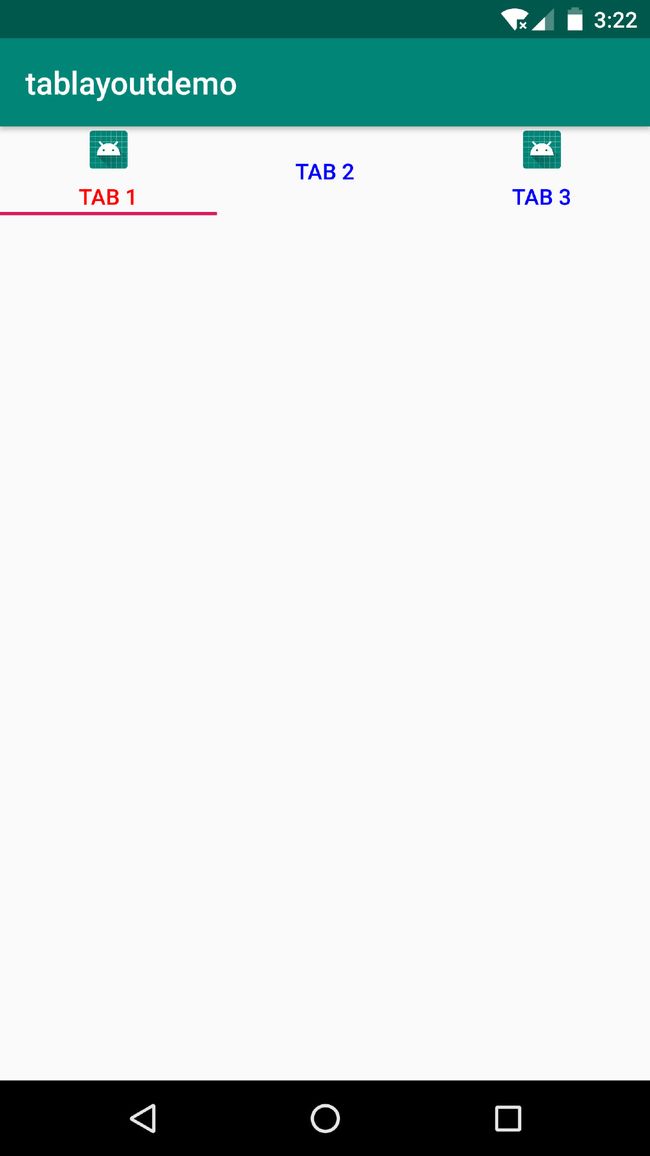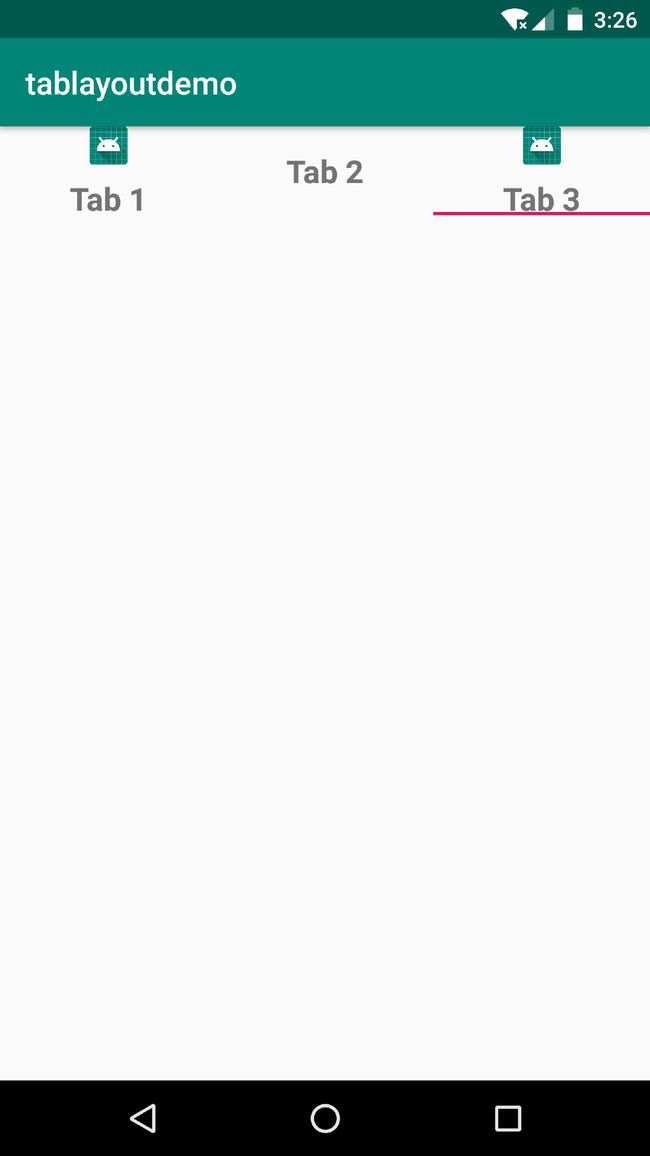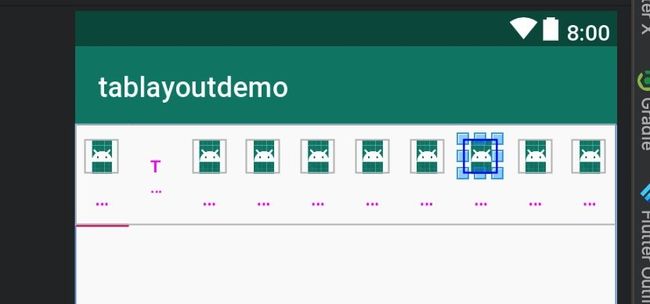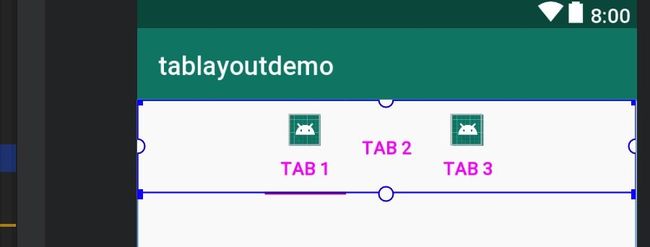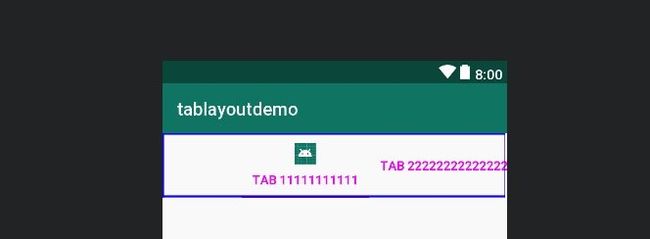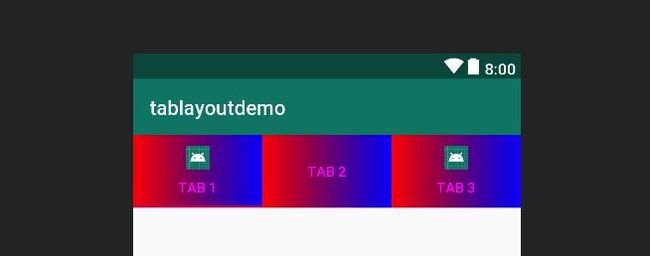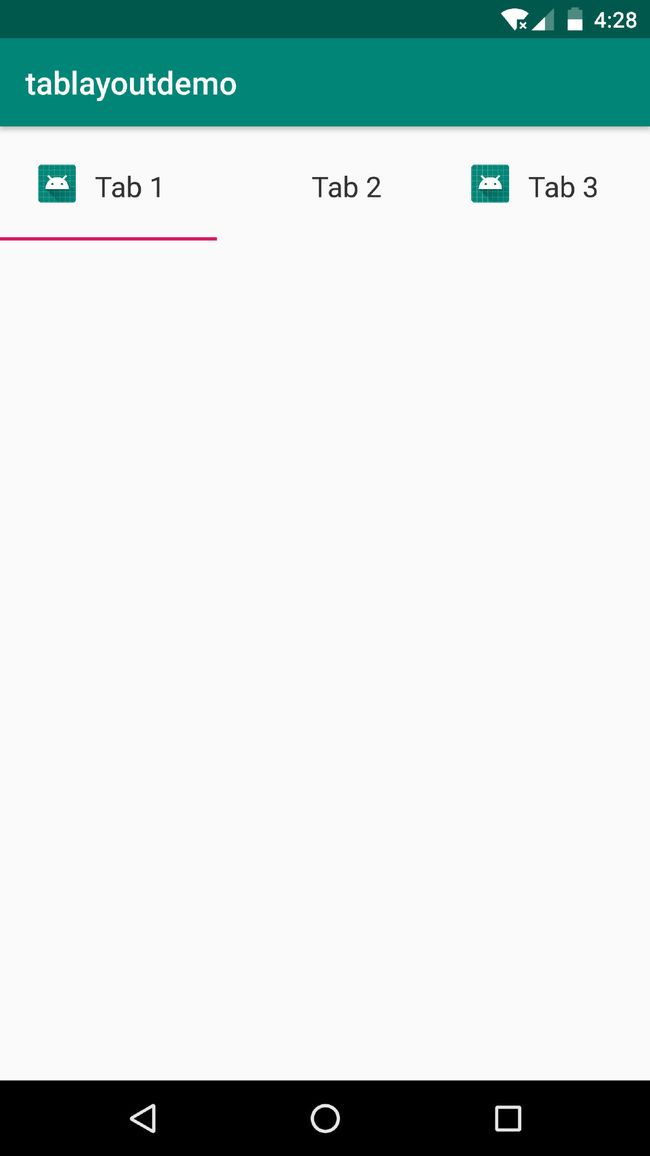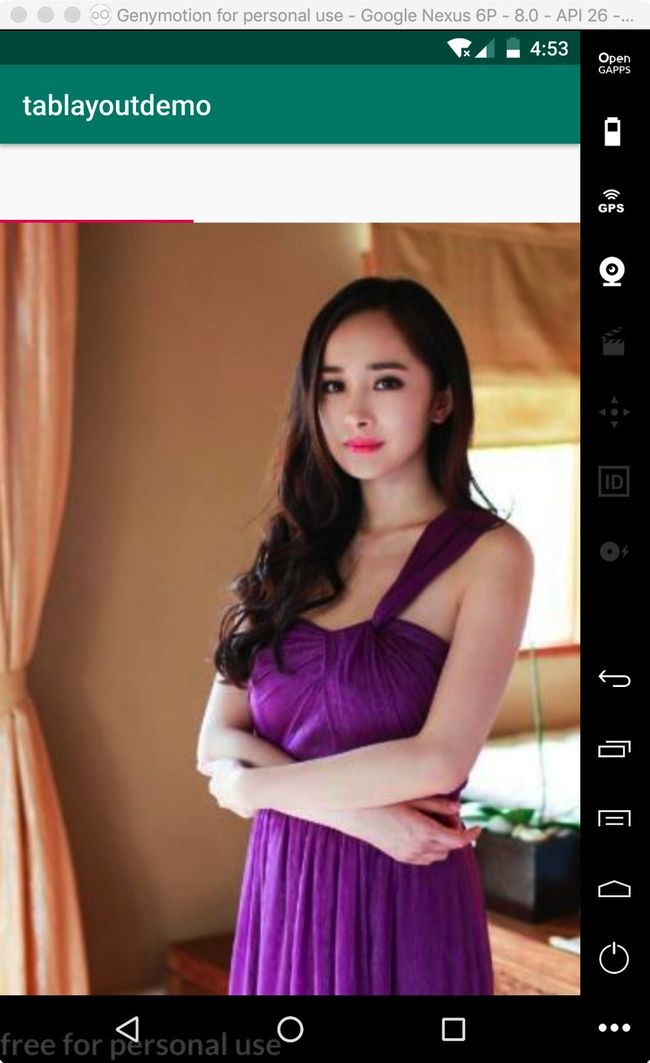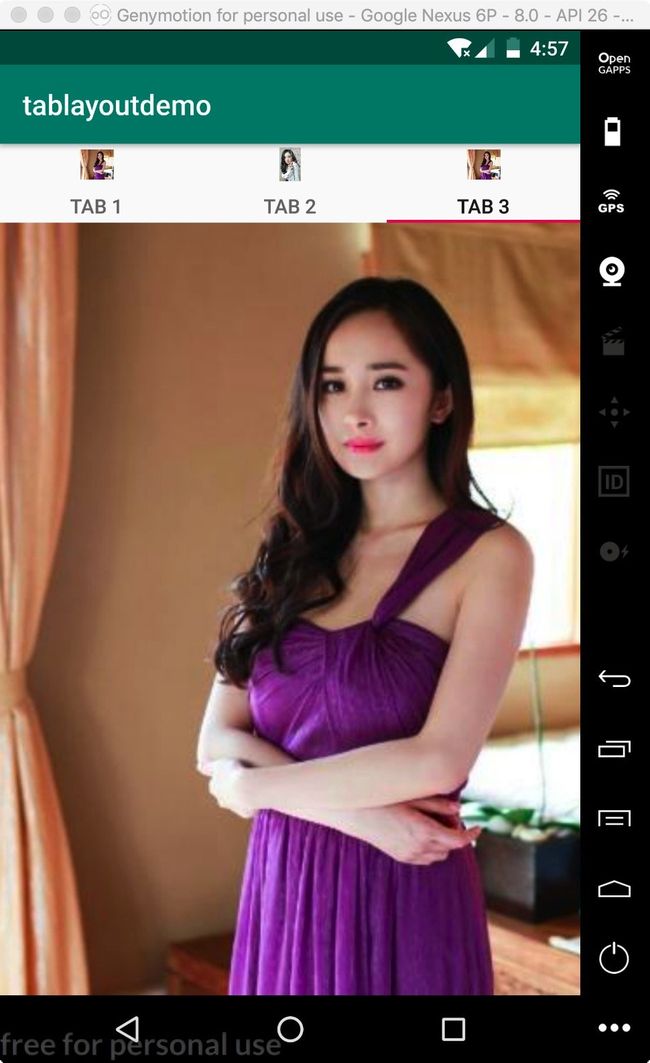TabLayout是开发中经常使用到的控件,经常与ViewPager一起配合使用,一组tab,可以点击、可以滚动。这不,我们的app中也是用到了这个控件,之前对这个控件只停留在最基本的用法,因此开发时也去查了些资料,趁着周末,就系统地再学习一下。
基本操作
使用之前,首先需要在gradle文件中加入design库,
implementation 'com.android.support:design:28.0.0'
首先看一下最默认的行为与效果。 代码如下:
tabLayout.addTab(tabLayout.newTab().setText("Tab 1").setIcon(R.mipmap.ic_launcher));
tabLayout.addTab(tabLayout.newTab().setText("Tab 2"));
tabLayout.addTab(tabLayout.newTab().setText("Tab 3").setIcon(R.mipmap.ic_launcher));
tabLayout.setOnTabSelectedListener(new TabLayout.OnTabSelectedListener() {
@Override
public void onTabSelected(TabLayout.Tab tab) {
Toast.makeText(MainActivity.this,tab.getText(),Toast.LENGTH_SHORT).show();
}
@Override
public void onTabUnselected(TabLayout.Tab tab) {
}
@Override
public void onTabReselected(TabLayout.Tab tab) {
Toast.makeText(MainActivity.this,tab.getText(),Toast.LENGTH_SHORT).show();
}
});
setOnTabSelectedListener是一个过时方法,官方建议使用addOnTabSelectedListener代替,其中监听器接口是一样的,分别表示tab选中、未选中,再次选中状态。其中再次选中状态可以用于实现在选中tab的前提下,再点击时,滚动到最顶部的效果,比如很多资讯类app就是这么实现的。
效果图如下:
默认效果可以看到指示器红色,三个tab平分布局,有icon的显示在文字上方。 如果TabLayout的宽度wrap_content,那么三个tab将会挤到左边,每个tab的效果是wrap_content。
以上tab是通过代码添加的,也可以在xml中进行添加,效果等效于
xml属性说明
对于TabLayout的样式修改,一些可以通过修改属性就行修改。
修改指示器
可以修改指示器的颜色和高度,比如:
效果如下:
修改文字样式
- 选中和未选中颜色设置
app:tabSelectedTextColor="#FF0000"
app:tabTextColor="#0000FF"
效果如下图:
- 修改文字大小
使用textAppearence属性,在style文件中设置大小。
app:tabTextAppearance="@style/my_tab_text_style"
my_tab_text_style内容如下:
效果如下:
修改tab样式
-
使用padding参数,可以使用tabPadding进行设置,比如:
可以看到预览图的效果如下:
-
tabMode。tabMode支持两种值,MODE_FIXED和MODE_SCROLLABLE;当tab比较多,一屏容纳不下时,会使用MODE_SCROLLABLE,这时可以隐藏部分MODE;而FIXED的就会始终显示。
当在xml布局中添加了很多TabItem后,预览效果如下图:
这时使用的就是FIXED模式,可以看到TabLayout默认就是FIXED模式;当改成MODE_SCROLLABLE后,
app:tabMode="scrollable"预览样式如下图:
-
Tab位置。当只有三个tab时,默认分散了,如果想三个tab聚合起来,可以通过设置tabGravity属性进行设置,比如:
app:tabGravity="center"设置后的效果如下:
设置前的效果就是前面三个tab平铺的效果。改属性的默认值是fill。
另外,可以通过设置tabContentStart设置偏移量,类似margin。
比如设置:
app:tabContentStart="100dp"后的效果如下图:
-
设置tab背景。tabBakcground属性,比如设置的样式如下:
效果图:
tab宽度,可以通过设置tabMaxWidth和tabMinWidth进行限制。
TabItem样式自定义
以上的xml样式,都可以通过相应的set方法进行设置,但是如果想改变默认的tab样式,那么就需要代码的操作了。默认的tab样式,icon在上,text在下;下面改个icon在左,text在右的样式。
首先定义一个布局:
然后在代码中更改TabLayout现有Tab样式,代码如下:
tabLayout=findViewById(R.id.tabLayout);
for (int i = 0; i < tabLayout.getTabCount(); i++) {
TabLayout.Tab tab = tabLayout.getTabAt(i);
View view=LayoutInflater.from(this).inflate(R.layout.my_tab_layout,null);
tab.setCustomView(view);
((ImageView)view.findViewById(R.id.iv_icon)).setImageDrawable(tab.getIcon());
((TextView)view.findViewById(R.id.tv_text)).setText(tab.getText());
}
运行结果如下图:
可以看到tab样式已经变成了icon在左,文字在右的样式。
集成ViewPager
布局如下:
代码如下:
public class MainActivity extends AppCompatActivity {
private TabLayout tabLayout;
private ViewPager viewPager;
private int[] imgs=new int[]{
R.drawable.pic_11,
R.drawable.pic_12,
R.drawable.pic_11
};
private String[] tabs=new String[]{
"Tab 1",
"Tab 2",
"Tab 3",
};
private List imgFragments=new ArrayList<>();
@Override
protected void onCreate(Bundle savedInstanceState) {
super.onCreate(savedInstanceState);
setContentView(R.layout.activity_main);
tabLayout=findViewById(R.id.tabLayout);
viewPager=findViewById(R.id.viewpager);
for (int i = 0; i < imgs.length; i++) {
imgFragments.add(ImgFragment.newInstance(imgs[i]));
}
viewPager.setAdapter(new FragmentPagerAdapter(getSupportFragmentManager()) {
@Override
public Fragment getItem(int i) {
return imgFragments.get(i);
}
@Override
public int getCount() {
return imgFragments.size();
}
@Nullable
@Override
public CharSequence getPageTitle(int position) {
return tabs[position];
}
});
tabLayout.setupWithViewPager(viewPager);
}
}
运行效果如下:
这里需要注意的是:当调用了setupWithViewPager之后,tab值默认将会从getPageTitle中获取;如果这个时候没有重写PageAdapter的getPageTitle,那么效果将会如下图:
这个时候可以发现TabLayout上面都是空的,但其实是有tab的,只不过tab内容为空而已。这个时候可以通过代码重新设置,比如:
tabLayout.setupWithViewPager(viewPager);
for (int i = 0; i < tabLayout.getTabCount(); i++) {
TabLayout.Tab tab=tabLayout.getTabAt(i);
tab.setText(tabs[i]);
tab.setIcon(imgs[i]);
}
效果如下图:
可以看到,不止设置了text,还设置了title,使用PageAdapter只能设置text。
总结
至此,TabLayout的基本用法也就是这样了;除了这个,还有与Toolbar以及协调布局共同使用的情况,这个以后有机会会继续深入的学习下。
DEMO地址
参考内容
- https://developer.android.com/reference/android/support/design/widget/TabLayout
- TabLayout之自定义样式
- MaterialDesign之对TabLayout的探索
- Design库-TabLayout属性详解