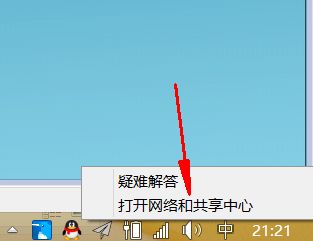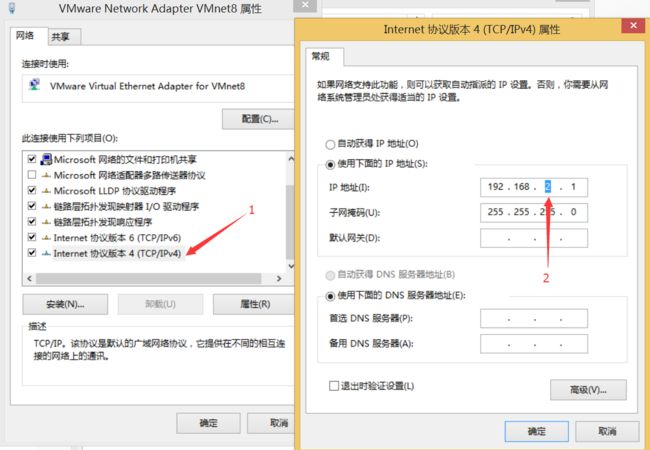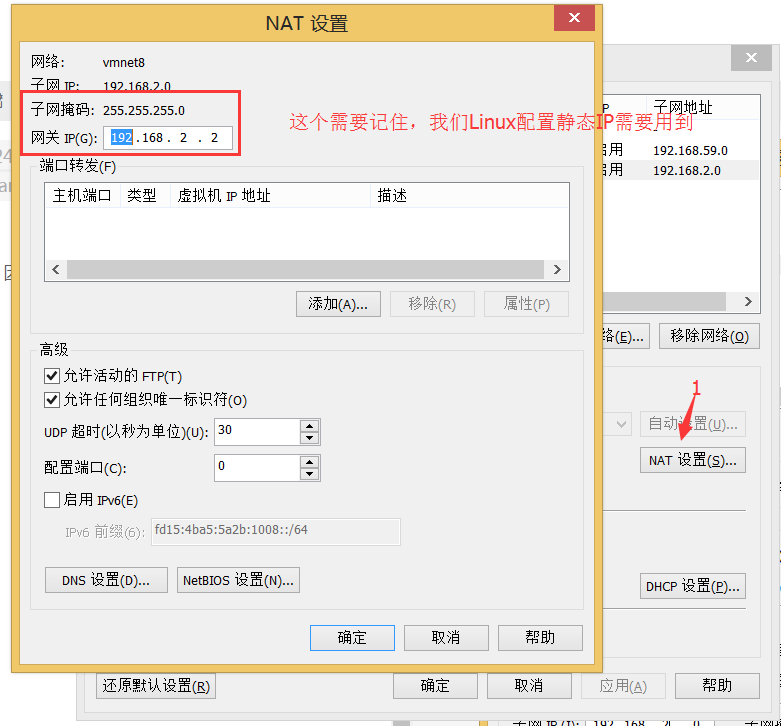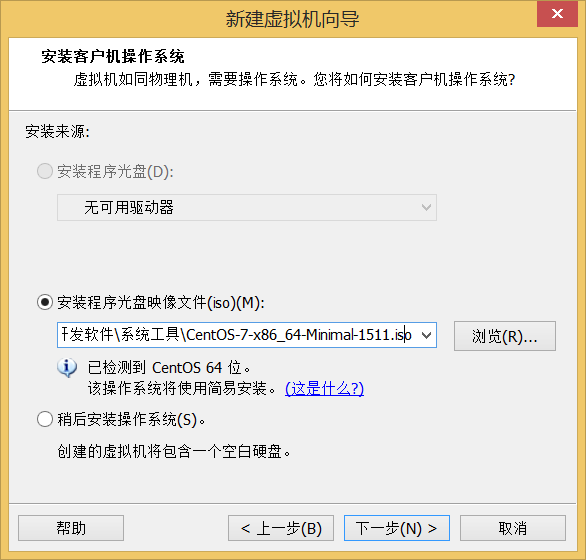大部分情况下,我们的工作环境都是Windows,然后当我工作中有需要用到Linux环境的时候我们大多会选择选择虚拟机来安装Linux,这里我记录我在虚拟机里安装CentOS7过程,以便今后工作中参考。
主要内容:
-
- 安装 vm 12
-
- 配置 vm 12
-
- 安装 CentOS 7
-
- 配置 CentOS 7
-
- 快速克隆虚拟机
一、安装 vm
安装步骤很简单这里就略过了
二、配置 vm 的网络
设置网络模式为NAT模式
1、编辑 – 虚拟网络编辑器
2、设置NAT的IP便于修改主机IP
这里可以看到我的VMnet8 默认的子网地址是192.168.133.0 这是因为我安装的vm默认生成的这个地址,这表示如果不修改,你以后的Linux的IP都是192.168.133.x 这样的IP,如果我想以后我的Linux都是192.168.2.x 可以按如下方法修改
打开VMnet8的适配器设置ipv4地址
然后重复步骤1、步骤2
这样修改后我们以后的IP就是 192.168.2.x ,
3、下面我们设置 x 的范围
然后确定我们的IP范围就是 自己设置的范围,开始范围大于3,因为宿主机的默认为1,而网关为2,那么我们的Linux必须>=3并<=255
4、查看网关
记录以下信息,后面配置虚拟机要用到
子网掩码:255.255.255.0
网关:192.168.2.2
配置好后应用-确定,然后下面开始安装CentOS。
三、安装CentOS 7
1、下载镜像
http://mirrors.aliyun.com/centos/7/isos/x86_64/
2、创建新的虚拟机
1.第一步 默认
2.第二步 选择iso镜像
3.设置用户名,和密码,这里的密码将是root的密码
4.选择安装目录
5、设置磁盘大小
6、自定义硬件-删除声卡、打印机
7、等待完成。
中间可能安装提示警告,按yes即可
使用用户名root,密码root登录即可
四、配置 CentOS
1、配置防火墙
关闭防火墙
systemctl stop firewalld.service
关闭开机启动防火墙
systemctl disable firewalld.service
2、配置网络
cd /etc/sysconfig/network-scripts/
vi ifcfg-eno16777736
#要修改的数据
BOOTPROTO=static ### 手动设置IP
#UUID=... ### 注释掉UUID方便后面clone虚拟机
IPADDR=192.168.2.100 ### 本机IP 为 192.168.2.100
NETMASK=255.255.255.0 ### 子网掩码
GATEWAY=192.168.2.2 ### 默认网关 对应我们NAT设置里查看的网关IP
DNS1=8.8.8.8 ### DNS 设置为Google的
ONBOOT=yes ### 开机启动
重启网络
/etc/init.d/network restart
查看IP
发现我们的IP已经变为192.168.2.100了
测试网络
ping www.baidu.com # 虚拟机里测试能否上网
ping 192.168.2.1 # 虚拟机到宿主机 记得关闭宿主机防火墙
ping 192.168.2.100 # 宿主机到虚拟机 记得关闭虚拟机防火墙
至此vm安装CentOS7完成。
3、更改主机名
#查看主机名
hostname
#修改主机名
hostnamectl set-hostname <主机名>
修改hosts
vi /etc/hosts
如下 ,其中basic是我的新主机名
127.0.0.1 localhost basic
::1 localhost basic
192.168.2.100 basic
4、设置时区
#查看所以Asia的时区
timedatectl list-timezones|grep Asia
#设置时区
timedatectl set-timezone Asia/Shanghai
#查看时区
timedatectl
#查看时间
date
五、快速克隆虚拟机
很多时候我们用到的不止一台虚拟机,而且每次安装都要等一定的时间,我们可以通过克隆快速部署更多的虚拟机。
将origin虚拟机关机,右键选-管理-克隆
完成即可,然后安装上面配置IP的方式只需要改IP为 192.168.2.101 等等即可最后一个段随意,这样就可以通过一个虚拟机克隆N多个虚拟机,一个玩坏了,删了再克隆。
更新(2018.2.1):
相隔一段时间,重新安装虚拟机,在执行yum -update 后克隆虚拟机,发现IP是自动分配的,我们指定的静态IP不起作用,而且也不是我们默认的网卡eno16777736
解决办法:
复杂link/ether 后的地址 00:0c:29:5d:db:a7
cd /etc/sysconfig/network-scripts/
vi ifcfg-eno16777736
在最后加入如下代码:
HWADDR=00:0c:29:5d:db:a7
然后重启系统即可
更新(2018.5.15):
重新下载安装虚拟机CentOS-7-x86_64-Minimal-1804.iso发现没有eno16777736网卡了,那就直接修改ens33
修改前:
TYPE="Ethernet"
PROXY_METHOD="none"
BROWSER_ONLY="no"
BOOTPROTO="dhcp"
DEFROUTE="yes"
IPV4_FAILURE_FATAL="no"
IPV6INIT="yes"
IPV6_AUTOCONF="yes"
IPV6_DEFROUTE="yes"
IPV6_FAILURE_FATAL="no"
IPV6_ADDR_GEN_MODE="stable-privacy"
NAME="ens33"
UUID="425d8ccb-77c0-496b-b906-8700c17c948c"
DEVICE="ens33"
ONBOOT="yes"
修改后
TYPE="Ethernet"
PROXY_METHOD="none"
BROWSER_ONLY="no"
BOOTPROTO="static" ### 手动设置IP
DEFROUTE="yes"
IPV4_FAILURE_FATAL="no"
IPV6INIT="yes"
IPV6_AUTOCONF="yes"
IPV6_DEFROUTE="yes"
IPV6_FAILURE_FATAL="no"
IPV6_ADDR_GEN_MODE="stable-privacy"
NAME="ens33"
#UUID="......" ### 注释掉UUID方便后面clone虚拟机
DEVICE="ens33"
ONBOOT="yes"
IPADDR=192.168.2.100 ### 本机IP 为 192.168.2.100
NETMASK=255.255.255.0 ### 子网掩码
GATEWAY=192.168.2.2 ### 默认网关 对应我们NAT设置里查看的网关IP
DNS1=8.8.8.8 ### DNS 设置为Google的