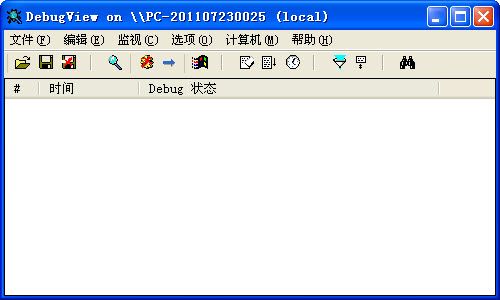DebugView 调试工具
用debugview,打开debugview,运行你的debug版本程序,可以定位到源文件的某一行。在vc源码中需要输出的地方用 OutputDebugString就可以在这个工具中查看啦,对VC调试代码非常实用,不用你用Messagebox一步步的调试。而且易于操作,查找 错误更方便。DbgView界面和监控方法
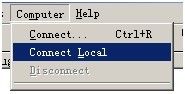
点击“Connect Local”
打开软件后,顶部工具栏中选择监控主机。先看连接本地机调试,点击“Connect Local”即可。

工具栏
在这个工具栏上,主要看几个图标
 此按钮,表示是否开启捕获服务
此按钮,表示是否开启捕获服务
 此按钮,表示是否捕获系统内核的Debug信息
此按钮,表示是否捕获系统内核的Debug信息
 此按钮,表示是否捕获一般Win32应用,也就相当于我们的应用的Debug信息
此按钮,表示是否捕获一般Win32应用,也就相当于我们的应用的Debug信息
注意:只有调用了WinDebug中方法的地方的输出Debug信息才能被DebugView捕获。
再来看看捕获的应用信息:
将打开
 两个按钮的叉叉去掉,就会看到DebugView可能输出一些信息。
两个按钮的叉叉去掉,就会看到DebugView可能输出一些信息。
如下图:
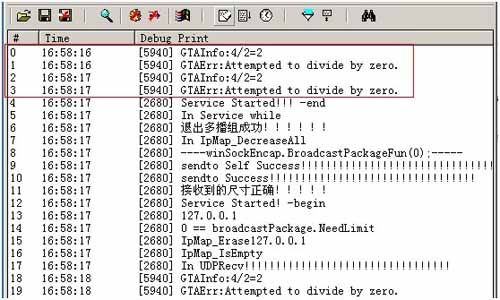
这些都是系统中的应用调用WinAPI所输出的Debug信息。但是只有红色部分是我们的Demo所输出的信息。
此时我们可以新建过滤器,只查看我们自己想看到的信息
 打开后我们看到下图
打开后我们看到下图
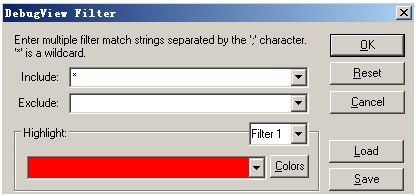
在Include和Exclude,分别表示Debug Print的内容“包含”“不包含”的字符串。
例如在include中输入:GTA
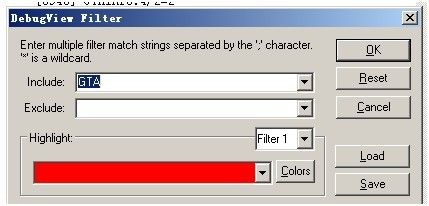
点击OK后
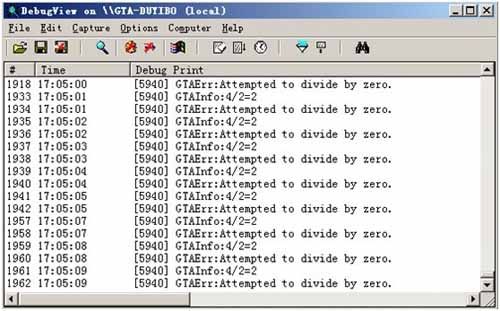
DebugView就会只显示GTA开头的Debug信息,因此在写程序时,为了监控方便,我们可以将Debug信息分类,以不同的前缀或标志为约束,统一Debug输出格式,方便以后排除和捕获系统异常等情况。
Exclude与之相反,这里不介绍了。
 另外说说,这个按钮表面显示的记录条数。
另外说说,这个按钮表面显示的记录条数。
3.远程捕获
可以在本机调试捕获服务器上的Debug信息。
在服务器上新建dbgView.exe程序的快捷方式
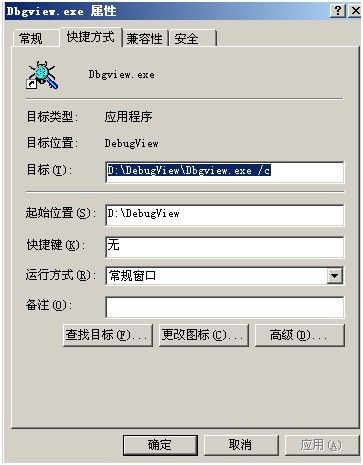
新建dbgView.exe程序的快捷方式
在快捷方式的“目标”后键入:空格+/c字符。然后确定。
再运行快捷方式,服务器
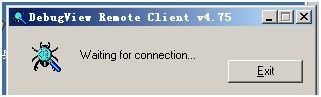
等待连接
就会等待连接。
此时客户端打开自己的dbgview.exe
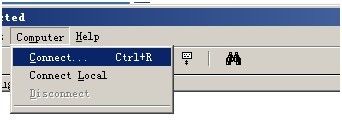
点击connect
点击connect后,输入服务器的IP地址,便连上服务器了。
这样,用户可以在本地直接捕获服务器上的Debug信息了。
主要功能就是这些。更多内容可看文档。
另外,如果要在运行时应用不输出debug信息,可以将web.config或app.config中的
设置为false,然后在调用WinDebug的地方就不会再输出Debug信息了。