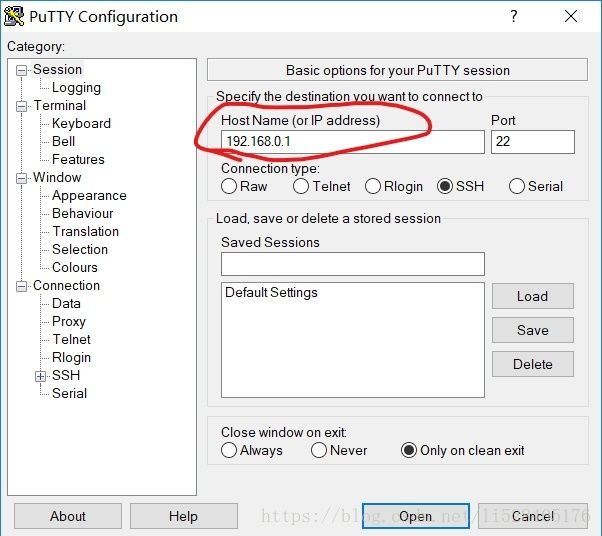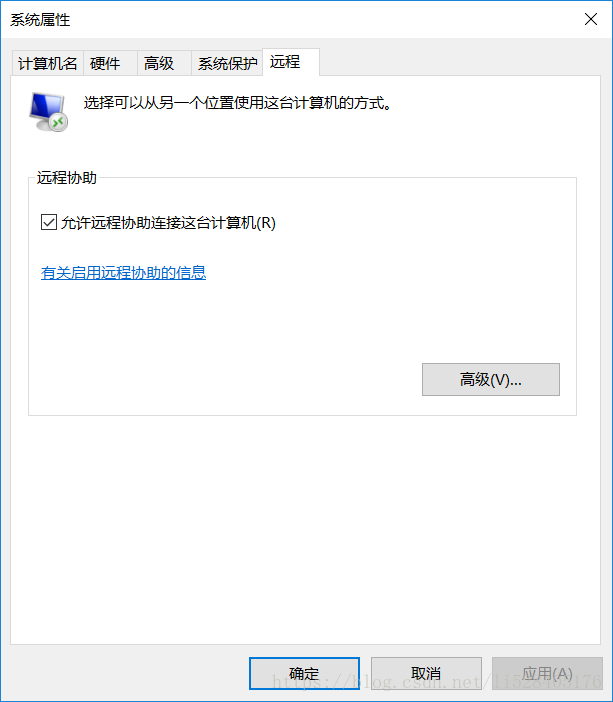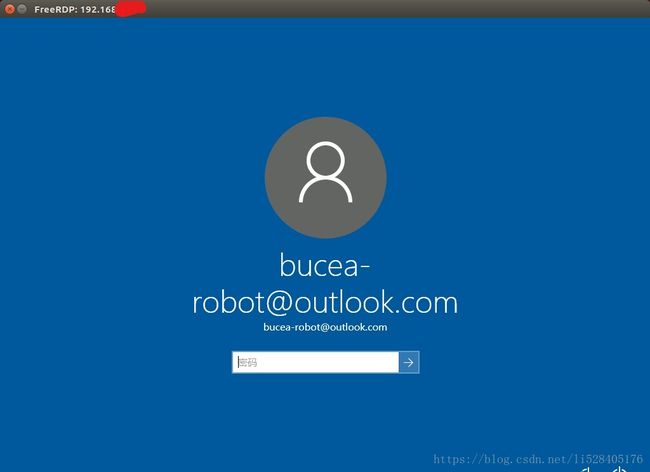Windows远程连接Linux以及文件互传、Linux远程连接Windows、Linux之间远程连接文件互传、Windows之间的远程连接和文件互传、Windows之间网线直连传输大文件
目录
使用Xftp4软件实现Windows主机与Linux服务器文件互传
Windows利用putty软件SSH远程登录Ubuntu服务器
Linux之间的文件互传scp
Windows之间的远程控制(远程桌面连接)
Windows之间通过网线直连传输文件
Ubuntu远程连接Windows桌面
使用Xftp4软件实现Windows主机与Linux服务器文件互传
首先下载安装Xftp4软件,注意开始安装的时候会让你选择用于商业还是学术,选择免费的那个就对了。
安装完成后打开界面如下:
点击“新建”,进入配置界面。并安装下图进行配置:
其中,主机填写Linux服务器的ip地址。协议选择SFTP。端口号会自适应配置为22,默认即可。下面的用户名填写需要连接的服务器用户。密码即为该用户的系统登录密码。配置完成点击“确定”。
直接点击“连接”,即可成功连接到Linux服务器。界面如下图,左边为Windows系统的文件目录,右边为Linux系统的文件目录,左右拖拽即可完成文件互传。
Windows利用putty软件SSH远程登录Ubuntu服务器
之前的文章中我们介绍过Linux系统如何利用SSH远程登录Linux服务器。那么如果我们手边的电脑只有Windows系统,又想对服务器做远程操作怎么办呢?不用怕,Windows系统也是同样支持SSH协议的,我们只需要下载一个PuTTY软件就可以很方便的使用SSH远程登录Linux服务器。
第一步我们需要做的仍然是确保Linux服务器中安装了openssh-server并且开启了ssh服务。参见之前的文章:https://mp.csdn.net/postedit/82810342
第二步,安装PuTTY并打开putty.exe,界面如下图,我们只需要填写要远程登录的服务器的ip地址,其他默认即可,然后点击“open”
之后会跳出来一个提示框,告诉你目标服务器的公钥不在你的注册列表中,是否确认登入。点击 “是” 就可以了。
然后根据提示输入服务器的用户名和密码进行验证就可以成功登录了。
Linux之间的文件互传scp
scp(secure copy) ,是用来跨机远程拷贝文件的。数据传输基于ssh协议,使用和ssh相同的认证方式。验证时需要输入远程主机的用户登录密码。
只要远程主机开启了ssh服务,我们就可以在安装了ssh-client的本地主机上利用 scp 命令进行两台电脑之间的文件互传。
使用格式为:scp -参数 文件源主机路径 文件目标主机路径
支持的参数有:
- -1: 强制scp命令使用协议ssh1
- -2: 强制scp命令使用协议ssh2
- -4: 强制scp命令只使用IPv4寻址
- -6: 强制scp命令只使用IPv6寻址
- -B: 使用批处理模式(传输过程中不询问传输口令或短语)
- -C: 允许压缩。(将-C标志传递给ssh,从而打开压缩功能)
- -p:保留原文件的修改时间,访问时间和访问权限。
- -q: 不显示传输进度条。
- -r: 递归复制整个目录。
- -v:详细方式显示输出。scp和ssh(1)会显示出整个过程的调试信息。这些信息用于调试连接,验证和配置问题。
- -c cipher: 以cipher将数据传输进行加密,这个选项将直接传递给ssh。
- -F ssh_config: 指定一个替代的ssh配置文件,此参数直接传递给ssh。
- -i identity_file: 从指定文件中读取传输时使用的密钥文件,此参数直接传递给ssh。
- -l limit: 限定用户所能使用的带宽,以Kbit/s为单位。
- -o ssh_option: 如果习惯于使用ssh_config(5)中的参数传递方式,
- -P port:注意是大写的P, port是指定数据传输用到的端口号
- -S program: 指定加密传输时所使用的程序。此程序必须能够理解ssh(1)的选项。
1、从远程复制文件到本地
格式:scp 远程用户名@远程ip地址:文件路径 本机路径 (远程ip地址也可以换成主机名)
scp [email protected]:~/aa.txt ~/aa.txt或:
scp ldz@ldz-dell:~/aa.txt ~/aa.txt2、从本地复制文件到远程
格式:scp 本机文件路径 远程用户名@远程ip地址:路径 (同上)
scp ~/d.txt ldz@ldz-dell:~/d.txt或:
scp ~/d.txt [email protected]:~/d.txt3、参数使用,如-r,递归复制整个文件夹
scp -r ~/bb [email protected]:~/bb
Windows之间的远程控制(远程桌面连接)
被控机需进行设置(允许被远程连接):
1、对于Windows专业版主机,设置步骤比较简单
右键此电脑——属性——远程设置 如图勾选。
win10的话只需进行以上设置即可。win7还需要进入用户账户设置计算机的密码:控制面板——用户账户——为您的账户创建密码。设置完成后就可以被其他的电脑进行远程桌面控制了。
2、对于Windows家庭版主机,配置起来就稍微复杂一些(因为家庭版本身没有允许远程控制的功能,如下图)
所以首先我们需要下载一个远程桌面的补充工具 RDPWrap 只需要下载同名压缩包即可。解压后以管理员身份运行install.bat文件,完成后即可使用,启动RDPConf.exe出现如下界面:
看起来很复杂,但其实我们只需要修改一个地方。身份验证模式默认为Network Level Authentication,我们需要修改为Default RDP Authentication,按照图中的点选,其他均默认即可。
控制端的操作:
win10控制端在Cortana搜索“远程桌面连接”,打开会出现以下界面,输入被控端的ip地址。然后点击“连接”,如果被控端是win10专业版则可以直接成功连接。如果是win7则会弹出填写账户和密码的提示框,填好确定即可。如果是win10家庭版则不可以直接点击“连接”,需要先点击“显示选项”,手动填写要连接的远程用户名,然后再点击“连接”。
win7控制端,开始菜单——附件——远程桌面连接
注意通过以上步骤只是实现了Windows远程桌面连接,如果想要在远程桌面连接过程中互传文件,需要做以下设置:
点击显示选项——>本地资源选项卡——>本地设备和资源面板——>详细信息——>驱动器
选择一个用作文件交换的硬盘,然后再点击连接,在远程桌面的硬盘列表中就会有本地硬盘的映像。这样就可以在远程硬盘和本地硬盘之间进行文件复制和粘贴操作了。
Windows之间通过网线直连传输文件
主要用于传输大文件,而身边又没有移动硬盘的情况下(其实有移动硬盘也需要拷贝两次才能完成文件传输)。
第一步,设置两台电脑的网络发现,右键此电脑——属性——控制面板主页——网络和Internet——网络和共享中心——更改高级共享设置
将来宾或公用中的网络发现和文件共享都打开。所有网络中的密码保护的共享关闭密码保护共享。
第二步,关闭各自的防火墙。
第三步,连接网线,将两台电脑的ip地址设置在同一网段(比如,192.168.0.1和192.168.0.2),子网掩码会自动设置,默认即可。网关和下面的dns不用设置。设置完成后win+r 输入cmd打开命令行工具,使用ping命令看网络是否连通。
第四步,找到要传输的文件夹,右键——属性——共享选项卡——共享——在下拉列表中选择everyone——添加——共享。
高级共享——点选共享此文件夹——确定。
第五步,在另一台电脑上打开文件系统,在路径中输入“\\计算机名”即可查看到共享的资源,此处计算机名为共享文件的电脑的计算机名。
Ubuntu远程连接Windows桌面
前面我们提到了Windows远程Windows、Windows远程Linux、Linux远程Linux,那么Linux能不能远程Windows呢?答案不用我说,那自然是可以的。甚至于有多种方法供我们选择,比如使用Xfreerdp、rdesktop等命令行工具,还可以使用Remmina(Ubuntu自带)图形界面软件。
首先我们来做一些准备工作,这里需要使用到的两个命令行工具我们都需要安装。在这之前我们还要确保Windows主机设置为允许远程连接(参见上面Windows远程桌面连接部分的内容)。
1、使用Remmina
Ubuntu中自带这个软件,其他的Linux版本需要自行下载安装。
打开dash输入remmina进行搜索就可以找到。打开之后显示如下界面,点击“新建”
然后服务器处输入远程主机的ip地址。用户名处输入远程主机用户名(如果我们的Windows主机没有设置多用户,用户名通常为我们的微软账号,不要写administrator)。密码处输入远程用户登录密码(注意不是PIN码)。然后点击“连接”即可。
2、使用rdesktop
rdesktop的安装
sudo apt-get install rdesktop使用非常的简单,格式为:rdesktop Windows主机的ip地址 eg:
xfreerdp 192.168.0.1运行即可进入Windows用户登录界面。也可以使用一些参数提前设置好远程用户的账号密码:
rdesktop -f -u [email protected] -p 123 192.168.0.1其中 -f 表示全屏显示(可以使用Ctrl+Alt+Enter退出全屏)。-u 表示远程用户名。 -p 表示远程用户登录密码。
rdesktop同时还提供很多的选项供我们使用,详情参见 rdesktop --help
3、使用Xfreerdp
Xfreerdp的安装
sudo apt-get install freerdp使用起来也非常简单,格式为:xfreerdp --no-nla Windows主机的ip地址 eg:
xfreerdp --no-nla 192.168.0.1其中,--no-nla 表示禁用网络层鉴定协议。如果使用该参数,不用在命令行中指定用户名以及密码等,直接进入windows界面选择要登录的用户,由于我的电脑中只有一个账户,所以这里就不用选择账户了;如果不使用该参数,则必须在命令行中指定用户名(密码还是不用指定,不过指定密码的话待会儿就不用登录了,直接进入Windows界面),而且指定用户名的选项必须在IP地址之前,否则会提示认证失败的错误;eg:
xfreerdp -f -u [email protected] -p 123 192.168.0.1其中 -f 表示全屏显示(可以使用Ctrl+Alt+Enter退出全屏)。-u 表示远程用户名。 -p 表示远程用户登录密码。
新版本的xfreerdp 推荐的参数写法为:/option: 修改上述命令为推荐写法即:
xfreerdp /f: /u: [email protected] /p: 123 /v:192.168.0.1需要注意的是,如果采用推荐写法,则ip地址前面需要添加 /v: 参数,否则会报错。
当然了,xfreerdp所支持的参数远不止这些,感兴趣的朋友可以参考 FreeRDP使用说明