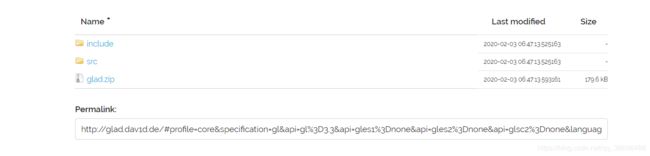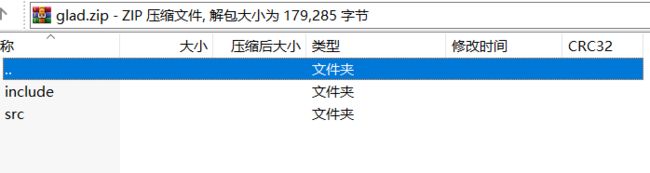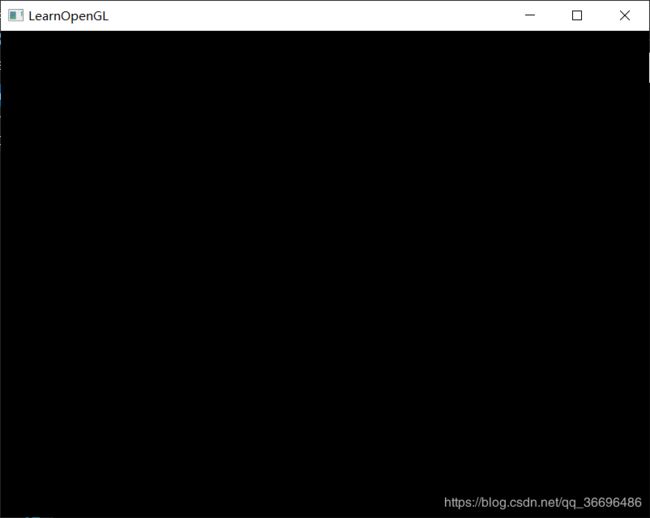- Python,C++开发电学/动力学与发明创造APP
#电学/动力学与发明创造APP-Python与C++集成解决方案##系统架构设计```mermaidgraphTDA[用户界面-Qt/PyQt]-->B[应用逻辑层-Python]B-->C[核心引擎-C++]C-->D[硬件接口]C-->E[物理引擎]B-->F[3D可视化]F-->G[OpenGL/Vulkan]```##技术栈分工|组件|技术|功能||------|------|------
- 【OpenGL ES】绘制正方形
LittleFatSheep
1前言【OpenGLES】绘制三角形中介绍了绘制三角形的方法,本文将介绍绘制正方形的方法。OpenGL以点、线段、三角形为图元,没有提供绘制正方形内部的接口。要绘制正方形内部,必须通过三角形拼接而成,如下图,是通过GL_TRIANGLE_FAN模式绘制正方形。img绘制的坐标点如下,由于此坐标是以画布中心为坐标原点,水平向右为x轴正方向,竖直向上为y轴正方向,其值是相对画布宽度和高度的比值。一般而
- OpenGL-原始图像数据
Tobesky
像素包装出于性能考虑,一副图像的每一行都应该从一个特定字节对齐地址开始(空间换时间),绝大多数编译器会自动把变量和缓冲区放置在一个针对该架构对齐优化的地址上Windows中的RMP文件格式的像素数据使用4字节排列;Targa(TGA)文件格式是1个字节排列的,相比较而言TGA格式会更加节省空间//改变或恢复像素的储存方式:voidglPixelStorei(GLenumpname,GLintpar
- 5大核心技术+3大交互革命!Java如何让虚拟世界‘活过来’?——附代码实战+防坑指南!
墨瑾轩
Java乐园交互java开发语言
关注墨瑾轩,带你探索编程的奥秘!超萌技术攻略,轻松晋级编程高手技术宝库已备好,就等你来挖掘订阅墨瑾轩,智趣学习不孤单即刻启航,编程之旅更有趣从“木头人”到“交互大师”的Java魔法之旅一、Java的“五大核心技术”——虚拟世界的“五感开关”1.1核心技术1:JOGL渲染引擎——“视觉中枢”作用:用OpenGL实现3D场景渲染代码示例://JOGL渲染循环:画一个旋转的立方体importjavax.
- 任鸟飞FPS类型游戏绘制,骨骼,u3d,UE4和游戏安全,反外挂研究 (三)
任鸟飞逆向~
FPSC语言网络安全3d游戏ue4
书接上文,我们非矩阵的方式绘制是没有那么的精确的在学习矩阵之前,我们先来了解下绘制的几种方法绘制的几种方法和反外挂建议第一种hookd3d/opengl优点:不闪,代码简单缺点:非常容易被检测第二种窗口上自行绘制,但是会闪优缺点适中第三种自建透明窗口,覆盖游戏窗口,透明窗口上绘制优点:稳定确定:代码复杂,会闪反外挂:无非就是针对外挂使用的函数进行检测深入学习矩阵对象的世界坐标列向量xyzw(w为了
- 探索三维世界:Qt+assimp+OpenGL三维模型解析与显示项目推荐
杨焕月Great
探索三维世界:Qt+assimp+OpenGL三维模型解析与显示项目推荐【下载地址】QtassimpOpenGL三维模型解析与显示本资源文件提供了一个基于Qt、assimp和OpenGL的三维模型解析与显示解决方案。通过assimp库,您可以轻松解析多种格式的三维模型文件(如3ds、obj等),并利用QOpenGLWidget和QOpenGLFunctions在Qt应用程序中进行模型的绘制和显示。
- 现代OpenGL+Qt:绘制可旋转、带光照效果的三维物体
现代OpenGL+Qt:绘制可旋转、带光照效果的三维物体去发现同类优质开源项目:https://gitcode.com/简介本仓库提供了一个使用现代OpenGL和Qt绘制三维物体的示例项目。在这个项目中,你可以通过鼠标控制三维物体的旋转和缩放,并观察到物体在光照效果下的显示效果。功能使用现代OpenGL进行图形渲染利用Qt的事件处理机制,实现鼠标控制物体的旋转和缩放实现简单的光照效果,包括漫射光的
- OpenGL 2. 着色器
灿烂阳光g
c++开发语言OpenGL
#include#include#include#include//函数声明voidframebuffer_size_callback(GLFWwindow*window,intwidth,intheight);voidprocessInput(GLFWwindow*window);voidcheckShaderCompileStatus(unsignedintshader,conststd::s
- OpenGL ES 面试高频知识点
字节流动
OpenGLES3.0面试OpenGLES音视频图形渲染c++Android
OpenGL共享上下文使用场景?有哪些资源可以共享?多线程渲染或者跨窗口渲染,共享上下文可以使得多个线程、窗口之间能够共享OpenGL对象(如纹理、shader等)和状态信息,避免了在多个上下文之间频繁地进行数据拷贝和同步操作,减少资源消耗,提高性能。可以共享的资源:纹理;shader;program着色器程序;buffer类对象,如VBO、EBO、RBO等。不可以共享的资源:FBO帧缓冲区对象(
- OpenGL ES 纹理(7)
起司锅仔
OpenGLOpenGL安卓android
OpenGLES纹理(7)简述通过前面几章的学习,我们已经可以绘制渲染我们想要的逻辑图形了,但是如果我们想要渲染一张本地图片,这就需要纹理了。纹理其实是一个可以用于采样的数据集,比较典型的就是图片了,我们知道我们的片段着色器会对每一个像素都执行一次来计算,该像素应该渲染什么颜色,纹理就是一个数据集,比如想要渲染一个图片,我们就是用图片的所有像素信息作为总数据集,然后片段着色器计算的时候就根据像素坐
- cesium-native+OpenGL开发笔记—渲染GIS球
坐标系转换OpenGL坐标系右手坐标系,X轴水平向右,Y轴竖直向上,Z轴指向屏幕外面。Y(绿色,朝上)^|||*---->X(红色,向右)//Z(蓝色,向前)(指向屏幕外)3DTiles坐标系右手坐标系,Z轴朝上Z(蓝色,朝上)^||/Y(绿色,朝屏幕内)|/*---->X(红色,朝右)glTF模型坐标系右手坐标系,Y轴朝上3DTiles和OpenGL坐标系上方向存在差异,实际绘制是在OpenGL
- Vue3高级-第二十六篇:Vue3 与 WebGL 的融合探索
程序员勇哥
前端全套教程vue.js前端javascript开发语言前端框架
Vue3高级-第二十六篇:Vue3与WebGL的融合探索1.WebGL基础与Vue3集成准备深入了解WebGL的概念、功能与应用场景概念:WebGL(WebGraphicsLibrary)是一种用于在网页上进行2D和3D图形渲染的JavaScriptAPI。它基于OpenGLES2.0规范,允许开发者在浏览器环境中直接操作图形硬件,无需安装额外插件。WebGL通过在浏览器中创建一个绘图上下文,利用
- OpenGL: OpenGL+Qt实现介绍 (一)
程序员小马兰
OpenGL+Qt计算机视觉图形渲染前端
一、通过这个教程我们能学到什么?1、计算机图形学的基础知识。2、使用OpenGL在QT中进行编程。3、使用OpenGL做出一些很酷的效果。二、需要哪些预备知识?1、熟悉C++编程语言、Qt基本操作。2、数学基础知识(线性代数、几何、三角学)。三、为什么要学习OpenGL?各种三维图形引擎,原理都类似,几乎没什么差别,学好了OpenGL对Unity3D、虚幻引擎、OSG、webGL等的使用都会有巨大
- 理解WebGL中的顶点着色器和片元着色器
程序猿全栈の董(董翔)
webgl着色器
WebGL是一种基于OpenGLES的JavaScriptAPI,它允许我们在网页上直接渲染3D图形而无需任何插件。WebGL的核心是着色器编程,它主要包含两种着色器:顶点着色器(VertexShader)和片元着色器(FragmentShader)。顶点着色器负责处理每个顶点的位置,它决定了顶点在屏幕上的最终位置。而片元着色器则负责计算每个像素的颜色值。这两个着色器共同工作,构成了WebGL渲染
- Soc 离屏渲染优化 - 序
皓瑞 =)
离屏渲染离屏渲染
想了挺久,我决定还是记录一些东西;讲述一下rk_mmp_demo编码的一些背景,出于何种目的,又解决了什么问题.背景大概在一年半年前由于工作上的原因接触到了OpenGL,为此我还写了一篇笔记OpenGL简介.在这个示例里,演示了如何使用OpenGL实现转场特效这一实现,比如百叶窗的frag.glsl就如下:varyingvec2oUV;uniformsampler2DTexA;uniformsam
- 让我们用流行的 3D 文件格式“glTF/glb”来增强 WebGL 的表现力吧!
在下胡三汉
3dmaxfbx
简介-什么是glTF-glTF(GL传输格式)是一种用于运行时应用程序的资产格式,它与类似OpenGL的API(WebGL、OpenGLES、OpenGL)具有高度相关性。特别是对于WebGL,它是不依赖于任何特定库的权威的成熟通用3D格式。最初,它是以COLLADA2jSON的名义开发的。这个名字出现在这里,但大约在10年前,也就是Playstation3时代,CG技术行业标准化组织Khrono
- 理解WebGL中的顶点着色器和片元着色器
程序猿全栈の董(董翔)
webgl着色器
WebGL是一种基于OpenGLES的JavaScriptAPI,它允许我们在网页上直接渲染3D图形而无需任何插件。WebGL的核心是着色器编程,它主要包含两种着色器:顶点着色器(VertexShader)和片元着色器(FragmentShader)。顶点着色器负责处理每个顶点的位置,它决定了顶点在屏幕上的最终位置。而片元着色器则负责计算每个像素的颜色值。这两个着色器共同工作,构成了WebGL渲染
- 口扫系统软件的架构设计流程
老猿的春天
三维c++口扫三维重建
[结构光图像流]↓解码结构光图案↓三角测量计算深度↓点云生成并去噪滤波↓实时配准/拼接(可选ICP/Odometry)↓网格重建(如MarchingCubes或BallPivoting)↓GPU显示(OpenGL/Open3D/VTK)
- 高性能AI核心板Z3588CV1:基于瑞芯微RK3588的旗舰级解决方案——8K视觉处理 · 6TOPS NPU算力 · 多场景边缘计算
九鼎创展科技
嵌入式硬件边缘计算arm开发android
RK3588处理器技术细节计算单元CPU:4×
[email protected](大核集群)4×
[email protected](能效集群)支持ARMDynamIQ混合架构,可实现任务智能调度GPU:Mali-G610MP4,支持OpenGLES3.2/2.0/1.1、Vulkan1.28KVPU视频编解码:H.265/H.264/AV1格式,支持60fps实时处理NPU:6TOPS算力(INT
- arm交叉编译qt应用中含opengl问题解决
m0_55576290
青泥何盘盘qtarm开发qt开发语言
问题是采用正点原子方案中,用虚拟机交叉编译含opengl的qt程序会出现编译失败问题,因为正点原子中的交叉编译qt源码时没有编opengl。野火似乎有解决:https://doc.embedfire.com/linux/rk356x/Qt/zh/latest/lubancat_qt/install/install_arm_2.html
- Qt:QCustomPlot库简介
十秒耿直拆包选手
CandC++QtandPysideQCustomPlot学习qtc++QCustomPlot
QCustomPlot是一个基于Qt框架的轻量级C++绘图库,专为高效绘制二维图表(如曲线图、柱状图、金融图表等)而设计。相比QtCharts模块,它以高性能和高度可定制性著称,尤其适合需要实时数据可视化的科学计算、工业监控和金融分析场景。核心特性概览特性说明轻量高效仅需2个头文件+1个源码文件,零外部依赖实时性能优化处理百万级数据点,支持OpenGL加速多图层系统支持无限图层叠加,独立坐标系交互
- OpenGL-什么是软OpenGL/软渲染/软光栅?
软OpenGL(SoftwareOpenGL)或者软渲染指完全通过CPU模拟实现的OpenGL渲染方式(包括几何处理、光栅化、着色等),不依赖GPU硬件加速。这种模式通常性能较低,但兼容性极强,常用于不支持硬件加速的环境或开发调试。例如在集成显卡HD620上运行SolidWorks时,若驱动不支持硬件加速,系统会自动回退到软件OpenGL模式(即"软件opengl")进行渲染。计算机图形学中也
- 使用VTK还是OpenGL集成到qt程序里哪个好?
奇树谦
VTKqt开发语言
在Qt程序中集成VTK与OpenGL:选择哪个更好?在Qt程序中实现三维可视化时,开发者常常面临一个选择:是使用VTK(VisualizationToolkit)还是OpenGL(OpenGraphicsLibrary)。这两种技术各有优缺点,适用于不同的应用场景。本文将详细探讨它们的特点、优缺点以及如何选择适合你的项目的技术。一、VTK与OpenGL简介(一)VTK(VisualizationT
- Qt, OpenCV与OpenGL协同作战:图像处理与三维图形界面的完美结合
奇树谦
QTqtopencv图像处理
原文链接:https://developer.aliyun.com/article/1463740文章目录Qt,OpenCV与OpenGL协同作战:图像处理与三维图形界面的完美结合1.引言图像处理与三维图形界面的重要性Qt,OpenCV与OpenGL简介与应用场景QtOpenCVOpenGL结合Qt,OpenCV与OpenGL的优势与价值2.Qt基础知识与特性Qt库的组成与功能Qt库的安装与使用Q
- 读取dds和创建成纹理(来自ogl红宝书)
dankokoko
OPENGLc++
文章目录读取dds创建纹理读取dds//Enoughmipsfor16Kx16K,whichistheminumumrequiredforOpenGL4.x#defineMAX_TEXTURE_MIPS14//EachtextureimagedatastructurecontainsanarrayofMAX_TEXTURE_MIPS,对于16Kx16K的纹理也是足够的//ofthesemipmap
- 从零到一构建一个现代“C++游戏自研引擎”开发蓝图
还债大湿兄
游戏
当然不可能是真从零到一了,做为一个标题党,标题不牛对不起自己,因为游戏引擎涉及太多领域了,比如图形渲染、物理模拟、音频处理、网络通信等等。每个领域都有专业的解决方案,自己从头实现不仅效率低,而且质量难以保证。比如图形API抽象层可能需要支持不同的后端(OpenGL、Vulkan、Metal,dx等),物理引擎用Bullet或PhysX,音频用FMOD或OpenAL。这些库都是经过多年打磨的,稳定性
- vtk和opencv和opengl直接的区别是什么?
only-lucky
opencv人工智能计算机视觉
简介VTK、OpenCV和OpenGL是三个在计算机图形学、图像处理和可视化领域广泛使用的工具库,但它们在功能、应用场景和底层技术上存在显著差异。以下是它们的核心区别和特点对比:1.核心功能与定位工具核心功能主要应用领域VTK(VisualizationToolkit)三维可视化&科学计算,提供高级渲染、体绘制、交互式可视化医学影像、地质建模、流体力学仿真OpenCV(OpenSourceComp
- Android GlSurfaceView渲染YUV图形
菠萝加点糖
androidOpenGL
OpenGLES2.0的代码,用来显示YUV格式的视频数据。这个示例将包括初始化OpenGL环境、加载Shader程序、绘制纹理等步骤importandroid.content.Context;importandroid.opengl.GLES20;importjava.nio.ByteBuffer;importjava.nio.ByteOrder;importjava.nio.FloatBuff
- Android Camera系列(八):MediaCodec视频编码下-OpenGL ES离屏渲染
如果可以003
AndroidCameraAndroidOpenGLESAndroid音视频音视频OpenGLESMediaCodecandroid
所有随风而逝的都是属于昨天的,所有历经风雨留下来的才是面向未来的AndroidCamera系列(一):SurfaceView+CameraAndroidCamera系列(二):TextureView+CameraAndroidCamera系列(三):GLSurfaceView+CameraAndroidCamera系列(四):TextureView+OpenGLES+CameraAndroidCa
- Android Camera系列(七):MediaCodec视频编码中-OpenGL ES多线程渲染
如果可以003
AndroidCameraAndroid音视频AndroidOpenGLESandroidOpenGLESMediaCodec硬编码
你做的再好,也还是有人指指点点;你即便一塌糊涂,也还是有人唱赞歌。所以不必掉进他人的眼神,你需要讨好的,仅仅是你自己。AndroidCamera系列(一):SurfaceView+CameraAndroidCamera系列(二):TextureView+CameraAndroidCamera系列(三):GLSurfaceView+CameraAndroidCamera系列(四):TextureVi
- 开发者关心的那些事
圣子足道
ios游戏编程apple支付
我要在app里添加IAP,必须要注册自己的产品标识符(product identifiers)。产品标识符是什么?
产品标识符(Product Identifiers)是一串字符串,它用来识别你在应用内贩卖的每件商品。App Store用产品标识符来检索产品信息,标识符只能包含大小写字母(A-Z)、数字(0-9)、下划线(-)、以及圆点(.)。你可以任意排列这些元素,但我们建议你创建标识符时使用
- 负载均衡器技术Nginx和F5的优缺点对比
bijian1013
nginxF5
对于数据流量过大的网络中,往往单一设备无法承担,需要多台设备进行数据分流,而负载均衡器就是用来将数据分流到多台设备的一个转发器。
目前有许多不同的负载均衡技术用以满足不同的应用需求,如软/硬件负载均衡、本地/全局负载均衡、更高
- LeetCode[Math] - #9 Palindrome Number
Cwind
javaAlgorithm题解LeetCodeMath
原题链接:#9 Palindrome Number
要求:
判断一个整数是否是回文数,不要使用额外的存储空间
难度:简单
分析:
题目限制不允许使用额外的存储空间应指不允许使用O(n)的内存空间,O(1)的内存用于存储中间结果是可以接受的。于是考虑将该整型数反转,然后与原数字进行比较。
注:没有看到有关负数是否可以是回文数的明确结论,例如
- 画图板的基本实现
15700786134
画图板
要实现画图板的基本功能,除了在qq登陆界面中用到的组件和方法外,还需要添加鼠标监听器,和接口实现。
首先,需要显示一个JFrame界面:
public class DrameFrame extends JFrame { //显示
- linux的ps命令
被触发
linux
Linux中的ps命令是Process Status的缩写。ps命令用来列出系统中当前运行的那些进程。ps命令列出的是当前那些进程的快照,就是执行ps命令的那个时刻的那些进程,如果想要动态的显示进程信息,就可以使用top命令。
要对进程进行监测和控制,首先必须要了解当前进程的情况,也就是需要查看当前进程,而 ps 命令就是最基本同时也是非常强大的进程查看命令。使用该命令可以确定有哪些进程正在运行
- Android 音乐播放器 下一曲 连续跳几首歌
肆无忌惮_
android
最近在写安卓音乐播放器的时候遇到个问题。在MediaPlayer播放结束时会回调
player.setOnCompletionListener(new OnCompletionListener() {
@Override
public void onCompletion(MediaPlayer mp) {
mp.reset();
Log.i("H
- java导出txt文件的例子
知了ing
javaservlet
代码很简单就一个servlet,如下:
package com.eastcom.servlet;
import java.io.BufferedOutputStream;
import java.io.IOException;
import java.net.URLEncoder;
import java.sql.Connection;
import java.sql.Resu
- Scala stack试玩, 提高第三方依赖下载速度
矮蛋蛋
scalasbt
原文地址:
http://segmentfault.com/a/1190000002894524
sbt下载速度实在是惨不忍睹, 需要做些配置优化
下载typesafe离线包, 保存为ivy本地库
wget http://downloads.typesafe.com/typesafe-activator/1.3.4/typesafe-activator-1.3.4.zip
解压r
- phantomjs安装(linux,附带环境变量设置) ,以及casperjs安装。
alleni123
linuxspider
1. 首先从官网
http://phantomjs.org/下载phantomjs压缩包,解压缩到/root/phantomjs文件夹。
2. 安装依赖
sudo yum install fontconfig freetype libfreetype.so.6 libfontconfig.so.1 libstdc++.so.6
3. 配置环境变量
vi /etc/profil
- JAVA IO FileInputStream和FileOutputStream,字节流的打包输出
百合不是茶
java核心思想JAVA IO操作字节流
在程序设计语言中,数据的保存是基本,如果某程序语言不能保存数据那么该语言是不可能存在的,JAVA是当今最流行的面向对象设计语言之一,在保存数据中也有自己独特的一面,字节流和字符流
1,字节流是由字节构成的,字符流是由字符构成的 字节流和字符流都是继承的InputStream和OutPutStream ,java中两种最基本的就是字节流和字符流
类 FileInputStream
- Spring基础实例(依赖注入和控制反转)
bijian1013
spring
前提条件:在http://www.springsource.org/download网站上下载Spring框架,并将spring.jar、log4j-1.2.15.jar、commons-logging.jar加载至工程1.武器接口
package com.bijian.spring.base3;
public interface Weapon {
void kil
- HR看重的十大技能
bijian1013
提升能力HR成长
一个人掌握何种技能取决于他的兴趣、能力和聪明程度,也取决于他所能支配的资源以及制定的事业目标,拥有过硬技能的人有更多的工作机会。但是,由于经济发展前景不确定,掌握对你的事业有所帮助的技能显得尤为重要。以下是最受雇主欢迎的十种技能。 一、解决问题的能力 每天,我们都要在生活和工作中解决一些综合性的问题。那些能够发现问题、解决问题并迅速作出有效决
- 【Thrift一】Thrift编译安装
bit1129
thrift
什么是Thrift
The Apache Thrift software framework, for scalable cross-language services development, combines a software stack with a code generation engine to build services that work efficiently and s
- 【Avro三】Hadoop MapReduce读写Avro文件
bit1129
mapreduce
Avro是Doug Cutting(此人绝对是神一般的存在)牵头开发的。 开发之初就是围绕着完善Hadoop生态系统的数据处理而开展的(使用Avro作为Hadoop MapReduce需要处理数据序列化和反序列化的场景),因此Hadoop MapReduce集成Avro也就是自然而然的事情。
这个例子是一个简单的Hadoop MapReduce读取Avro格式的源文件进行计数统计,然后将计算结果
- nginx定制500,502,503,504页面
ronin47
nginx 错误显示
server {
listen 80;
error_page 500/500.html;
error_page 502/502.html;
error_page 503/503.html;
error_page 504/504.html;
location /test {return502;}}
配置很简单,和配
- java-1.二叉查找树转为双向链表
bylijinnan
二叉查找树
import java.util.ArrayList;
import java.util.List;
public class BSTreeToLinkedList {
/*
把二元查找树转变成排序的双向链表
题目:
输入一棵二元查找树,将该二元查找树转换成一个排序的双向链表。
要求不能创建任何新的结点,只调整指针的指向。
10
/ \
6 14
/ \
- Netty源码学习-HTTP-tunnel
bylijinnan
javanetty
Netty关于HTTP tunnel的说明:
http://docs.jboss.org/netty/3.2/api/org/jboss/netty/channel/socket/http/package-summary.html#package_description
这个说明有点太简略了
一个完整的例子在这里:
https://github.com/bylijinnan
- JSONUtil.serialize(map)和JSON.toJSONString(map)的区别
coder_xpf
jqueryjsonmapval()
JSONUtil.serialize(map)和JSON.toJSONString(map)的区别
数据库查询出来的map有一个字段为空
通过System.out.println()输出 JSONUtil.serialize(map): {"one":"1","two":"nul
- Hibernate缓存总结
cuishikuan
开源sshjavawebhibernate缓存三大框架
一、为什么要用Hibernate缓存?
Hibernate是一个持久层框架,经常访问物理数据库。
为了降低应用程序对物理数据源访问的频次,从而提高应用程序的运行性能。
缓存内的数据是对物理数据源中的数据的复制,应用程序在运行时从缓存读写数据,在特定的时刻或事件会同步缓存和物理数据源的数据。
二、Hibernate缓存原理是怎样的?
Hibernate缓存包括两大类:Hib
- CentOs6
dalan_123
centos
首先su - 切换到root下面1、首先要先安装GCC GCC-C++ Openssl等以来模块:yum -y install make gcc gcc-c++ kernel-devel m4 ncurses-devel openssl-devel2、再安装ncurses模块yum -y install ncurses-develyum install ncurses-devel3、下载Erang
- 10款用 jquery 实现滚动条至页面底端自动加载数据效果
dcj3sjt126com
JavaScript
无限滚动自动翻页可以说是web2.0时代的一项堪称伟大的技术,它让我们在浏览页面的时候只需要把滚动条拉到网页底部就能自动显示下一页的结果,改变了一直以来只能通过点击下一页来翻页这种常规做法。
无限滚动自动翻页技术的鼻祖是微博的先驱:推特(twitter),后来必应图片搜索、谷歌图片搜索、google reader、箱包批发网等纷纷抄袭了这一项技术,于是靠滚动浏览器滚动条
- ImageButton去边框&Button或者ImageButton的背景透明
dcj3sjt126com
imagebutton
在ImageButton中载入图片后,很多人会觉得有图片周围的白边会影响到美观,其实解决这个问题有两种方法
一种方法是将ImageButton的背景改为所需要的图片。如:android:background="@drawable/XXX"
第二种方法就是将ImageButton背景改为透明,这个方法更常用
在XML里;
<ImageBut
- JSP之c:foreach
eksliang
jspforearch
原文出自:http://www.cnblogs.com/draem0507/archive/2012/09/24/2699745.html
<c:forEach>标签用于通用数据循环,它有以下属性 属 性 描 述 是否必须 缺省值 items 进行循环的项目 否 无 begin 开始条件 否 0 end 结束条件 否 集合中的最后一个项目 step 步长 否 1
- Android实现主动连接蓝牙耳机
gqdy365
android
在Android程序中可以实现自动扫描蓝牙、配对蓝牙、建立数据通道。蓝牙分不同类型,这篇文字只讨论如何与蓝牙耳机连接。
大致可以分三步:
一、扫描蓝牙设备:
1、注册并监听广播:
BluetoothAdapter.ACTION_DISCOVERY_STARTED
BluetoothDevice.ACTION_FOUND
BluetoothAdapter.ACTION_DIS
- android学习轨迹之四:org.json.JSONException: No value for
hyz301
json
org.json.JSONException: No value for items
在JSON解析中会遇到一种错误,很常见的错误
06-21 12:19:08.714 2098-2127/com.jikexueyuan.secret I/System.out﹕ Result:{"status":1,"page":1,&
- 干货分享:从零开始学编程 系列汇总
justjavac
编程
程序员总爱重新发明轮子,于是做了要给轮子汇总。
从零开始写个编译器吧系列 (知乎专栏)
从零开始写一个简单的操作系统 (伯乐在线)
从零开始写JavaScript框架 (图灵社区)
从零开始写jQuery框架 (蓝色理想 )
从零开始nodejs系列文章 (粉丝日志)
从零开始编写网络游戏
- jquery-autocomplete 使用手册
macroli
jqueryAjax脚本
jquery-autocomplete学习
一、用前必备
官方网站:http://bassistance.de/jquery-plugins/jquery-plugin-autocomplete/
当前版本:1.1
需要JQuery版本:1.2.6
二、使用
<script src="./jquery-1.3.2.js" type="text/ja
- PLSQL-Developer或者Navicat等工具连接远程oracle数据库的详细配置以及数据库编码的修改
超声波
oracleplsql
在服务器上将Oracle安装好之后接下来要做的就是通过本地机器来远程连接服务器端的oracle数据库,常用的客户端连接工具就是PLSQL-Developer或者Navicat这些工具了。刚开始也是各种报错,什么TNS:no listener;TNS:lost connection;TNS:target hosts...花了一天的时间终于让PLSQL-Developer和Navicat等这些客户
- 数据仓库数据模型之:极限存储--历史拉链表
superlxw1234
极限存储数据仓库数据模型拉链历史表
在数据仓库的数据模型设计过程中,经常会遇到这样的需求:
1. 数据量比较大; 2. 表中的部分字段会被update,如用户的地址,产品的描述信息,订单的状态等等; 3. 需要查看某一个时间点或者时间段的历史快照信息,比如,查看某一个订单在历史某一个时间点的状态, 比如,查看某一个用户在过去某一段时间内,更新过几次等等; 4. 变化的比例和频率不是很大,比如,总共有10
- 10点睛Spring MVC4.1-全局异常处理
wiselyman
spring mvc
10.1 全局异常处理
使用@ControllerAdvice注解来实现全局异常处理;
使用@ControllerAdvice的属性缩小处理范围
10.2 演示
演示控制器
package com.wisely.web;
import org.springframework.stereotype.Controller;
import org.spring