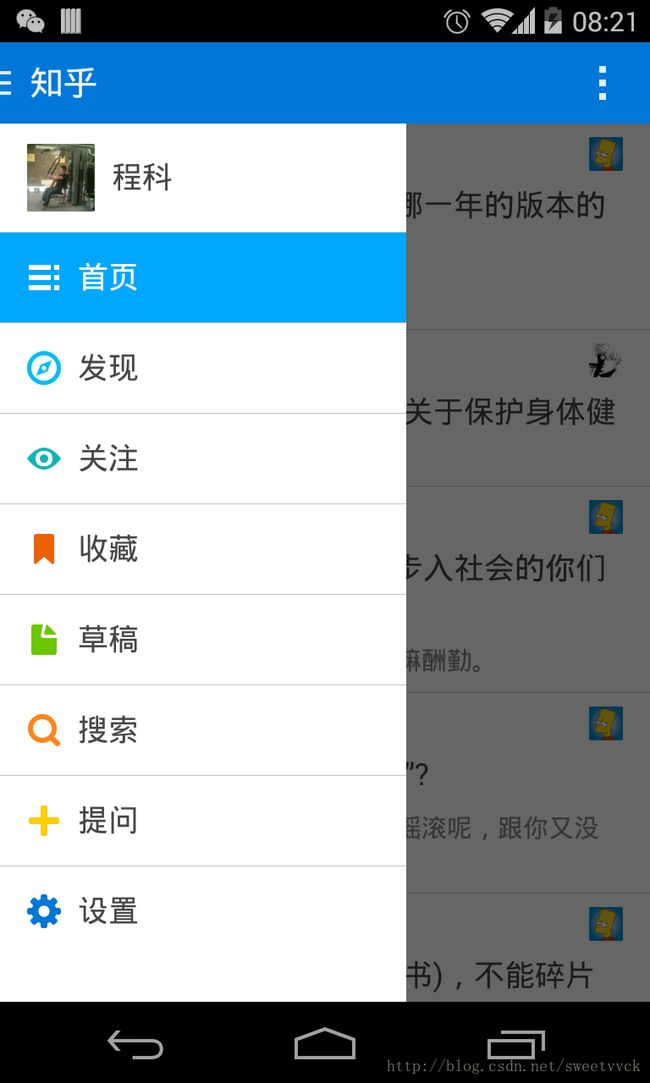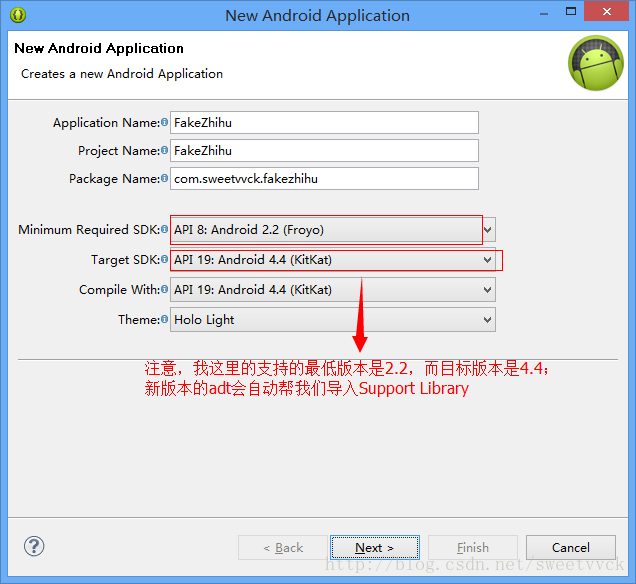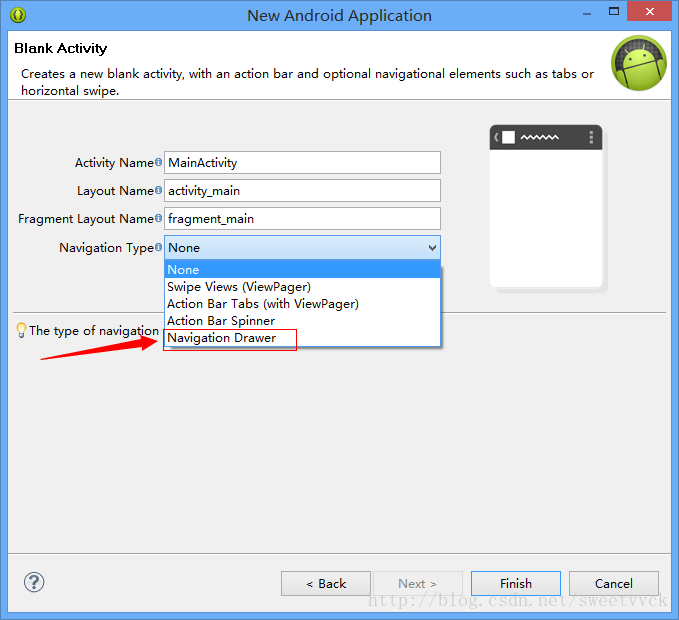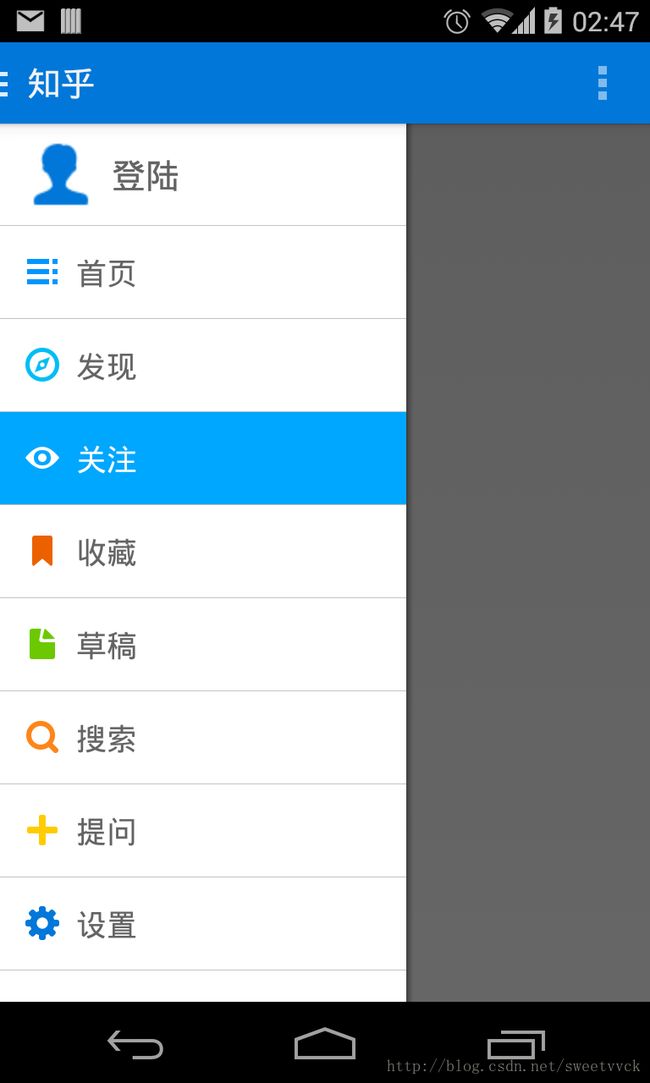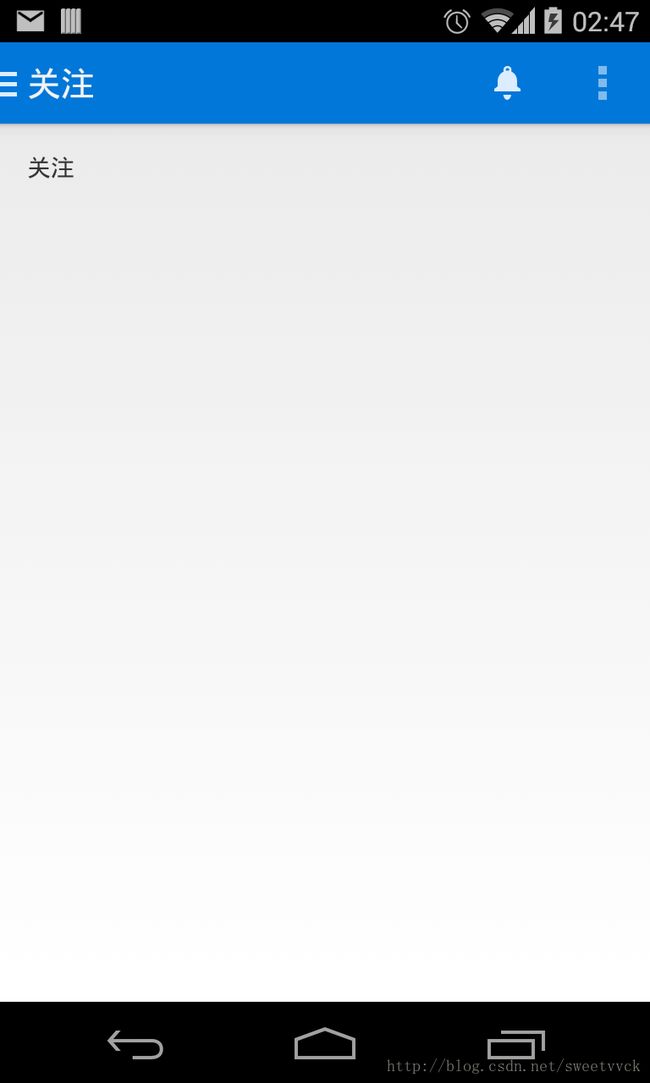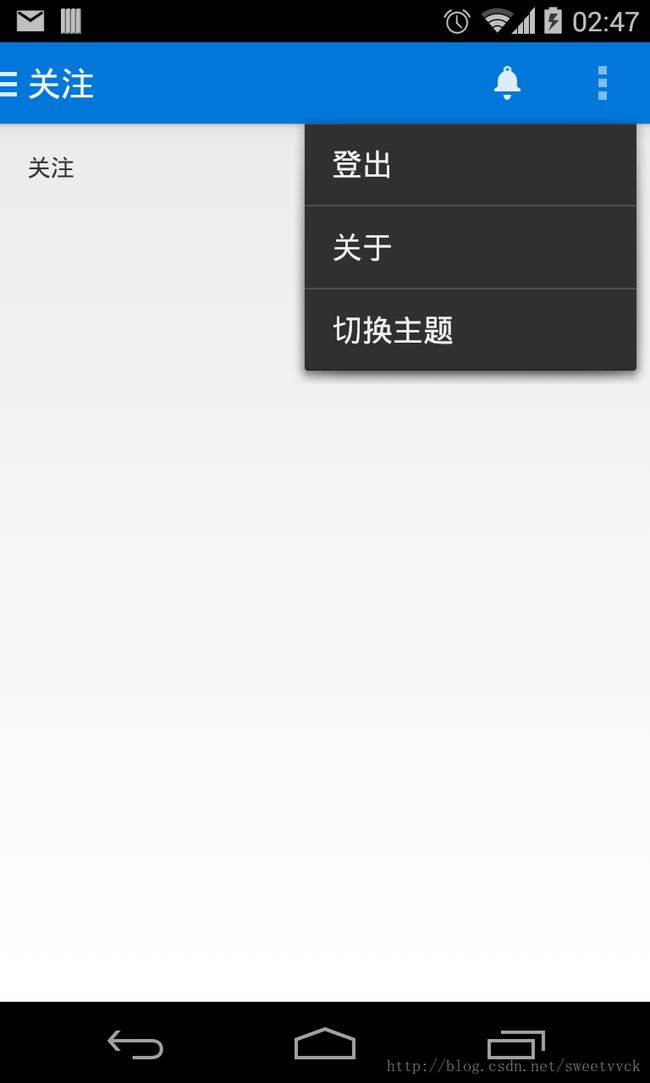Android学习路线(二十四)ActionBar Fragment运用最佳实践
转载请注明出处:http://blog.csdn.net/sweetvvck/article/details/38645297
通过前面的几篇博客,大家看到了Google是如何解释action bar和fragment以及推荐的用法。俗话说没有demo的博客不是好博客,下面我会介绍一下action bar和fragment在实战中的应用,以及相关demo源码,希望和大家相互交流。
了解过fragment的同学们应该都知道,fragment是android 3.0版本才出现的的,因此如果要在支持android 3.0一下版本的工程中使用fragment的话是需要添加Support Library的。具体如何添加我就不再赘述,可以看我前面的博客Android学习路线(二十一)运用Fragment构建动态UI——创建一个Fragment,下面的项目支持到API Level最低为8,所以项目中也会使用到Support Library。
作为一个有上进心的Android开发者,我们是希望项目的设计符合Android Design的。Android Design是Google官方推荐的应用设计原则,不了解Android Design的同学可以去了解下,我这里有官方翻译文档。
我发现“知乎”的App设计是符合Android Design的,那么我们的项目就来模仿知乎的主界面。首先看下效果图:
我们来分析一下这样的界面应该怎么实现,从上图可以看出“知乎”android端使用了action bar和drawerlayout,同时drawer中item切换主界面应该是fragment。
新建一个工程FakeZhihu:
从上图可以看到,使用最新的adt插件创建android项目时,如果选择的Minimum Required SDK为8,而Target SDK大于它的话,系统会自动在项目中导入Support v4包;在创建项目向导最后一步可以选择Navigation Type,如果选择了Navigation Drawer,adt工具会在创建项目时自动生成DrawerLayout相关示例代码。但由于DrawerLayout是在高版本的API中出现的,因此adt工具会帮助导入Support v7 appcompat包,这样DrawerLayout就可以兼容到Android2.2了。没有使用最新版的adt工具也没有关系,我提供的demo里有Support v4包和Support v7包,大家可以直接使用。
下面来看看代码如何实现,android默认的holo主题只提供两种色调,和官方的action bar比较可以看出“知乎”的action bar的颜色以及action bar上action item的颜色以及title的字体大小都是自定义的,那么我们来模仿它自定义一下action bar。
首先我们打开res目录下的style文件,自定义一个主题和action bar的style,然后在自定义主题中引用自定义的action bar的style:
完成自定义主题和style后要记得在manifest文件中应用:
接下来要给app添加DrawerLayout了,修改MainActivity的布局文件,添加一个DrawerLayout,内容非常简单,其中包含一个Drawer和内容布局的Container:
创建完DrawerLayout布局后,我们来为Drawer定义一个fragment,我们可以看到知乎的Drawer中只是包含了一个ListView。这个ListView的第一项和其它项的布局不一样,我们可以想到用ListView加上headerView来实现,知道这些后,我们来创建一个NavigationDrawerFragment继承自Fragment,这个fragment的布局包含一个ListView:
- 首页
- 发现
- 关注
- 收藏
- 草稿
- 搜索
- 提问
- 设置
String[] itemTitle = getResources().getStringArray(R.array.item_title);
int[] itemIconRes = {
R.drawable.ic_drawer_home,
R.drawable.ic_drawer_explore,
R.drawable.ic_drawer_follow,
R.drawable.ic_drawer_collect,
R.drawable.ic_drawer_draft,
R.drawable.ic_drawer_search,
R.drawable.ic_drawer_question,
R.drawable.ic_drawer_setting};
for (int i = 0; i < itemTitle.length; i++) {
DrawerListItem item = new DrawerListItem(getResources().getDrawable(itemIconRes[i]), itemTitle[i]);
mData.add(item);
}实现这样的效果有两个步骤:
第一:在ListView中指定android:choiceMode="singleChoice";
第二:给ListView的Item的布局设置一个特殊的背景drawable,这个drawable包含当状态为activated时的背景和常态下的背景;同时这个item布局中的图片src和文字颜色也要坐相应的设置;
item的背景:
考虑到用户在第一次使用app的时候可能不知道有Drawer的存在,我们可以在app第一次被启动时让Drawer处于打开状态,之后再默认隐藏,这是实际项目中常用的手段,这里我们用sharedpreference来实现:
// 通过这个flag判断用户是否已经知道drawer了,第一次启动应用显示出drawer(抽屉),之后启动应用默认将其SharedPreferences sp = PreferenceManager.getDefaultSharedPreferences(getActivity());
mUserLearnedDrawer = sp.getBoolean(PREF_USER_LEARNED_DRAWER, false);
/**
* 宿主activity要实现的回调接口* 用于activity与该fragment之间通讯
*/
public static interface NavigationDrawerCallbacks {
/**
* 当drawer中的某个item被选择是调用该方法
*/
void onNavigationDrawerItemSelected(String title);
}@Override
public void onNavigationDrawerItemSelected(String title) {
FragmentManager fragmentManager = getSupportFragmentManager();
FragmentTransaction ft = fragmentManager.beginTransaction();
currentFragment = fragmentManager.findFragmentByTag(title);
if(currentFragment == null) {
currentFragment = ContentFragment.newInstance(title);
ft.add(R.id.container, currentFragment, title);
}
if(lastFragment != null) {
ft.hide(lastFragment);
}
if(currentFragment.isDetached()){
ft.attach(currentFragment);
}
ft.show(currentFragment);
lastFragment = currentFragment;
ft.commit();
onSectionAttached(title);
}
package com.sweetvvck.fakezhihu;
import java.util.ArrayList;
import java.util.List;
import android.app.Activity;
import android.content.SharedPreferences;
import android.content.res.Configuration;
import android.os.Bundle;
import android.preference.PreferenceManager;
import android.support.v4.app.ActionBarDrawerToggle;
import android.support.v4.app.Fragment;
import android.support.v4.view.GravityCompat;
import android.support.v4.widget.DrawerLayout;
import android.support.v7.app.ActionBar;
import android.support.v7.app.ActionBarActivity;
import android.view.LayoutInflater;
import android.view.Menu;
import android.view.MenuInflater;
import android.view.MenuItem;
import android.view.View;
import android.view.ViewGroup;
import android.widget.AdapterView;
import android.widget.ListView;
import android.widget.Toast;
/**
* 用于管理交互和展示抽屉导航的Fragment。
* 参考
* 设计向导
*/
public class NavigationDrawerFragment extends Fragment {
/**
* 存放选中item的位置
*/
private static final String STATE_SELECTED_POSITION = "selected_navigation_drawer_position";
/**
* 存放用户是否需要默认开启drawer的key
*/
private static final String PREF_USER_LEARNED_DRAWER = "navigation_drawer_learned";
/**
* 宿主activity实现的回调接口的引用
*/
private NavigationDrawerCallbacks mCallbacks;
/**
* 将action bar和drawerlayout绑定的组件
*/
private ActionBarDrawerToggle mDrawerToggle;
private DrawerLayout mDrawerLayout;
private ListView mDrawerListView;
private View mFragmentContainerView;
private int mCurrentSelectedPosition = 0;
private boolean mFromSavedInstanceState;
private boolean mUserLearnedDrawer;
private List mData = new ArrayList();
public NavigationDrawerFragment() {
}
@Override
public void onCreate(Bundle savedInstanceState) {
super.onCreate(savedInstanceState);
// 通过这个flag判断用户是否已经知道drawer了,第一次启动应用显示出drawer(抽屉),之后启动应用默认将其隐藏
SharedPreferences sp = PreferenceManager.getDefaultSharedPreferences(getActivity());
mUserLearnedDrawer = sp.getBoolean(PREF_USER_LEARNED_DRAWER, false);
if (savedInstanceState != null) {
mCurrentSelectedPosition = savedInstanceState.getInt(STATE_SELECTED_POSITION);
mFromSavedInstanceState = true;
}
}
@Override
public void onActivityCreated (Bundle savedInstanceState) {
super.onActivityCreated(savedInstanceState);
// 设置该fragment拥有自己的actionbar action item
setHasOptionsMenu(true);
}
@Override
public View onCreateView(LayoutInflater inflater, ViewGroup container,
Bundle savedInstanceState) {
mDrawerListView = (ListView) inflater.inflate(R.layout.fragment_navigation_drawer, container, false);
View headerView = inflater.inflate(R.layout.list_header, null);
mDrawerListView.addHeaderView(headerView);
mDrawerListView.setOnItemClickListener(new AdapterView.OnItemClickListener() {
@Override
public void onItemClick(AdapterView parent, View view, int position, long id) {
selectItem(position);
}
});
String[] itemTitle = getResources().getStringArray(R.array.item_title);
int[] itemIconRes = {
R.drawable.ic_drawer_home,
R.drawable.ic_drawer_explore,
R.drawable.ic_drawer_follow,
R.drawable.ic_drawer_collect,
R.drawable.ic_drawer_draft,
R.drawable.ic_drawer_search,
R.drawable.ic_drawer_question,
R.drawable.ic_drawer_setting};
for (int i = 0; i < itemTitle.length; i++) {
DrawerListItem item = new DrawerListItem(getResources().getDrawable(itemIconRes[i]), itemTitle[i]);
mData.add(item);
}
selectItem(mCurrentSelectedPosition);
DrawerListAdapter adapter = new DrawerListAdapter(this.getActivity(), mData);
mDrawerListView.setAdapter(adapter);
mDrawerListView.setItemChecked(mCurrentSelectedPosition, true);
return mDrawerListView;
}
public boolean isDrawerOpen() {
return mDrawerLayout != null && mDrawerLayout.isDrawerOpen(mFragmentContainerView);
}
/**
* 设置导航drawer
*
* @param fragmentId fragmentent的id
* @param drawerLayout fragment的容器
*/
public void setUp(int fragmentId, DrawerLayout drawerLayout) {
mFragmentContainerView = getActivity().findViewById(fragmentId);
mDrawerLayout = drawerLayout;
mDrawerLayout.setDrawerShadow(R.drawable.drawer_shadow, GravityCompat.START);
ActionBar actionBar = getActionBar();
actionBar.setDisplayHomeAsUpEnabled(true);
actionBar.setHomeButtonEnabled(true);
//隐藏Action bar上的app icon
actionBar.setDisplayShowHomeEnabled(false);
mDrawerToggle = new ActionBarDrawerToggle(
getActivity(), /* 宿主 */
mDrawerLayout, /* DrawerLayout 对象 */
R.drawable.ic_drawer, /* 替换actionbar上的'Up'图标 */
R.string.navigation_drawer_open,
R.string.navigation_drawer_close
) {
@Override
public void onDrawerClosed(View drawerView) {
super.onDrawerClosed(drawerView);
if (!isAdded()) {
return;
}
getActivity().supportInvalidateOptionsMenu(); // 调用 onPrepareOptionsMenu()
}
@Override
public void onDrawerOpened(View drawerView) {
super.onDrawerOpened(drawerView);
if (!isAdded()) {
return;
}
if (!mUserLearnedDrawer) {
mUserLearnedDrawer = true;
SharedPreferences sp = PreferenceManager.getDefaultSharedPreferences(getActivity());
sp.edit().putBoolean(PREF_USER_LEARNED_DRAWER, true).commit();
}
getActivity().supportInvalidateOptionsMenu(); // 调用 onPrepareOptionsMenu()
}
};
// 如果是第一次进入应用,显示抽屉
if (!mUserLearnedDrawer && !mFromSavedInstanceState) {
mDrawerLayout.openDrawer(mFragmentContainerView);
}
mDrawerLayout.post(new Runnable() {
@Override
public void run() {
mDrawerToggle.syncState();
}
});
mDrawerLayout.setDrawerListener(mDrawerToggle);
}
private void selectItem(int position) {
mCurrentSelectedPosition = position;
if (mDrawerListView != null) {
mDrawerListView.setItemChecked(position, true);
}
if (mDrawerLayout != null) {
mDrawerLayout.closeDrawer(mFragmentContainerView);
}
if (mCallbacks != null) {
if(mCurrentSelectedPosition == 0) {
mCallbacks.onNavigationDrawerItemSelected(getString(R.string.app_name));
return;
}
mCallbacks.onNavigationDrawerItemSelected(mData.get(position - 1).getTitle());
}
}
@Override
public void onAttach(Activity activity) {
super.onAttach(activity);
try {
mCallbacks = (NavigationDrawerCallbacks) activity;
} catch (ClassCastException e) {
throw new ClassCastException("Activity must implement NavigationDrawerCallbacks.");
}
}
@Override
public void onDetach() {
super.onDetach();
mCallbacks = null;
}
@Override
public void onSaveInstanceState(Bundle outState) {
super.onSaveInstanceState(outState);
outState.putInt(STATE_SELECTED_POSITION, mCurrentSelectedPosition);
}
@Override
public void onConfigurationChanged(Configuration newConfig) {
super.onConfigurationChanged(newConfig);
// 当系统配置改变时调用DrawerToggle的改变配置方法(例如横竖屏切换会回调此方法)
mDrawerToggle.onConfigurationChanged(newConfig);
}
@Override
public void onCreateOptionsMenu(Menu menu, MenuInflater inflater) {
//当抽屉打开时显示应用全局的actionbar设置
if (mDrawerLayout != null && isDrawerOpen()) {
inflater.inflate(R.menu.global, menu);
showGlobalContextActionBar();
}
super.onCreateOptionsMenu(menu, inflater);
}
@Override
public boolean onOptionsItemSelected(MenuItem item) {
if (mDrawerToggle.onOptionsItemSelected(item)) {
return true;
}
if (item.getItemId() == R.id.action_example) {
Toast.makeText(getActivity(), "Example action.", Toast.LENGTH_SHORT).show();
return true;
}
return super.onOptionsItemSelected(item);
}
/**
* 当抽屉打开时显示应用全局的actionbar设置
*/
private void showGlobalContextActionBar() {
ActionBar actionBar = getActionBar();
actionBar.setDisplayShowTitleEnabled(true);
actionBar.setNavigationMode(ActionBar.NAVIGATION_MODE_STANDARD);
actionBar.setTitle(R.string.app_name);
}
private ActionBar getActionBar() {
return ((ActionBarActivity) getActivity()).getSupportActionBar();
}
/**
* 宿主activity要实现的回调接口
* 用于activity与该fragment之间通讯
*/
public static interface NavigationDrawerCallbacks {
/**
* 当drawer中的某个item被选择是调用该方法
*/
void onNavigationDrawerItemSelected(String title);
}
}
怎么样,很像吧,Drawer是不是简直可以以假乱真了,哈哈。
demo地址:http://download.csdn.net/detail/sweetvvck/7794083
其实demo中还有写知识点没有讲到,比如drawer划开时和关闭时action bar上的action item其实是不一样的,这时如何实现的呢?怎么设置action bar不现实logo/icon?选择Drawer中listview的item切换fragment可以每选择一次都replace一次fragment,但是这样每次都得重新创建一个fragment,如果fragment初始化较复杂就更占资源,此时可以配合使用add,hide,show来实现切换同时将以加载过的fragment缓存起来......由于篇幅原因,这些问题都会在之后的博客中详细讲到的~