菜鸟入门之一:在Ubuntu18.04下利用VS code编写C语言的配置
出于学(zhuang)习(bi)开始接触linux,所以尝试在电脑上安装了ubuntu,不想一发不可收拾,逐渐被Linux的魅力所征服。作为一名ITboy自然首先想到的是如何解决写代码的问题。由于Linux水平还处于菜鸟水准,所以什么利用vim+命令行去写C自然还是道行不够,以前常用的codeblocks用的着实是别扭,直到看见VScode我的眼中有了光。但是在安装使用的过程中遇到了许多的问题,分享一下我那曲折的心路历程。
1、安装
由于是小菜鸟的原因,自然是选择了最虔诚也是最没有逼格的一种方式,首先访问官网然后下载安装包,这里建议如果你和我一样是菜鸟那请选择.deb格式的安装包,因为这样不需要利用命令行安装。先上网址:https://code.visualstudio.com/Download
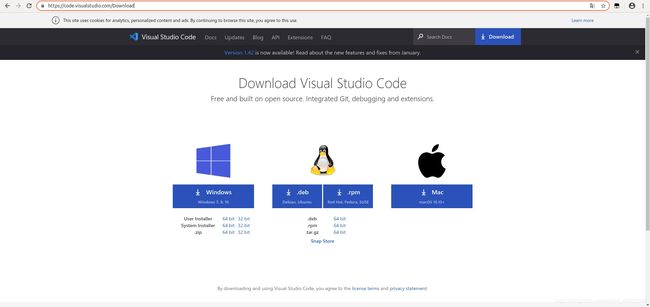
2、测试是否有编译器
大兄弟们都知道,C语言必须先编译后执行,这个在Linux下我们一般用gcc,如果是C++的话用g++,如果没有这个所编写的程序自然是不可能运行的。OK,开始测试,Hello world!搞起来。首先在任意文件目录下新建一个文件夹然后用文本编辑器写一个C程序放入该文件夹,重命名将文件后缀改为.C,此处我的文件命名为hello.c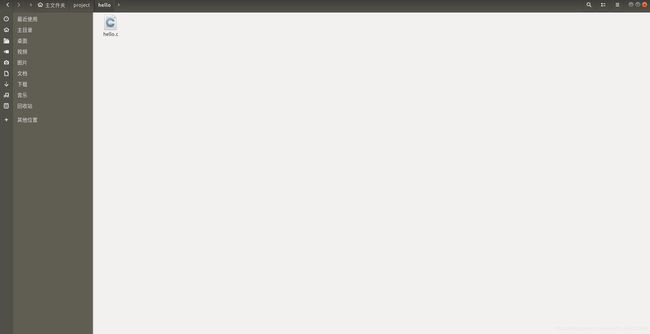
在终端打开该文件夹
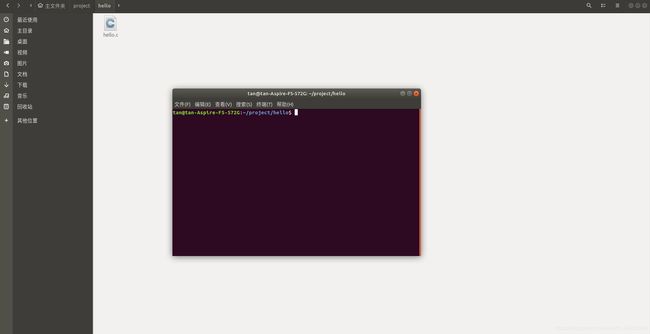
输入命令
sudo gcc -o hello hello.c
./hello
正常运行后的结果为:
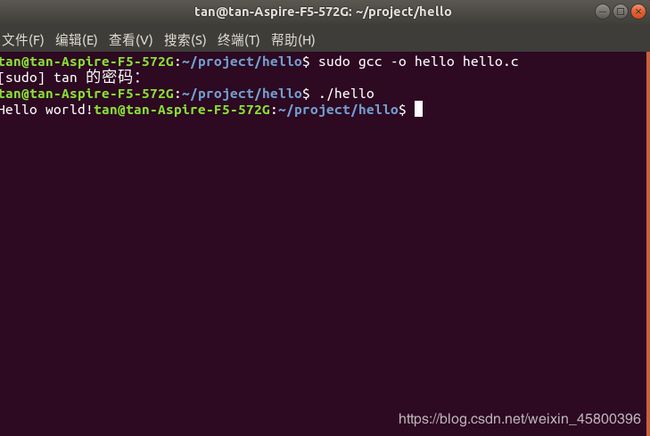
这说明你的电脑已经安装了gcc,可以正常编译C程序
如果出翔其他问题,说明你的编译器未安装可以利用命令行安装
sudo apt-get install gcc
安装完成后再重新测试
测试完成后查看一下gcc版本,确定其正常运行
gcc --version
3、C语言环境的配置
VS code 仅仅是作为一个平台供我们去编写各类程序,但是如果想让其正常编写运行程序后还需要进行一系列配置。
(1)安装中文环境。
打开vscode后按快捷键Ctrl+Shift+p打开命令面板,输入命令>Configure Display Language,初始安装时仅有英语包

点击install additional language添加语言包,找到中文包安装
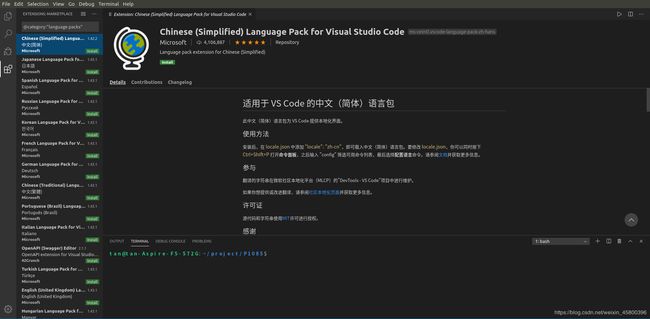
安装完成后根据提示重启,即完成中文环境的安装
(2)安装相关插件
点击左下方图标进入拓展程序商店,在搜索框中搜索C/C++,安装C/C++插件
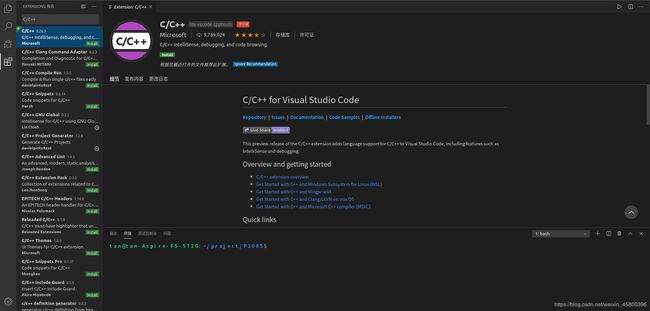
再安装简易编译插件

(3)更改配置文件(launch.json)
现在我们已经可以编写运行一些简单的C程序,但是涉及到需要输入参数的程序会提示:无法在只读编辑器中编辑,所以我们要对实现调试功能,需要对两个文件进行配置。对于调试功能的实现,首先这个功能只能在文件夹中实现。
第一步我们新建一个文件夹(注意:最好使用不要使用中文命名),然后在VScode中打开它。在这里我打开了之前新建的空文件夹Test01

第二步在VScode中新建一个文件,按快捷键Ctrl+S,命名为:main.c将其保存在文件夹Test01中,而后编写一段C语言代码
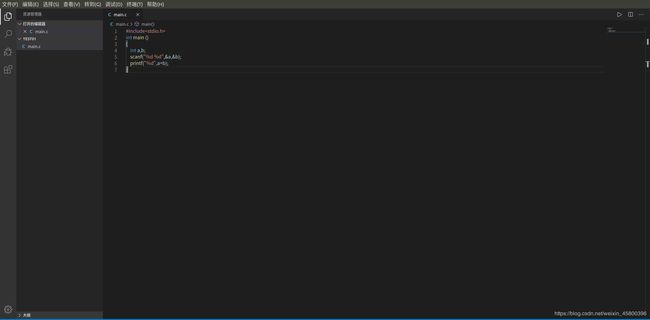
第三步点击小虫子图标,根据提示点击创建launch.json文件,选择C++(GDB、LLDB)环境
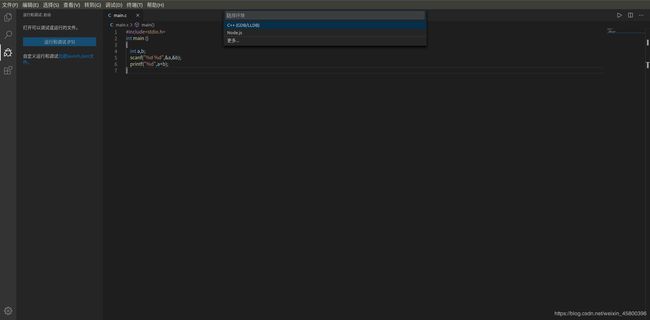
而后根据你之前的gcc版本选择默认的gcc配置,生成的配置文件具体如下

注意:这里需要将program项的内容改为调试时运行的程序,将其改为main.out就可以了。具体的更改如下:
![]()
改为
![]()
这个语句的意思是指向当前工作文件夹下的mian.out文件,这个文件是代码经过编译后生成的可执行文件
![]()
这一项的作用是设置代码运行的窗口,当设定为:false时,代码在软件自带的运行窗口内运行;当设定为:ture时,代码将调用终端运行。
(4)添加构建(编译)任务(tasks.json)
VScode中可以将编译命令写入其任务系统
首先Ctrl+Shift+P打开命令面板,输入Task:run task
如果列表中有可选的任务则选择gcc相应版本的,例如笔者选的就是gcc-7

点击齿轮图标配置任务,其生成的默认文件为:

将“label”项改为自己喜欢的名字,例如:
![]()
对参数项“args”进行修改如下:

最后一行添加后缀,改为:
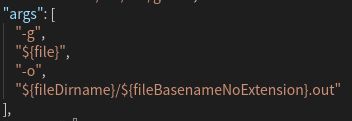
然后Ctrl+S保存
3、编译、运行、测试、
切换回代码界面,然后Ctrl+Shift+P打开命令面板,选择:任务:运行任务,然后运行build完成编译,在按快捷键F5开始调试,运行。
这样每改动代码调试一次需要重复手动编译,太麻烦了。所以我们在配置文件中插入一行命令,在调试之前自行编译一次。具体操作如下:
打开launch.json文件插入一行代码: “preLaunchTask”: “build”,
修改后的配置文件如下: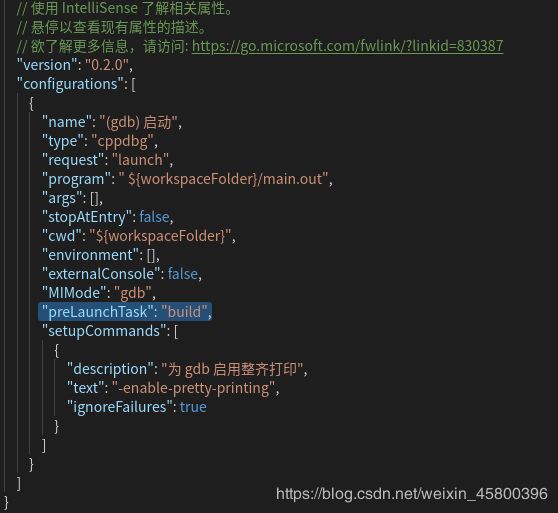
有了这一行命令,在编写完代码后,可以之间按F5调试或者直接点击小虫子图标进行编译、调试。
4、总结
初次接触VScode发现它虽然对于用户很友好,功能十分强大,但是对于初学者而言确实比较有些难上手。我第一次接触时为了解决这个调试功能的配置问题卡了很长时间,最终在官网查看了相关教程后突然有一种豁然开朗的感觉,同时作为一名小菜鸟也参考了许多前辈的帖子,在此附上链接,以示感谢。https://blog.csdn.net/weixin_43374723/article/details/84064644
