NodeMCU连接天猫精灵第二集——开发环境、运行条件、工作代码(基于Blinker点灯科技)
NodeMCU连接天猫精灵第一集——硬件构架(基于Blinker点灯科技)
根据上面说的硬件部分已经搭建完成了,所以现在说一下软件开发,首先要有一个共识,NodeMCU是可以用Arduino IDE开发的,只需要安装完成Arduino IDE之后进行几个步骤就OK了
1.开发环境
A.Arduino IDE
官方安装地址:Arduino
直接下载即可,如果嫌弃官网速度慢的可以自己找资源下载,找不到的就基本告别搞开发了
安装好Arduino IDE之后,打开软件,找到菜单栏>文件>首选项,添加以下网址到 附加开发板管理器网址
http://arduino.esp8266.com/stable/package_esp8266com_index.json
操作如图所示:
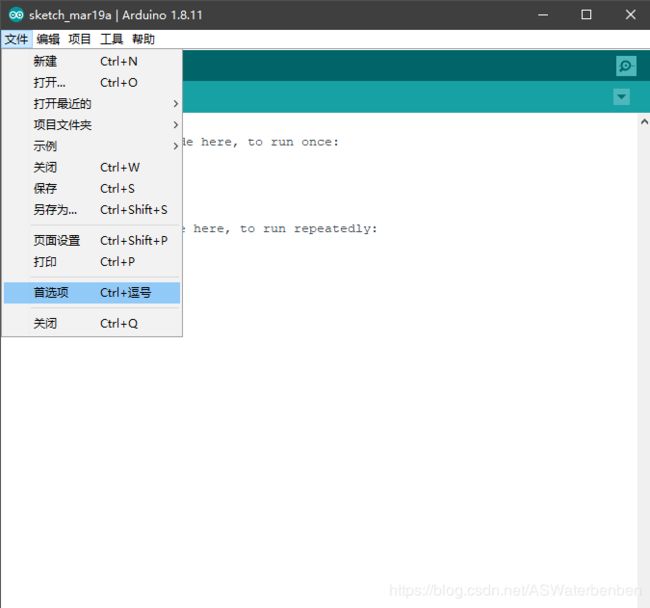
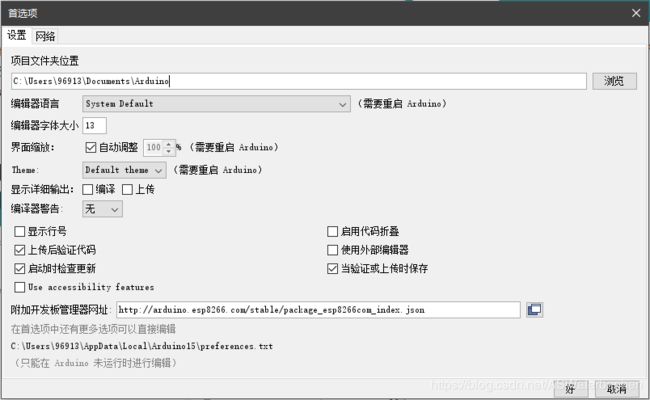
B.ESP8266模组
之后找到 菜单栏>工具>开发板>开发板管理器,搜索“esp8266”,并选择最新版本安装


等待安装完成之后就可以在 菜单栏>工具>开发板>开发板管理器找到Generic ESP8266 Module选中Generic ESP8266 Module就可以开始开发了。
C.点灯科技的Arduino库
下载并安装点灯科技的Arduino库:点击下载
Windows:将下载好的blinker库解压到 我的电脑>文档>Arduino>libraries 文件夹中
Mac OS:将下载好的blinker库解压到 文稿>Arduino>libraries 文件夹中
今后用到的库文件都是放在上述目录下。
2.运行条件
该设备要使用天猫精灵控制就必须联网控制,接下来就是几个必要条件:
- 有WiFi可以用
- 一台不算太过老旧的智能手机
- 手机安装点灯科技(blinker)图标是一个蓝色发光二极管
- 手机安装天猫精灵APP
首先要在点灯科技APP内创建设备并获取设备的专用密钥,操作过程如图所示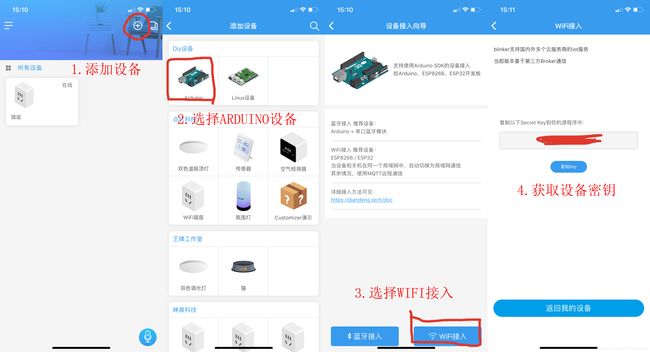
得到设备密钥后先记下来,一会儿有用
然后就是测试一下自己的天猫精灵有没有联网了,确定连上网络之后,就开始敲代码
3.工作代码
由于暂时在实验阶段,工作代码就用来点亮NodeMCU上的LED为目的;对于Arduino的基本操作和NodeMCU的GPIO和AD转换我在之前的文章讲过,下面附上链接
NodeMCU的基础控制(GPIO)
NodeMCU的AD转换
我就直接放代码了:
#define BLINKER_PRINT Serial
#define BLINKER_WIFI
#define BLINKER_ALIGENIE_OUTLET
#include 将上述代码复制到Arduino IDE的编辑界面,并连接好NodeMCU和电脑后点击工具–>串口–>选择NodeMCU对应的串口,点击Arduino IDE的编辑界面左上角的右箭头,直接编译下载程序到NodeMCU上,等待下载完毕。
在这个时候就可以打开天猫精灵APP,在天猫精灵中绑定自己的Blinker账号,刚刚下了点灯科技的肯定一个都有吧,绑定方式是点击天猫精灵app右下角的我家–>添加设备–>搜索栏搜索blinker–>选择中心的插座图标就会跳出你刚刚在blinker创建的设备,点击同步设备即可,流程如下:

如果NodeMCU没有上线的话是看不到第五步的内容哦,看不到就要检查网络状态。
之后在天猫精灵APP内修改设备名称就可以叫天猫精灵打开或者关闭设备了,具体操作示例在天猫精灵app里点击需要控制的设备后下方会有相应操作。
搞定上面的问题,如果可以用过天猫精灵把NodeMCU上的灯叫亮之后基本就没有什么问题了,下面我放上我的多个插座的代码,祝大家玩的愉快!!!
#define BLINKER_PRINT Serial
#define BLINKER_WIFI
#define BLINKER_ALIGENIE_MULTI_OUTLET
#include 注意填自己的设备信息,不然控不住哦!