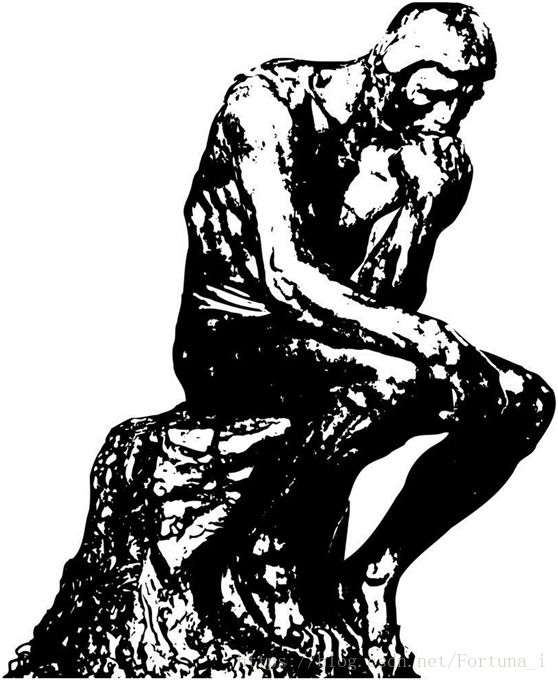ubuntu16.04安装NVIDIA及CUDA,配置OpenCL
ubuntu16.04安装NVIDIA及cuda
说明:拟使用ubuntu16.04LTS,NVIDIA driver384及cuda9.0,jdk1.8,scala2.11.8,hadoop2.7.6,spark2.1.0,eclipseForScala4.7.0,maven3.5.0,opencl1.2,具体参数见详细步骤。
1 Linux系统安装
1.1 下载准备材料
下载ubuntu14.06镜像文件
官网地址https://www.ubuntu.com/download/alternative-downloads
两种版本:桌面版和服务器版,选择桌面版64位Ubuntu 16.04.5 Desktop (64-bit)
下载u启动u盘制作工具
官网地址http://www.uqidong.com/
http://www.uqidong.com/-> UEFI版下载
ISO模式->选择已下载ISO镜像系统文件->制作->写入
1.2安装ubuntu
开机进入BIOS -> Boot -> usb -> 进入ubuntu安装界面 -> 选择ubuntu -> 并在安装过程中断开网线 -> 分区选择系统自动分区即可
2 NVIDIA环境配置
2.1 NVIDIA Driver安装
共有三种方式,1驱动更新 2官网run文件本地安装 3ppa远程镜像安装
安装好的ubuntu:
设置 -> 软件和更新 -> 附加驱动 -> NVIDIA Corporation -> 使用NVIDIA binary driver(专有) -> 应用更改并重启
注:三种方法不再过多赘述,常见问题:
1.安装完成出现循环登录:
由于安装过程安装了OpenGL,该图形处理与Linux自带图形处理器冲突 安装过程加指令 NVIDIA....run -no-opengl-files或者选择不要安装OpenGL即可
2. recovering journal ..clean /dev/sda2 卡在BOOT页面
alt+ctrl+f1~6进入命令行,按提示输入用户名和密码,然后sudo apt-get update ,
sudo apt-get install --reinstall ubuntu-desktop,
sudo apt-get install unity.
reboot
3. ubuntu the system is running in low-graphics mode 解决办法
本机当时出现问题的原因是双显卡,AMD显卡用于做视频输出,NVIDIA显卡用于做运算,二者冲突,后来拆卸掉AMD显卡,问题解决
其他问题参考链接https://blog.csdn.net/lyy14011305/article/details/76316197
总结:种种问题 若是由于上一部操作而导致出现问题,如安装驱动,则逆操作解决即可,如卸载驱动。具体问题具体分析。
2.2 NVIDIA Driver验证
网上各种方法如nvidia-smi以及cat查看driver下version文件版本等方法,个人感觉纯属扯淡,安装完成之后这些信息只是运行输出当前文件版本的文件进行的输出,是死的固定的,不管成功失败都会有的。
最合理有效的两种方法:
nvidia-settings
输入指令之后会弹出窗口,可根据窗口调整显卡设备信息参数等,如果正确的安装了显卡及对应驱动,本就该可以实现对其控制,如若不能只能是安装有问题。
2.3 cuda安装
官网下载cuda本地可执行run文件
各版本地址
https://developer.nvidia.com/cuda-toolkit-archive
注:根据ubuntu内核版本 gcc版本以及NVIDIA driver版本进行选择,具体版本选择参考官方文档,附带补丁包也需下载及安装
https://developer.download.nvidia.com/compute/cuda/9.0/Prod/docs/sidebar/CUDA_Installation_Guide_Linux.pdf
安装cuda
提升文件权限sudo chmod a+x cuda....run -> sudo ./cuda....run -> 按d翻页 -> accept -> Install NVIDIA Driver? No否则会覆盖之前安装的Driver -> Install cuda toolkit? Yes -> toolkit localtion? default -> intall symbolic link? Yes -> Install samples? Yes -> samples location? default ->安装完成
配置环境变量
vim ~/.bashrc
在末尾添加如下内容(依据NVIDIA官方文档所述)
export CUDA_HOME=/usr/local/cuda-10.0
export PATH=$CUDA_HOME/bin${PATH:+:${PATH}}
export LD_LIBRARY_PATH=$CUDA_HOME/lib64\${LD_LIBRARY_PATH:+:${LD_LIBRARY_PATH}}
之后source ~/.bashrc立即生效
reboot重启,并验证
2.4 cuda验证
验证详细步骤如下:
首先测试cuda和nvcc命令:
输入cuda然后按两次Tab出现:
cuda-gdb cuda-install-samples-9.0.sh
cudafe++ cuda-gdbserver cuda-memcheck
输入nvcc --version出现:
nvcc: NVIDIA (R) Cuda compiler driver
Copyright (c) 2005-2018 NVIDIA Corporation
Built on Sat_Aug_25_21:08:01_CDT_2018
Cuda compilation tools, release 10.0, V10.0.130
而后使用安装cuda时附带的实例测试:
cd /usr/local/cuda-10.0/samples
make编译
cd 1_Utilities/deviceQuery
deviceQuery/deviceQuery运行该示例之后会输出内容:
包括cuda10.0以及GPU对应型号等内容。
3 OpenCL配置及测试
配置
包括两部分,一,确认:
1 opencl header -> /usr/local/include
将opencl头文件放入/usr/include
sudo cp -a /usr/local/cuda-9.0/include/CL /usr/local/include
2 opencl libray -> /usr/lib
将opencl库文件放入/usr/lib
sodu cp -a /usr/local/cuda-9.0/lib64/* /usr/lib
备注:验证opencl是否安装成功(经多次测试,没有那么多源码及各种配置的繁琐验证,目前已知可靠的只有一条):
clinfo
(若无可安装sudo apt install clinfo)输入指令之后,若安装成功,则会显示相应版本信息,包括platform,device等显示opencl及可用clplatform信息。就如同显卡安装成功之后,就可用nvidia-settings,因为作用就是调用的,而成功配置opencl的基础是首先得能访问到opencl信息。
二,修改/etc/ls.so.conf,在其中添加cuda lib路径
sudo echo '/usr/local/cuda-8.0/lib64/' >> /etc/ld.so.conf
并 sudo ldconfig使之生效
验证:新建文件test.c -> gcc test.c -lOpenCL编译 -> 之后生成a.out文件 -> 运行./a.out
4 附加部分安装
包括eclipse,maven,Java,Scala,Hadoop,Spark
eclipse下载解压即可
下载链接
http://scala-ide.org/
maven下载
http://maven.apache.org/
安装及配置(远程库及本地库)
参考链接https://www.cnblogs.com/kuoAT/p/7560267.html
Java及Hadoop安装
参考centos7安装步骤,类似
参考链接https://blog.csdn.net/Fortuna_i/article/details/81133119
Scala及Spark安装
参考centos7安装步骤,类似
https://blog.csdn.net/Fortuna_i/article/details/82751818