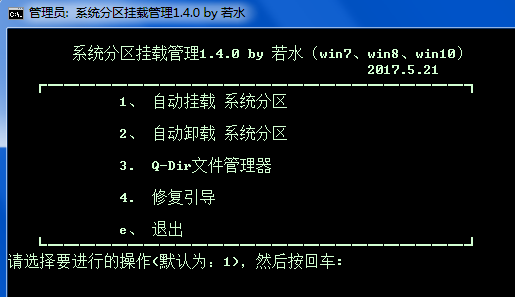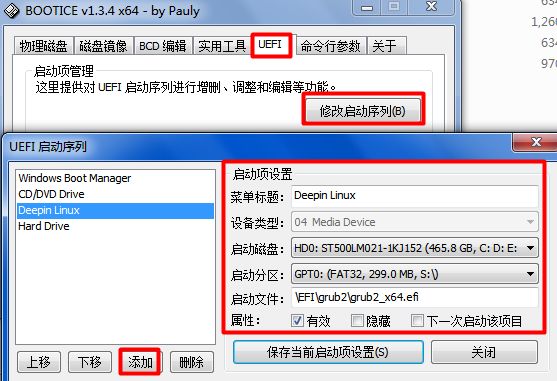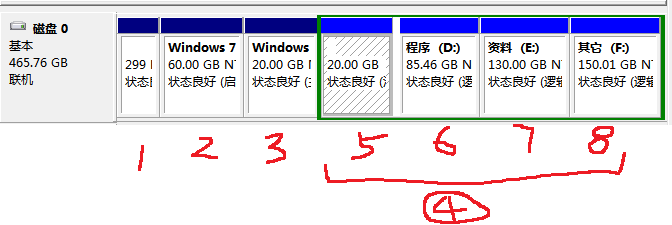原文地址:https://bbs.deepin.org/forum.php?mod=viewthread&tid=133725&extra=
Windows下手动添加Deepin引导,不能说是最好的方法,但是算是比较简单、实用
附件:
启动到Deepin引导菜单:win_grub2_deepin_2017.10.21.rar(3.95 MB, 下载次数: 2771)
Bootice_x86 x64_v1.3.4.zip(880.68 KB, 下载次数: 2038)
系统分区挂载管理1.4.0_x64_x86.zip(1.46 MB, 下载次数: 1721)
Notepad2 V5.0.26.0 绿色中文版.zip(332.94 KB, 下载次数: 477)
======================
目录:
1 传统BIOS模式+MBR磁盘添加引导项
2 新型UFEI模式+GPT磁盘添加引导项
3 直接启动重要说明——直接启动deepin,不通过deepin的 /boot 分区中的grub
======================
重要补充说明:
如果文件系统不是 ext ,而是 btrfs 等等,不能启动 deepin,需要在 附件的 菜单:/boot/grub/grub.cfg 中,在:set timeout=0 下面添加如:insmod btrfs 等模块,以支持相应的文件系统。
……
set timeout=0
insmod btrfs
……
======================
1 传统BIOS模式+MBR磁盘添加引导项
1.1 使用附件:win_grub2_deepin 解压到C盘。
1.2 打开bootice——BCD编辑——当前系统BCD——智能编辑模式,添加Grub4dos启动项,选择添加——新建实模式启动项(Grub/Linux),填写菜单标题(Deepin Linux)和启动文件路径(\boot\grub\grldr.mbr),保存当前系统设置,关闭bootice。
2 新型UFEI模式+GPT磁盘添加引导项
2.1 下载挂载管理系统分区批处理,以管理员权限运行。
1) 首先选择1挂载系统分区,根据提示挂载ESP分区.
2) 再选择3. 文件管理器 ,会打开一个资源管理器窗口,这个时候就可以在这个资源管理器窗口里面正常操作ESP分区文件了。
3) 操作完成后选择2.卸载系统分区,去卸载挂载的ESP分区。
2.2 启动到Deepin引导菜单使用附件:win_grub2_deepin 解压到放到ESP分区。
2.3 添加UEFI启动序列,打开bootice,按下图添加启动序列,之后就可以在启动时按F12 或 ESC 选择了 , 或者在这里调整顺序为第一,或者较新的电脑可以进BIOS设置调整顺序也可以
3 启动不成功附件中的 grub.cfg 若不能成功启动,请用附件中 notepad2 编辑修改 /boot/grub/grub.cfg 内容,set root=(hd1,4) 如何确定请参见 5 判断启动分区号。
==============================
set prefix=(${root})/boot/Grub
set timeout=0
insmod btrfs
menuentry "Deepin Linux"{
set root=(hd1,4)
set prefix=($root)/boot/grub
configfile $prefix/grub.cfg
}
==============================
4 直接启动重要说明——直接启动deepin,不通过deepin的 /boot 分区中的grub
菜文件为:/boot/grub/grub.cfg,菜单为UTF-8无BOM格式,编码不对可能出错,可以使用附件中 notepad2 编辑。
grub2 的第一磁盘好像是 grub2 所处磁盘,Linux 第一磁盘好像是 内核所处磁盘,所以双硬盘的要注意了。
==================================
set prefix=(${root})/boot/Grub
set timeout=0
menuentry "Deepin Linux"{
set root=(hd0,4)
linux /vmlinuz root=/dev/sda4ro quiet splash
initrd /initrd.img
}
=================================
5 判断启动分区号
grub2 Linux
(hd0,1) /dev/sda1 第一硬盘的第一分区(通用于MBR与GPT分区)
(hd0,2) /dev/sda2 第一硬盘的第二分区(通用于MBR与GPT分区)
(hd1,1) /dev/sdb1 第二硬盘的第一分区(通用于MBR与GPT分区)
(hd1,2) /dev/sdb2 第二硬盘的第二分区(通用于MBR与GPT分区)
5.1 grub2 命令行判断
将附件中 /boot/grub/grub.cfg 修改 “set timeout=0” 时间改长,比如 “set timeout=10” ,删除后面的内容,启动到 grub2 菜单,按 C 进入 grub2 命令行,用 “ls” 命令查看有那些分区。
再用 “ls (hd0,1)/” 看分区根目录文件,判断分区内容,比如deepin单分区时 “ls (hd1,3)/” 出现 deepin 分区文件,那么用下面两条命令
======================
set root=(hd1,3)set prefix=($root)/boot/grub
configfile $prefix/grub.cfg
======================
应该就加载deepin 的 grub2 菜单了。之后进系统,修改前面 放在 Windows 下的gurb 2 菜单。
5.2 自己观察判断
比如:我是单硬盘 GPT分区表,linux 分区位于磁盘第 4 分区,则菜单中要改为:set root=(hd0,4) 和 root=/dev/sda4
比如:如果是单硬盘 MBR 分区表,主分区号依次是 1、2、3、4,不管有多少个主分区,扩展分区从 5 开始,依次是 5、6、7、8……。
如下图,,linux 分区位于磁盘第一个扩展分区即第 5 分区,则菜单中要改为:set root=(hd0,5) 和 root=/dev/sda5
=====================================
硬盘安装和U盘安装Deepin_最简单iSO启动方法