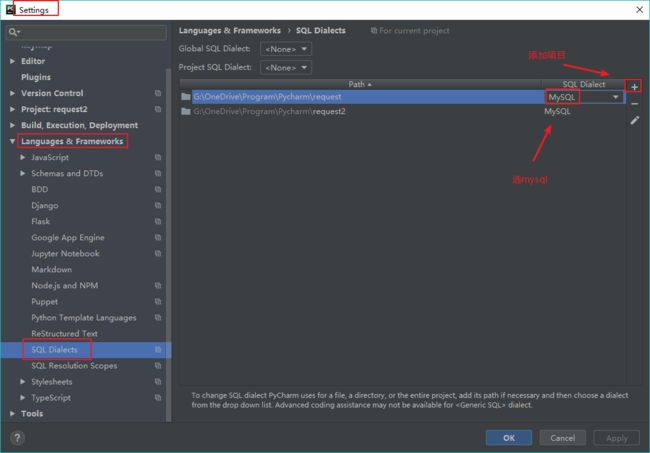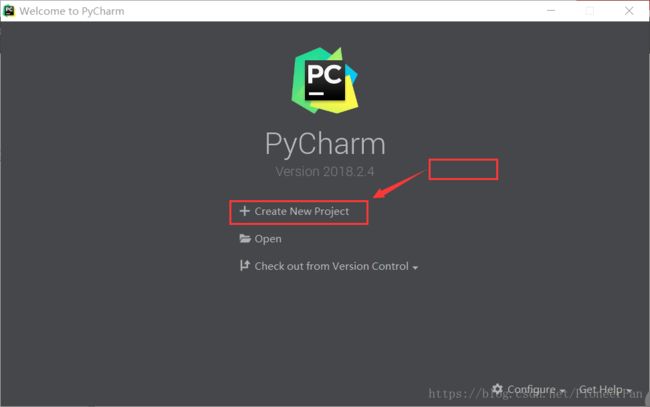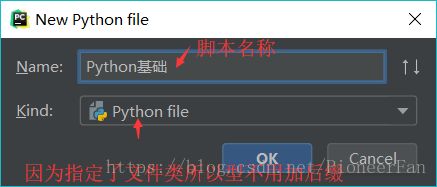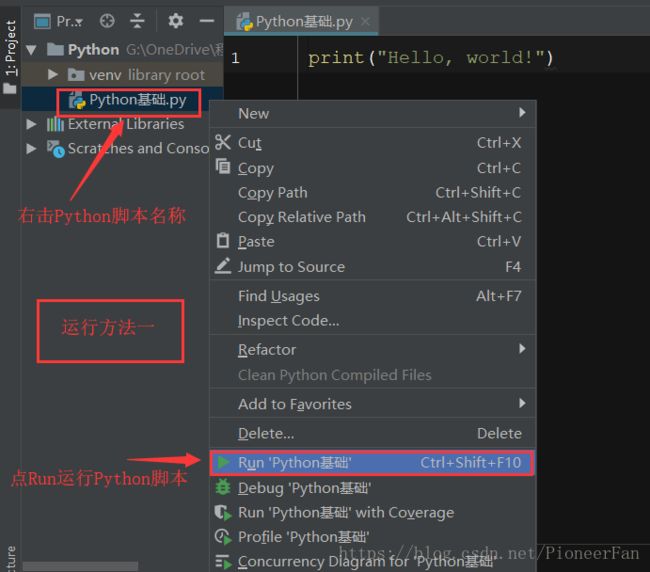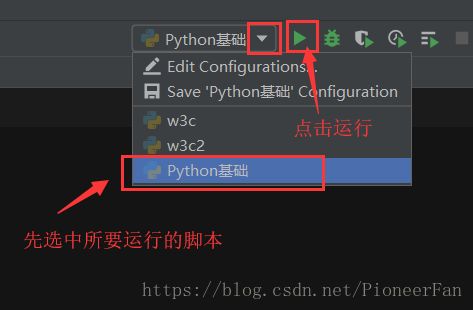首次使用PyCharm
一、PyChram安装
1、PyCharm的下载
下载地址:https://www.jetbrains.com/pycharm/
版本:PyCharm Professional Edition 收费
版本:PyCharm Community Edition 免费
2、首次新建项目
-
项目命名及选择Python解释器
Pure Python:纯的Python项目
Location:项目路径,路径最后的名称是项目名
Base interpreter:基本的Python解释器,路径是你安装的Python版本的路径
Inherit global site-packages:暂时不管
Make available to all projects:暂时不管
配置好后选择Create
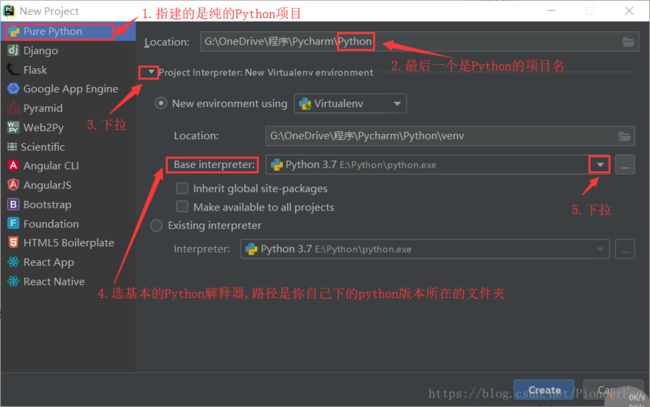
3. 运行Python脚本
- 运行方法一
4、必须知道的一些PyCharm配置
- 设置
点击File/Settings
Font:设置字体风格和大小
Color Scheme:编辑框色彩设计(如界面是白色\黑色)
File and Code Templates: 文件和代码模板(即建了文件后在编辑框会自动预先生成一些代码,可以自己设置)

-
代码自动提示
对于新手学习,最好都自己过一边手,不用代码自动补全和提醒,可以点File/Power Save Mode省电模式,前面会打一个勾

-
报错提示和波浪线
波浪线设置:可以在屏幕右下角的人头哪里设置代码中的波浪线显示
1、None表示没有波浪线
2、Syntax表示只有语法错误才显示波浪线(建议使用第二种)
3、Inspections表示语法错误和不符合PEP8规范显示波浪线
可以通过右边的拨杆调节
如果选定Inspections,注意以下问题:
1、每句后面没有;号
2、等号的前后必须留空
3、逗号前面不留空,后面留空
4、多行注释用三个双引号不会出现波浪线
5、语句后面跟注释#左边留两个空格,或直接tab键缩进一下,#右边留一个空格 -
快捷键:
1、ctrl+z 返回上一步
2、shift+F10 运行
3、ctrl+ / 批量注释
4、shift+enter 在上一行代码中间的光标回车到新的下一行
5、tab 缩进
6、shift +tab 撤销缩进
7、ctrl+F 查找
8、ctrl+S 保存 -
给你的python项目配置解释器环境
我之前建的项目名称就叫Python
在File/Settings/Project:Python/中找到 Project Interpreter项目解释器
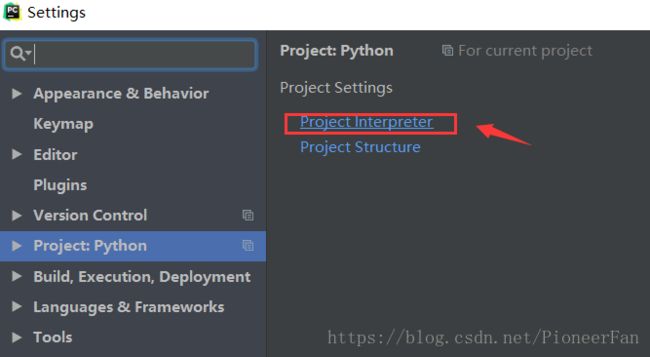
二、PyCharm使用过程中的一些问题
1、SQL语句提示错误:SQL dialect is not configured
解决办法:File/Seting/Language &Frameworks/SQL Dialects/添加项目/选MySQL
之后SQL语句就不会再提示SQL Dialect is Not Configured了,如果不设置也不会错,就是SQL语句会高亮显示