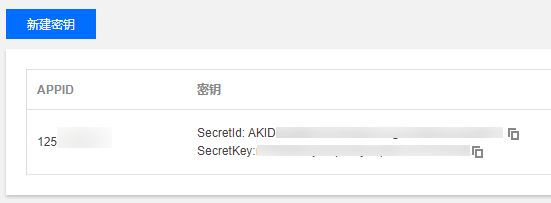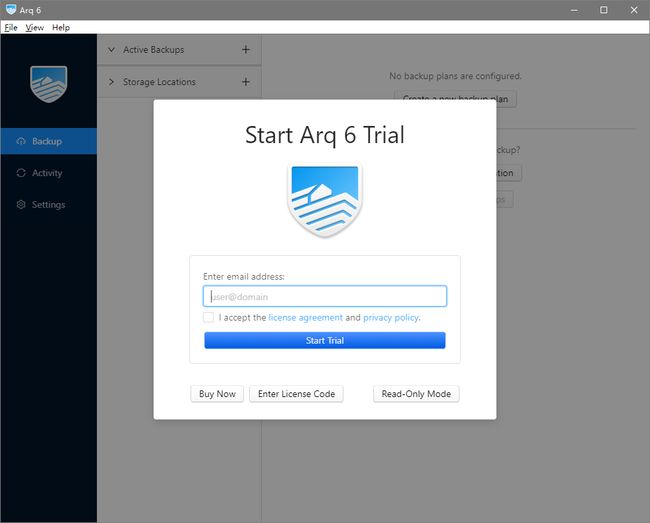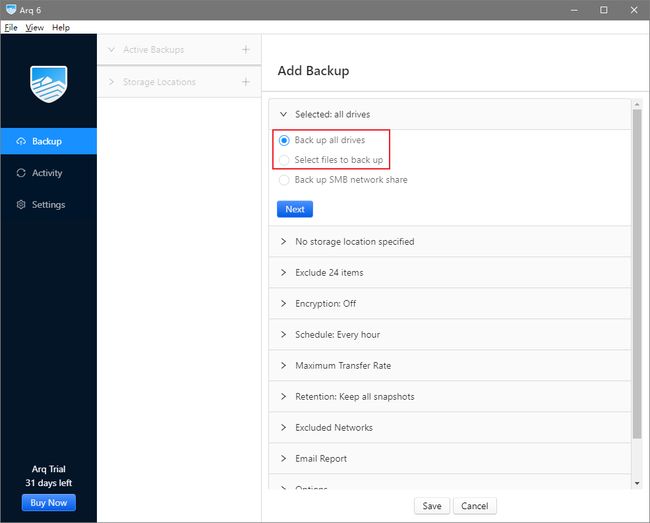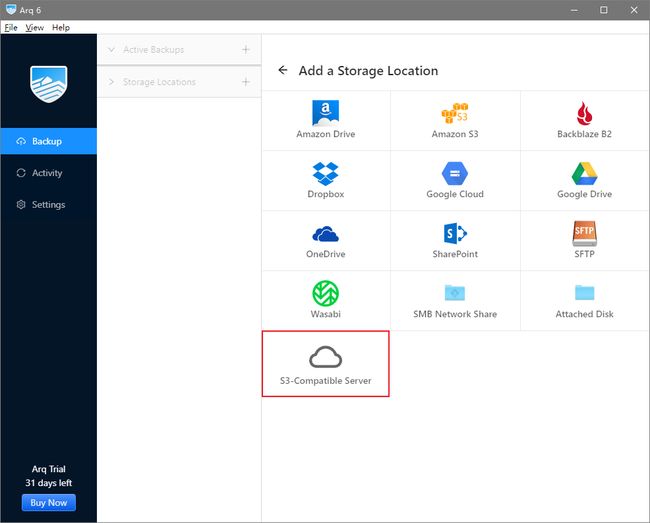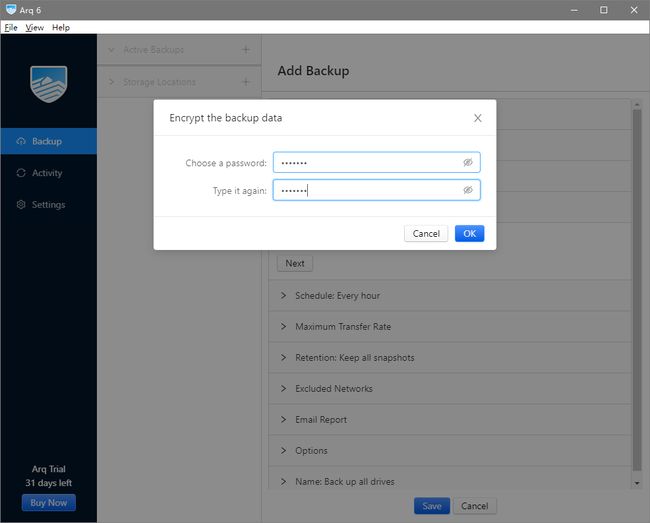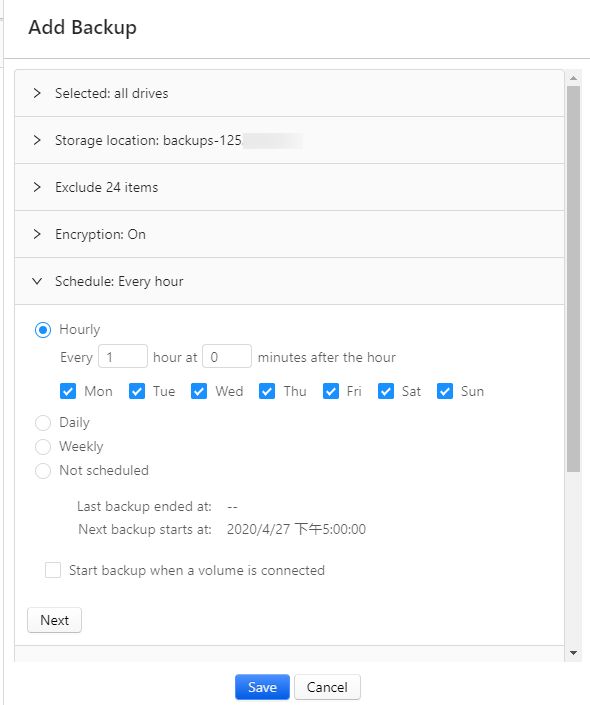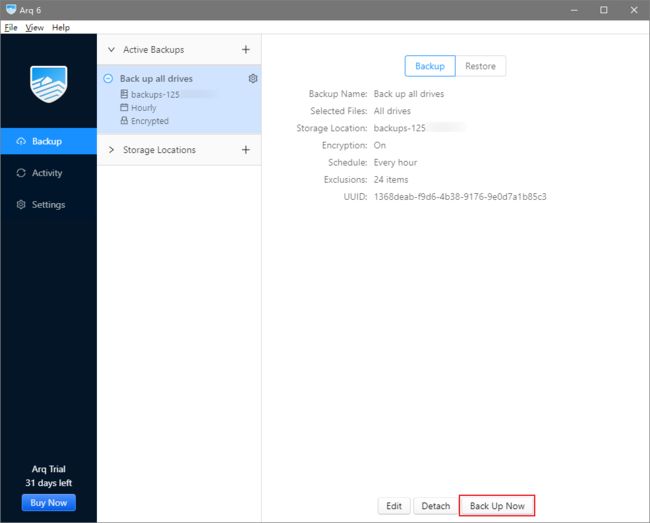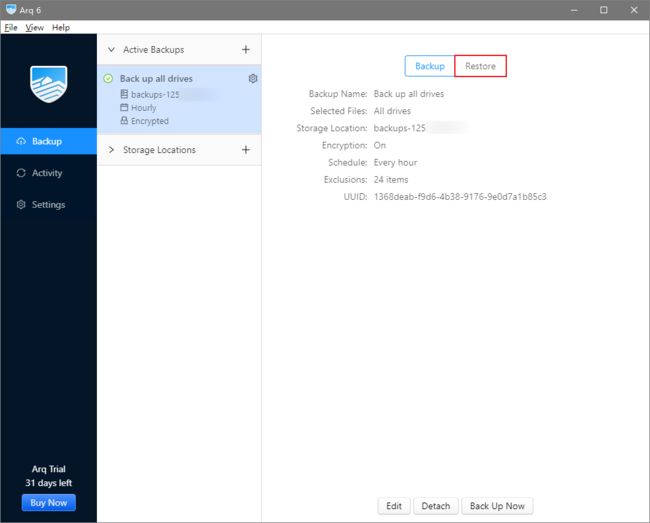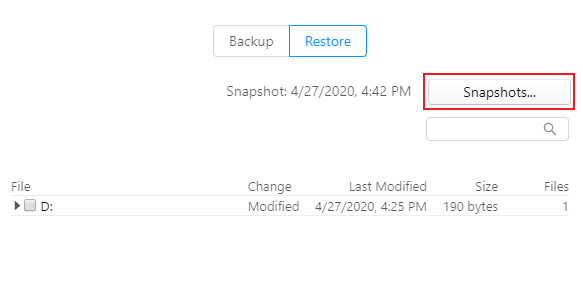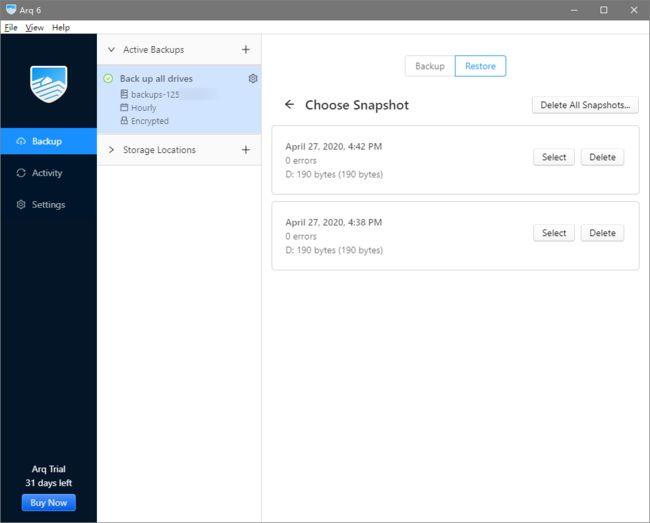将个人计算机中的文件备份到腾讯云对象存储
![]()
作者介绍
田嵩,腾讯云Web前端专家工程师,现负责腾讯云对象存储生态与开发者工作
数据无价,相信很多人都深有体会。数码照片、电子文档、工作产出、游戏存档,哪一样都丢不起。
而实际工作和生活中,可能会遇到如下问题:
硬盘故障导致文件丢失
人为的误操作、计算机宕机或软件崩溃导致单一文件丢失
被要求“回滚版本”,却发现没有保存历史版本
这些令人头疼不已的问题,时刻提醒我们—备份的重要性。
说起备份,很多人想到的就是使用移动硬盘或者在局域网内搭建 NAS 存储,然后将文件往里面上传就行了。真的这么简单吗?
备份,其实是一个系统工程:
将文件复制到备份媒介
验证备份内容的准确性
定期执行步骤1、2,以便在文件发生丢失时,能够最大限度地挽回损失
定期维护备份媒介,及时替换损坏的硬盘
一经梳理会发现,原来备份需要做的事情有很多。那么,有没有简单的办法可以保证文件的安全呢?
答案是肯定的!随着云服务的发展,已经有可靠的企业级云存储服务,腾讯云对象存储COS就是这样一类服务。随着国家提速降费的号召,宽带越来越快、越来越便宜,使得将文件备份上云成为现实。
接下来,我们需要一款软件—Arq® Backup,打通计算机中的文件和云存储,将文件定期、自动备份到云上,并定期验证备份文件的准确性。一起来了解一下吧!
Arq® Backup 介绍
Arq® Backup是一款支持 Windows 和 macOS 系统的商业备份软件,该软件在系统后台运行,根据配置每隔一段时间自动备份指定的目录,同时软件会保留每个时间点备份的文件,因此可以轻松的找到某个文件的历史版本。
此外,每个时间点的备份只会备份有差异的文件,对于不同路径的重复文件也只备份一次,使备份体积尽可能小,备份速度尽可能快。
在将备份文件传输到网络之前,软件会基于用户输入的密码对备份文件进行加密,确保其在网络传输过程中或在云端存储中都不会被盗用,保证用户敏感数据的安全性。
Arq® Backup 商业授权为49.99美元每个用户,用户购买后可以在单台计算机上使用,同时软件提供30天免费使用,可以试用后再购买。
Arq® Backup 软件目前暂时没有简体中文版,软件的下载、购买和相关说明均可在该软件官方网站内查看(https://www.arqbackup.com/)
准备腾讯云对象存储
1. 注册 腾讯云账号 并完成 实名认证
2. 登录 对象存储 COS 控制台,按照提示开通 COS
3. 在对象存储 COS 控制台中,单击左侧导航栏的【存储桶列表】,然后单击【创建存储桶】,开始创建存储桶:
名称:存储桶名称,例如 “backups”
所属地域:可以根据您所在地就近选择,但是请不要选择金融地域,目前COS对于西南地区有价格上的优惠,因此也可以选择“成都”或“重庆”享受更优惠的价格
其他配置项保持默认,将【请求域名】地址复制保存,然后单击【确定】完成创建
4. 登录 API 密钥管理控制台,创建并记录密钥信息 SecretId 和 SecretKey
安装并配置 Arq® Backup
本文以 Windows 的 Arq Backup 6.2.11版本为例
1. 从Arq® Backup 官网下载软件
2. 按提示完成软件安装,安装完成后软件会自动启动,首次启动时会提示登录,此时输入邮箱地址并单击【Start Trial】
3. 在【Backup】界面中单击【Create a new backup plan】,添加备份计划
4. 在跳转界面,选择要备份的目录,可以选择所有硬盘或指定目录
5. 添加备份存储位置,如下图所示
6. 此处我们选择 S3-Compatible Server
7. 在跳转界面中按照以下说明进行配置,配置完毕后,单击【Continue】
Server URL:输入上文记录的请求域名中,从 cos 开始的部分,并在前面加上
https://,例如https://cos.ap-chengdu.myqcloud.com,请注意这里不包含存储桶名称Access Key ID:上文记录的密钥信息中的 SecretId
Secret Access Key:上文记录的密钥信息中的 SecretKey
8. 在随后的界面中选择【Use an existing bucket】,并选择上文创建的存储桶,例如【backups-1250000000】,然后单击【Save】
9. (可选)选择是否加密备份数据,此处我们选择开启按钮
10. 在弹窗中设置用于加密的密码。输入两次用于加密备份文件的密码,并单击【OK】。注意请牢记备份密码,否则将无法从备份恢复文件!
11. (可选)设置备份周期
12. 单击【Save】保存设置,然后单击【Back Up Now】按钮开始备份
从备份中恢复文件
1. 在主界面左侧【Backup】列表中,单击【Restore】
2. 如果按照上面第9步设置了加密备份数据,则需要输入密码
3. 选择要恢复的目录或文件,以及保存恢复目录或文件的位置,点击 Restore 开始恢复
4. 恢复操作默认是从最新的备份中恢复,如果有需要,可以从快照中找到历史版本的备份,并从历史版本的备份中恢复。单击【Snapshots】查看历史快照
5. 选择历史快照
6. 选择要恢复的历史目录或文件,以及保存恢复目录或文件的位置,单击【Restore】开始恢复
7. 等待界面提示恢复完成,即可到刚才指定的目录中查看恢复的文件
关注腾讯云 掌握云技术
![]()
![]() 点击阅读原文,领取COS限时1元礼包!
点击阅读原文,领取COS限时1元礼包!