photoshop2020入门笔记(二)
10.选区功能
10.1 矩形选框工具(M)进行选框,Alt+Del为填充前景色,Ctrl+Del为填充背景色(前景色和背景色顾名思义,在工具栏最下方)
PS:一般要新建一个图层,这样可以移动这个新建的矩形选框,在背景上进行填充则不会移动。
可用于简单抠图:M键选定范围,V键进行移动
Ctrl+D取消选区,即结束操作
矩形选框的同时按住Shift键为等比例的选框,即为正方形
矩形选框的同时按住空格键为实时的移动选框
选框后按Shift键为增加选框,Alt键为减少选框
10.2 套索工具(L)
多边形套索工具适合扣棱角分明的对象
磁性套索工具适合扣较为复杂的对象,频率设置越高越精准(一般设置为75即可),宽度设置越小越好,
PS:扣完图后Ctrl+J自动进行复制并新建一个图层保存扣好后的对象,不小心扣歪了按Del进行删除上一步操作
10.3 套索工具也可用于绘制自己想要的图片(如箭头之类的)
10.4 快速选择工具(W)
【为缩小范围 】为增大范围,勾选自动增强使选择更加精准,如果选错则按住Alt键进行减选,Shift进行加选,勾选对所有图层进行取样
10.5 魔棒工具
可以将选中的颜色识别,并将所有具有相同颜色的区域抠出,调整容差来决定精确度
11.颜色替换工具
用于将取样处的颜色替换为指定的新颜色,如下图所示:
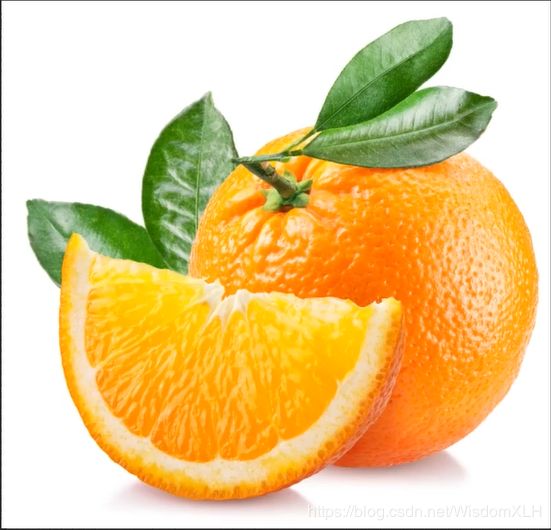 原图
原图
 替换后
替换后
12.吸管、渐变以及画笔本人不使用绘画功能,所以在这不做阐述
13.橡皮擦(E)
锁定图层则擦后为背景板颜色,解锁后为透明,再次上锁后则无法使用橡皮擦
背景橡皮擦工具是将取样的颜色擦去
魔术橡皮擦将取样的颜色全部擦去,一般用于扣出整个对象,如下图
14.文字工具同word文档操作
注:对段落的操作在左侧操作栏
15.历史记录画笔(Y)
与橡皮擦不同,它只会擦除上一步的部分,并不会将整个图层进行擦除
16.钢笔工具
Ctrl+回车可以形成选区
Ctrl+D取消选区
自由钢笔工具:用于自由形成选区
弯度钢笔工具:三个点形成一条弧线,扣除圆形的对象经常用得到
添加/删除锚点工具:顾名思义用于增加/删除锚点
17.路径选择工具(A)
可以将钢笔工具形成的路径进行移动,直接选择工具可以将单段路径进行移动调整
ps:常用于结合钢笔工具进行抠图使用,Ctrl键实现路径选择工具与直接选择工具的切换,Alt键实现单个摇杆的移动
18.模糊、锐化、涂抹工具
顾名思义用于使对象模糊、突出、涂抹(类似于和稀泥)
PS:模糊之后再进行锐化是无法恢复原图像的
19.减淡、加深、海绵工具(O)
减淡工具提高亮度,加深工具提高暗度,海绵工具模式分为加色和去色使颜色更深或更淡
20.污点修复工具、修复画笔工具、修补工具
污点修复工具:根据周围图像进行范围内的修复,可以用于祛痘,模式常选内容识别
修复画笔工具:按住Alt键吸取周围的颜色,然后进行填充覆盖
修补工具:建立选区,将其移动到想要替换的地方进行覆盖,比较好用
21.仿制图章工具、图案图章工具(S)
仿制图章工具:Alt选择图案,将其覆盖到指定区域
图案图章工具:绘制图案
