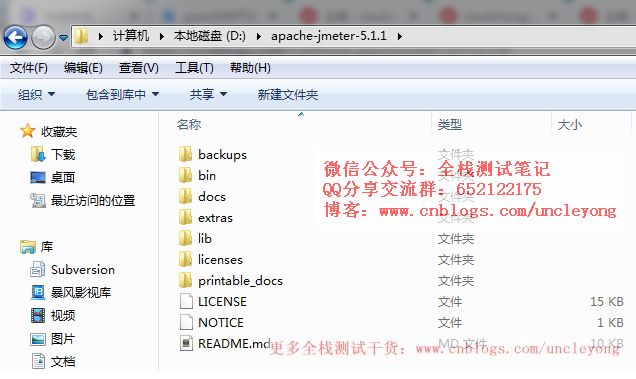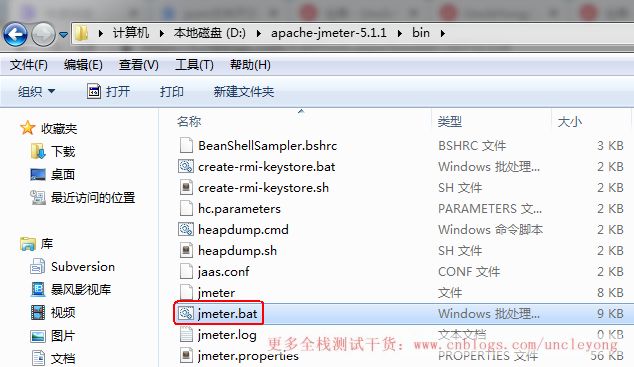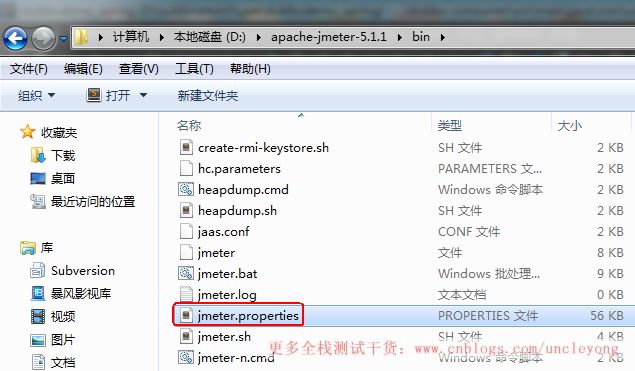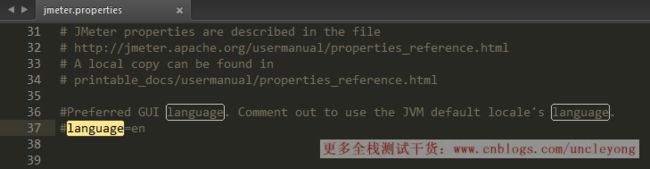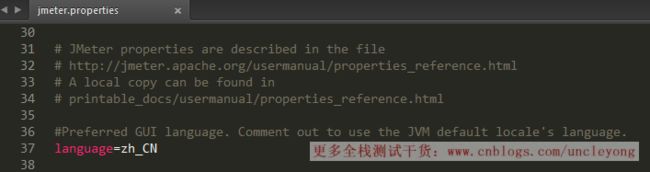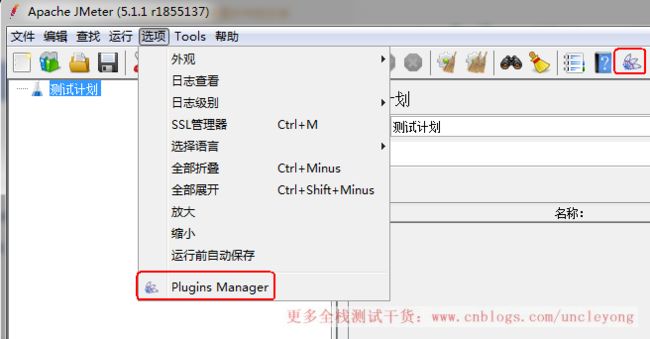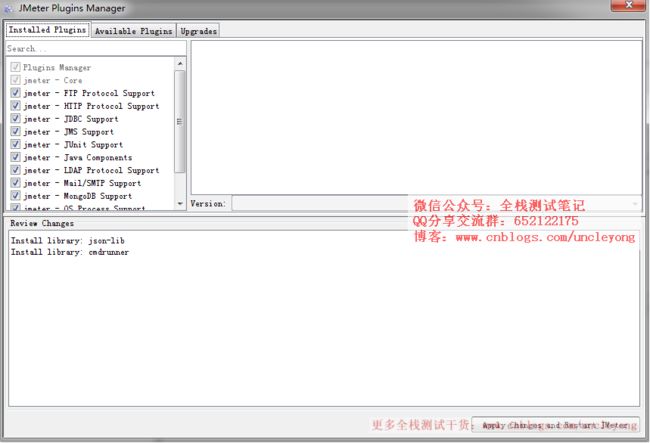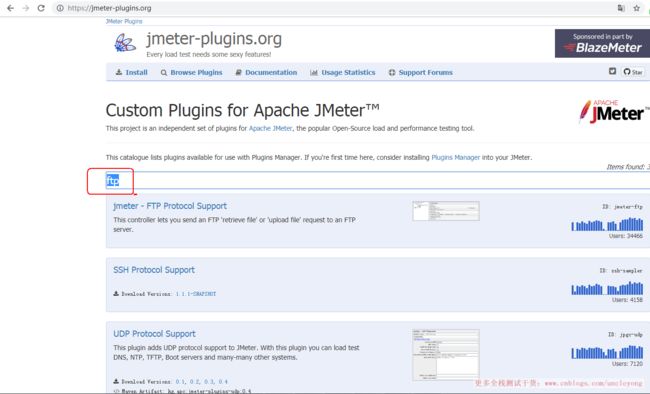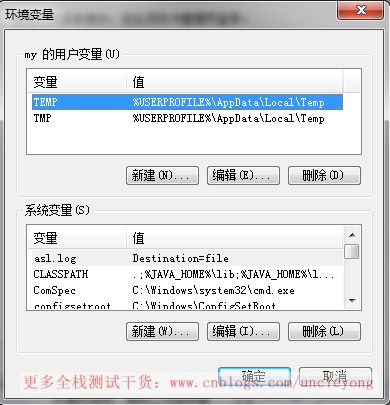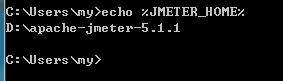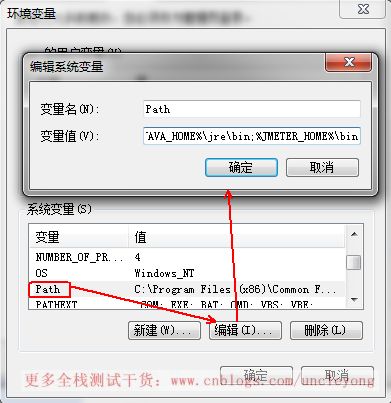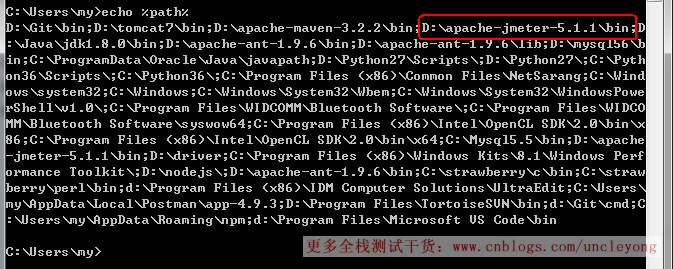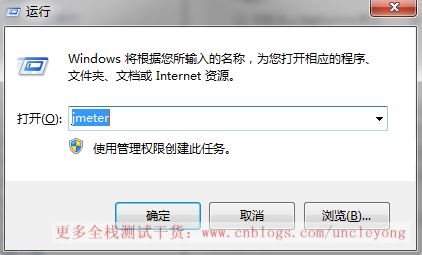jmeter下载
前提:已经安装jdk8+
jmeter下载地址:http://jmeter.apache.org/download_jmeter.cgi
有Binaries和Source版本
前者是编译好的,可以直接使用的版本;后者是源代码版本,需要自己编译才行
一般直接下载Binaries版本就可以了
tgz和zip是两种压缩格式,两个压缩文件里面包含的内容是一样的,只是压缩的格式不一样。
tgz:用于Linux(或Unix)系统,tar.gz文件比zip小。
zip:用于Windows系统(也可用于linux,但是需要赋予权限)
zip包下载完成
![]()
jmeter在windows下安装(含插件安装)
前提:windows下安装jdk
解压后放到D盘
windows环境下,点击【jmeter.bat】启动jmeter客户端
可以看到,是英文界面
打开【jmeter.properties】文件
搜索language
去掉前面的#,值改为zh_CN,保存文件
重新点击【jmeter.bat】启动jmeter客户端,可以看到界面变成中文了
根据喜好,选择外观,我选择【System】
jmeter插件安装
打开下载插件地址:http://jmeter-plugins.org/
下载插件jmeter-plugins-manager.jar,将此插件复制到Jmeter的lib下的ext目录下
重新启动Jmeter,在打开的Jmeter内,单击菜单 选项——Plugins Manager打开Jmeter Plugins Manager窗体
已经安装的
可安装的
通过插件管理器安装其它插件
安装完成后,自动化重启,可以看到安装的监听器插件
也可以通过搜索,下载需要的插件(对应的jar包)
如果打开的脚本有未安装的插件(比如未安装dummy),会提示
直接点击安装即可,然后jmeter会自动重启。
至此,jmeter就安装完成了。
jmeter在windows下环境变量配置
可能有些小伙伴会说,不对吧,怎么没配置jmeter的环境变量?
其实,可以不用配置环境变量,我们只需要把【jmeter.bat】发送到桌面快捷方式即可,
如果配置了jmeter环境变量,那么可以在任意目录启动,不用到bin目录下启动
【计算机】--【属性】--【高级系统设置】--【高级】--【环境变量】
系统变量中新建
JMETER_HOME=D:\apache-jmeter-5.1.1
echo %JMETER_HOME%
PATH=;%JMETER_HOME%\bin
echo %path%
win + r,在命令行中输入jmeter,点击【确定】,就可以打开jmeter客户端了
查看版本,jmeter -v
如果响应乱码,修改编码
进入bin目录
取消注释,改为utf-8
另外,如果要用到ApacheJMeter_core.jar中的类,就修改CLASSPATH变量,
CLASSPATH变量值中添加%JMETER_HOME%\lib\ext\ApacheJMeter_core.jar;即可。
jmeter在linux下安装
前提:linux下已经安装jdk8+
上传安装包到linux服务器,rz
解压
![]()
解压完成
验证
配置环境变量(这样就可以在任意目录输入jemter)
![]()
输入如下内容
让配置生效
验证
如果响应乱码,修改编码
进入bin目录
取消注释,改为utf-8
至此,安装完成。