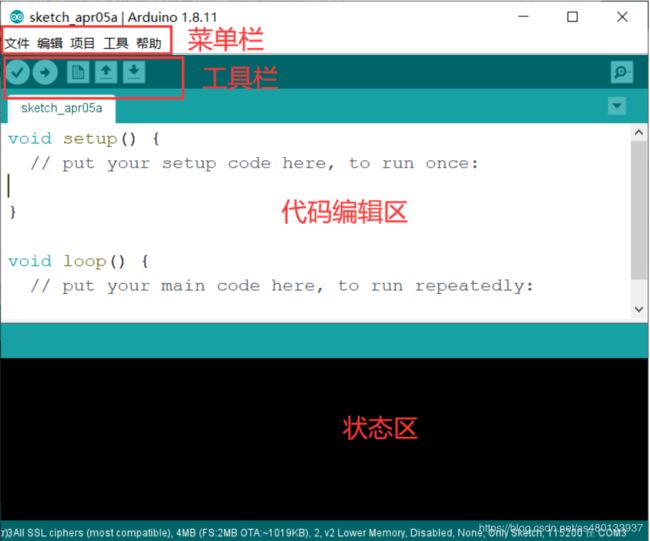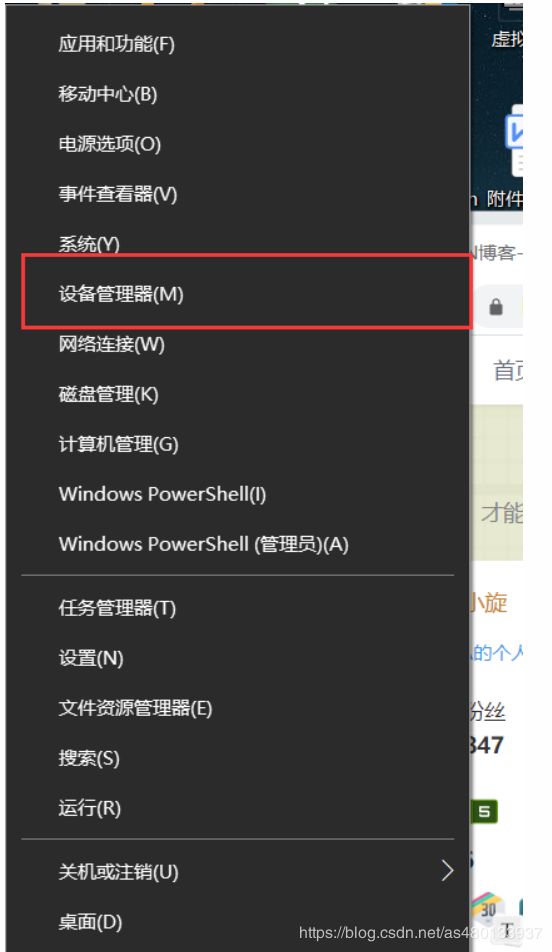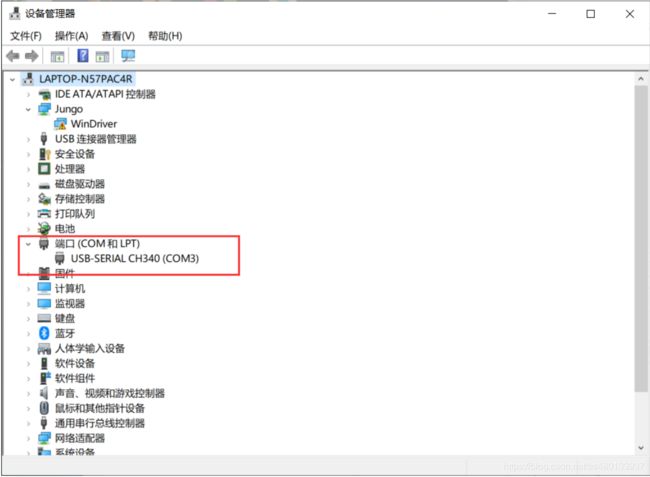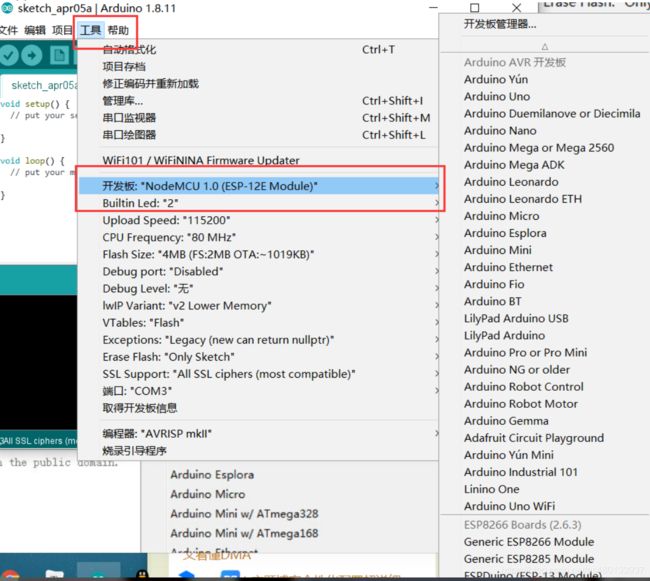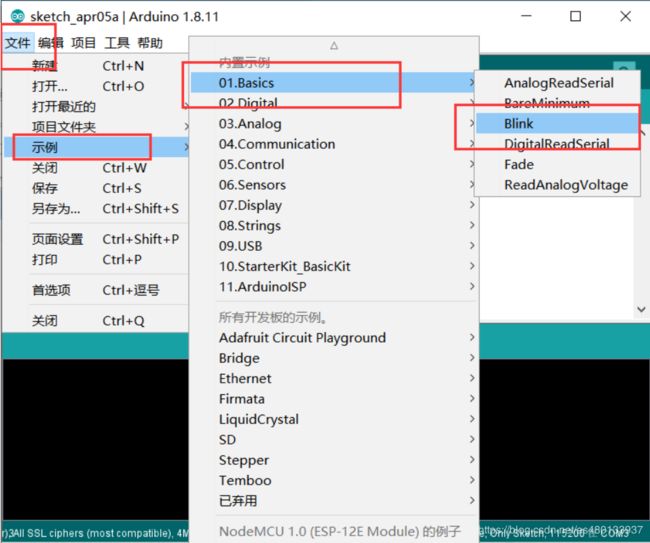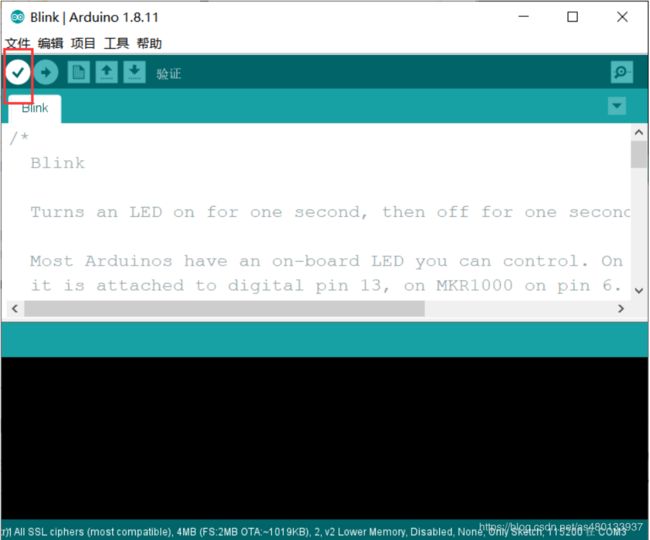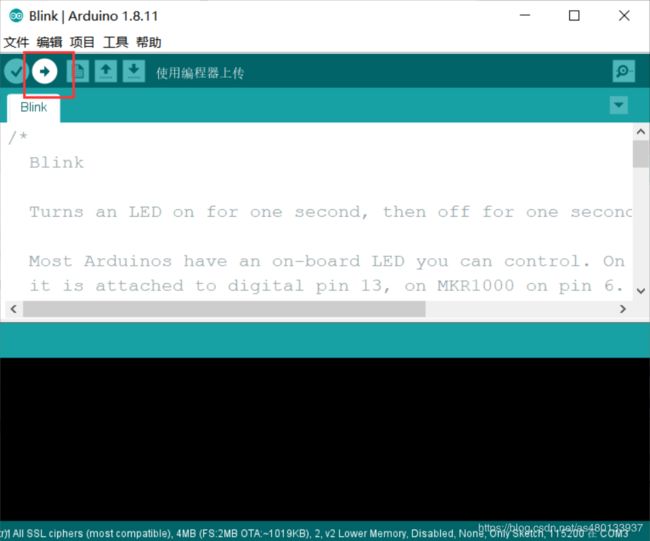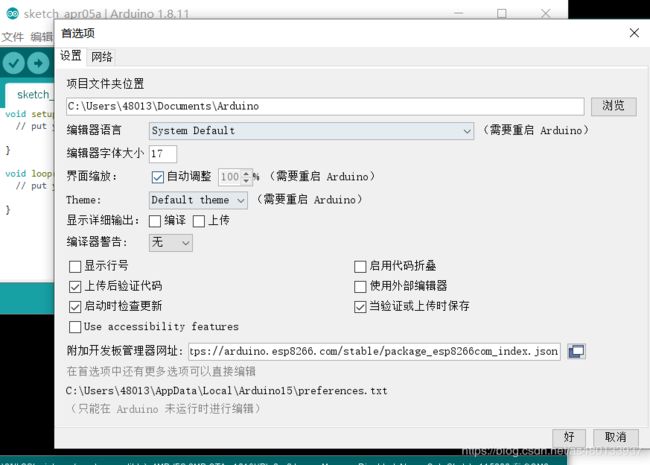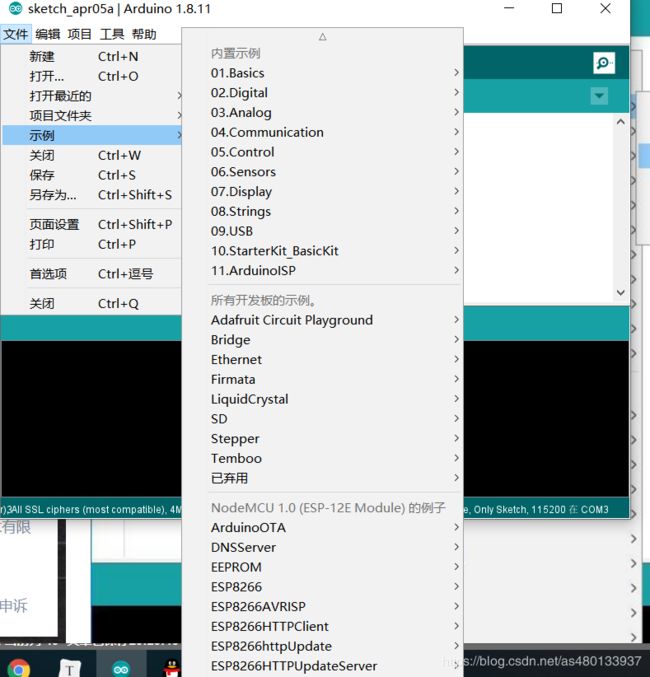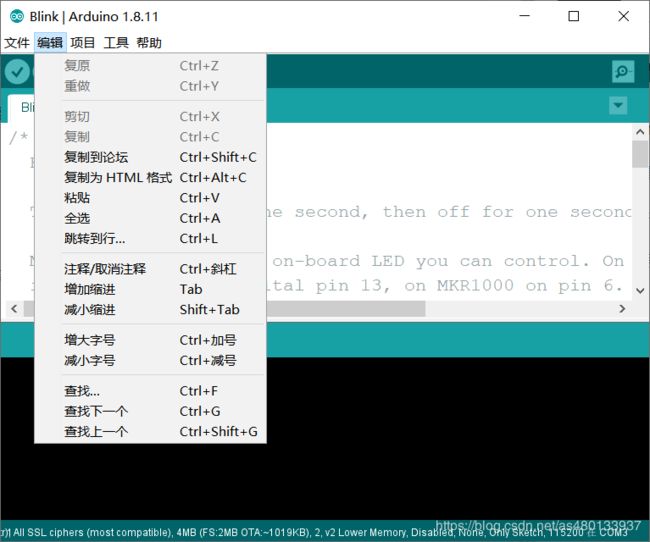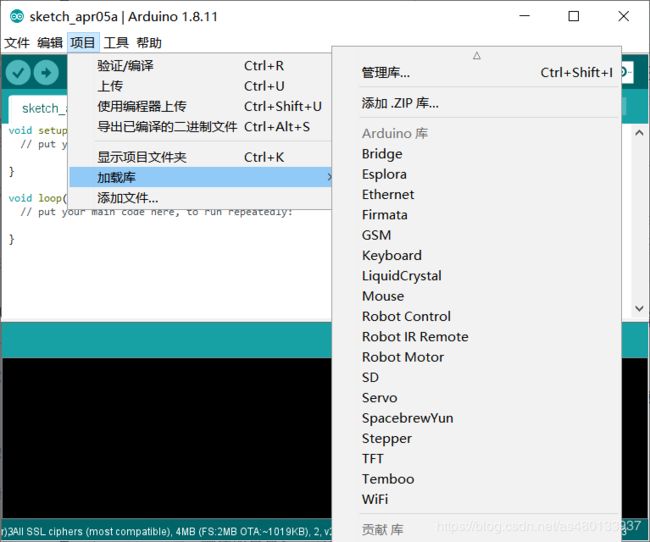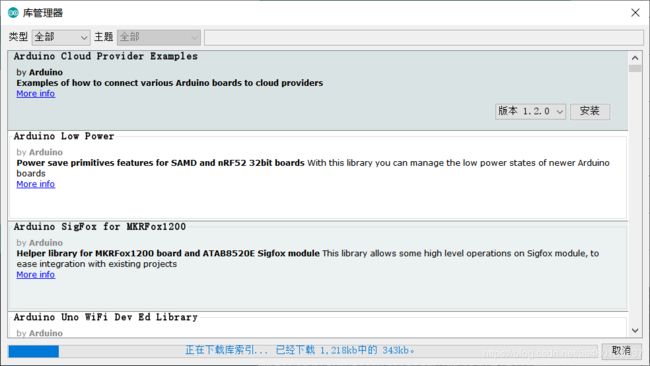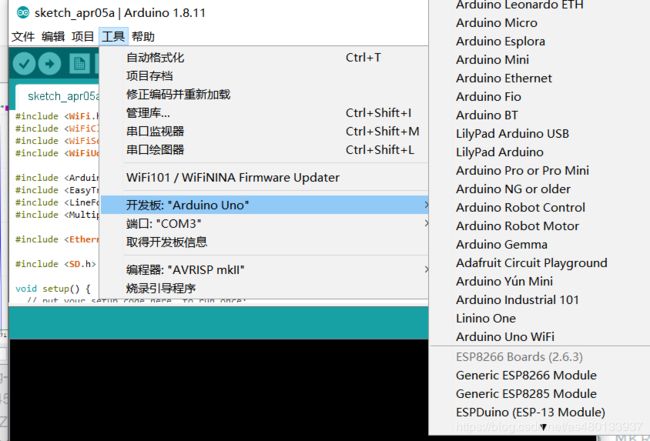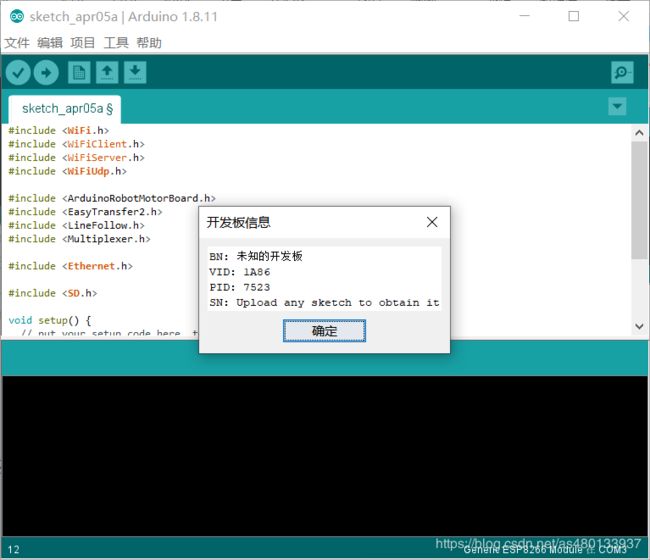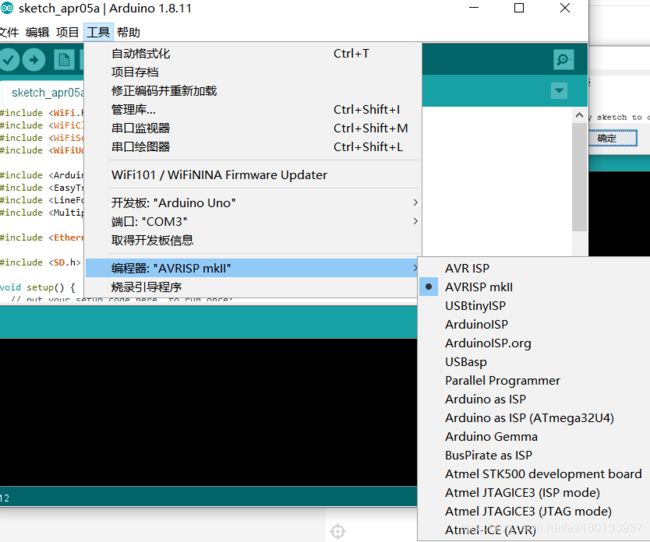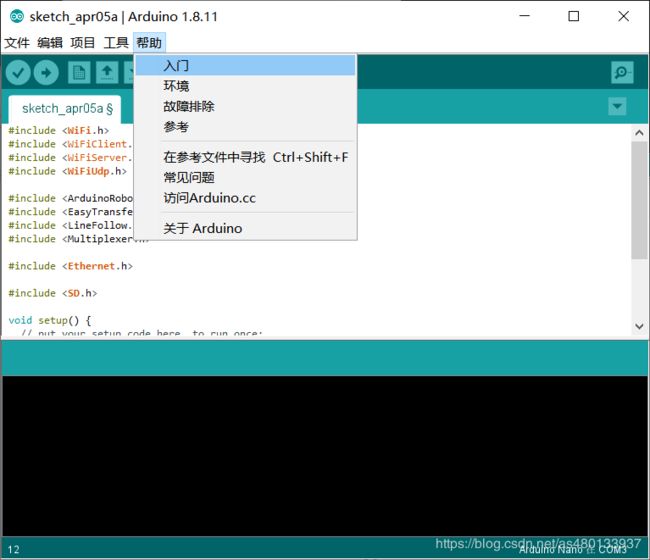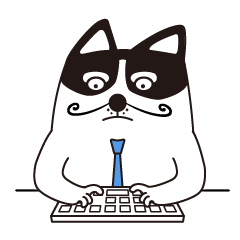【Arduino】Arduino IDE使用教程-超详细
本篇文章可以结合上一篇【Arduino】一天入门Arduino语言 教程
学习Arduino语法,以及Arduino IDE的使用,让你最快的掌握Arduino
文章目录
- Arduino IDE使用教程
- Arduino IDE安装
- 配置Arduino IDE
- Arduino IDE 使用详解
- 文件栏
- 编辑栏
- 项目栏
- 工具栏
- 帮助栏
Arduino IDE使用教程
Arduino是创客、业余爱好者和专业人士的平台,可轻松创建微控制器项目。只需要USB连接,这些设备可以通过简单易用的程序轻松编程。由于Arduino IDE提供了广泛的库,因此复杂的部件(如显示器、传感器)以及软件平台(如Adafruit IO)易于使用。
Arduino IDE是什么?
IDE(Integrated Development Environment),译为集成开发环境,相当于编辑器编译器加连接器+其他。Arduino IDE就是Arduino团队提供的一款专门为Arduino设计的编程软件,使用它,我们便能将程序从代码上传至Arduino主板。
本篇文章我们来详细的讲解下Arduino IDE 的使用
首先会介绍基于Arduino IDE实现一个点灯的基本流程
之后我们会介绍Arduino IDE的各个配置的用法及作用
Arduino IDE安装
先到 Arduino 官方网站上下载最新版本的 Arduino IDE: https://www.arduino.cc/en/Main/Software
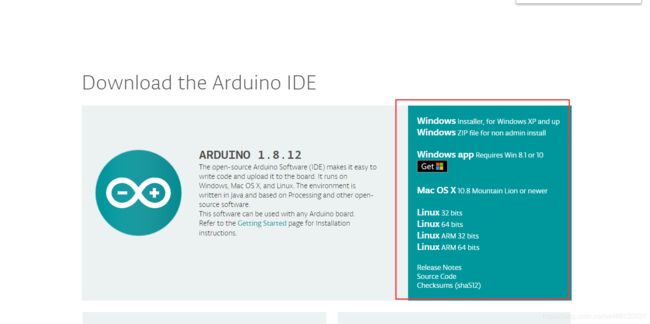
Arduino IDE IDE 是用 Java 写的,跨平台,Windows、Linux、Mac OS X 都能用。它内置的编译器是 gcc。
安装的时候,这里的配置建议全选,然后一路 Next 即可
![]()
如果提示要安装驱动,可一定要点同意
![]()
![]()
安装完成之后,就可以打开我们的Arduino IDE了
界面大致分为四个部分:
- 菜单栏。包含文件菜单、编辑菜单、程序菜单、工具菜单和帮助菜单;
- 工具栏。包含编译、上传、新建程序(sketch)、打开程序(sketch)、保存程序(sketch)和串口监视器(Serial Monitor);
- 编辑区。编写程序代码区域;
- 状态区。显示程序编译和上传等信息,如果程序出现错误会有错误提示。
配置Arduino IDE
Arduino采用串口下载代码 存储到内部的 flash 中
那也就是我们将程序烧录到Arduino中,一共需要三步
-
选择好对应的例程
-
配置Arduino开发板的下载口
-
选择Arduino开发板型号
查找串口:
首先请安装CH340驱动
Windows开始处,右键,选择设备管理器
点击串口,如果连接正确的话,即可看到Arduino对应的串口号
串口配置:
在我们加载示例项目来测试Arduino之前,需要配置IDE以使用连接到计算机的Arduino。点击“Tools -> Port”(工具 ->端口),然后查找Arduino的COM端口。
开发板配置:
点击 Tools -> Board -> 选择Arduino开发板型号(工具 ->开发板) 例如Arduino Uno,这里只需要配置一次,之后操作都会默认使用该型号。
选择下载程序:
在Arduino IDE中,为了方便开发者学习,IDE内部集成了很多Arduino的例程,
我们所用的是 Basic(基础例程的) Blink 也就是点灯 ,相当于Arduino的Hello,World。
先点击“Verify”图标,确认程序是否可编译通过:
点击上传图标,将代码下载到Arduino中去
然后你就能观察到开发板上的LED指示灯在以 1 秒为间隔不断地亮、灭。
这个时候,然后只要给开发板正确供电,开发板上的黄色指示灯依然能够以 1 秒为间隔不断地亮、灭。
程序已经上载到开发板的内部 Flash 里面,可以脱离开发环境在开发板上实际运行了。
Arduino IDE 使用详解
这里的话我们介绍了Arduino IDE下载程序的基本操作,接下来我们将讲解Arduino IDE各个操作的用法,
-
编译:该按钮用于检查你“语法”或者代码的正确性,如果你的代码有任何语法错误或有未定义的变量,则在IDE屏幕的底部会出现错误信息。同时,出错的那行代码会以红色的背景颜色标记出来,方便修改。但如果正确,会看到编译完成的消息。
-
上传:最神奇的一个按钮,通过它我们可以把程序上传到Arduino。虽然上传I之前IDE会先对代码进行编译,不过我认为在上传之前按编译键是个更好的选择。
-
新建:新建一个空白页。
-
打开:这个按钮让你可以打开一个已有的草稿,当你需要打开一个你已经下载的或以前使用过的文件时,你会用到它。
-
保存:用于保存你的草稿。
-
串口监视器: 也就是一个串口,可以接收到Arduino发向电脑的数据 常常用于调试代码,
文件栏
这一栏就是关于Arduino文件和Arduino显示界面的操作 新建文件 打开文件 保存文件 关闭文件 另存为。。。。。 等等
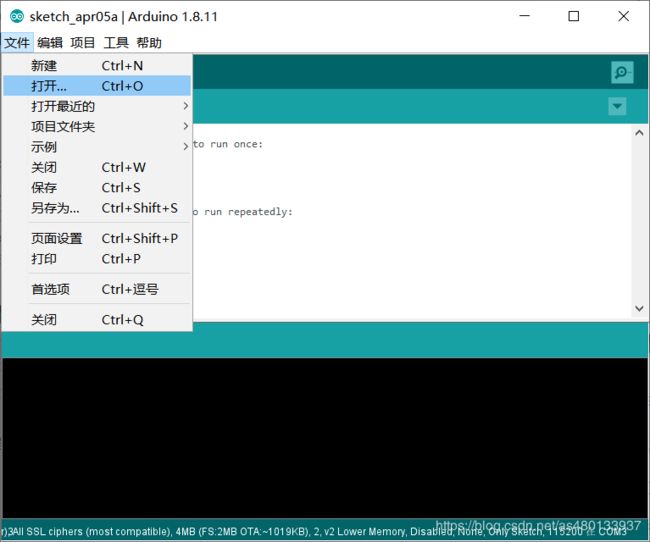
-
在Editor language栏选择可以选择编译器的语言 这里我们设置为简体中文,并点击OK
-
同时可以设置编译器的字体大小 调整代码的字体大小,又或者给代码前面添加显示代码行数的数字
设置Arduino文件的存储位置
代码折叠。。。。等多个功能,很好理解
- 点击文件->示例可打开环境内置示例程序。Arduino自带非常多的例程,包括基础、数字、模拟、通讯、显示等。
编辑栏
- 此栏的作用也就是对代码进行编辑,复制粘贴,注释,缩进,字号,查找,等功能
在实际使用时一般是用其对应的快捷键 而不是直接去点击编辑框,会很大的提高效率
项目栏
- 编译/验证 : 就是编译代码
- 上传 /用编辑器上传 : 将代码下载到Arduino中去
- 导出已经编译的二进制文件: 常用来给别人做项目时,不想让其他人知道自己的源码,所以将二进制文件导出,提供给他人,方便下载到Arduino板中去,同时起到保护代码的作用
- 显示项目文件夹: 就是打开项目所在的文件夹
- 加载库: 选择列表中的库文件后,编辑区自动添加相关的头文件
在Arduino中,有着很多的官方库,或者其他用户的开源库,合理的利用各种库,可以极大地方便我们的开发工作
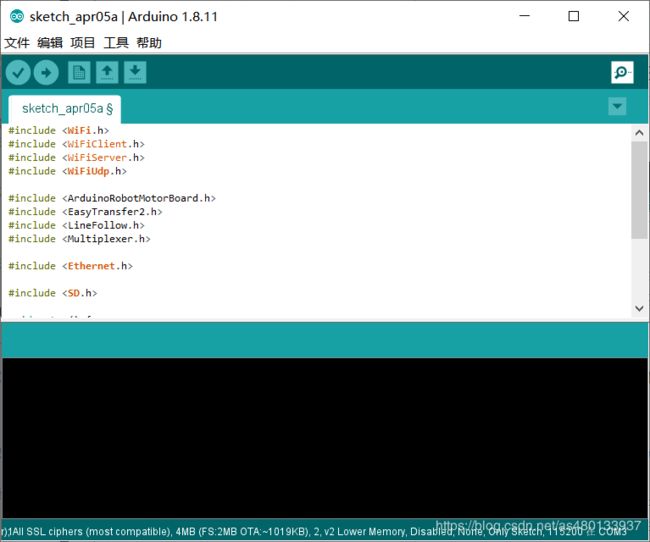
工具栏
串口监视器的作用是接收Arduino发送到电脑的数据,并显示在监视器中 可以设置接受的波特率,换行符,自动滚屏等。。

点击工具->串口监视器
串口监视器,有两大作用
-
以波形的方式显示Arduino或Genuino(USB或串口板)发送的数据,
-
发送数据给Arduino控制板,在文本框中输入文本,然后点击”发送”按钮或回车。左下角选择合适的波特率,这个波特率要与程序中Serial.begin后的参数一致
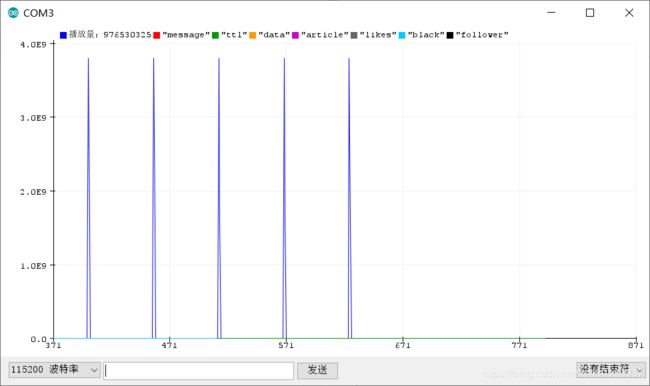
点击工具->开发板
点击工具->开发板->开发板管理器
在这里你可以添加Arduino IDE中没有添加到的开发板,方便使用
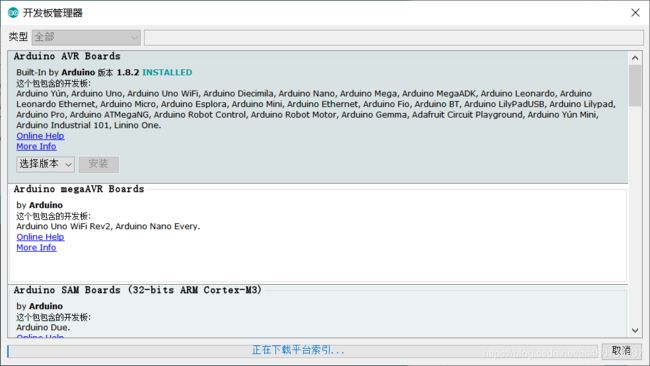 点击工具->端口
点击工具->端口
设置Arduino IDE 下载程序所需要用到的端口,也就是开发板连接到电脑的端口
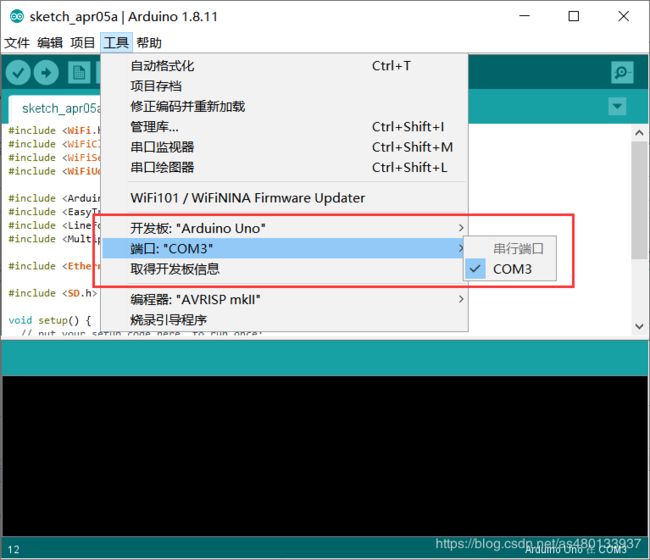
点击工具->获取开发板信息
点击工具->编程器
这要看你具体使用什么开发板,也就是开发板支持什么类型的编程器,
不同类型的开发板支持不同类型的编程器
像Arduino nano V3.0、Arduino UNO R3的板子使用AVRISP mkII,arduino as ISP 都是可以的,
帮助栏
点击帮助,在列表中点击相应选项可进入官网相关内容的介绍,以及查看IDE的常见问题,和故障检查。
以上就是关于Arduino IDE的各个配置的详解了,建议配合第一篇博客一起学习,更快的掌握Arduino
【Arduino】一天入门Arduino语言 教程