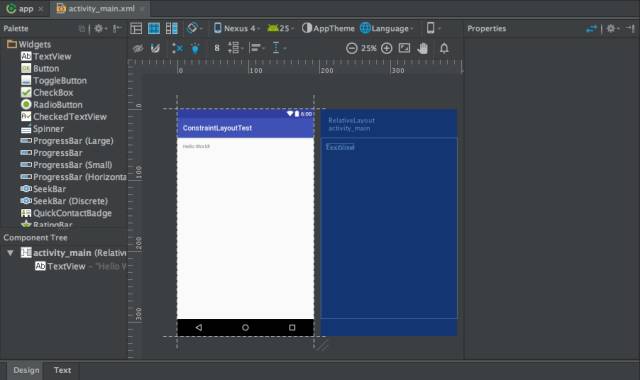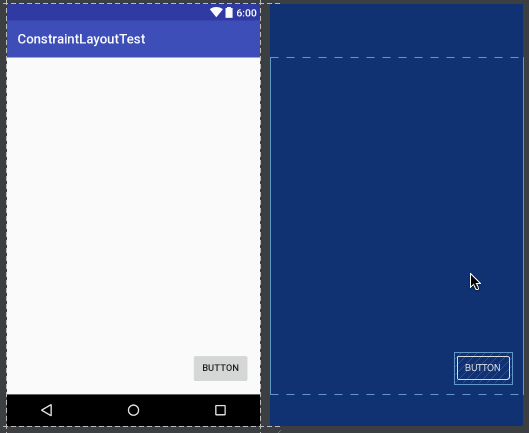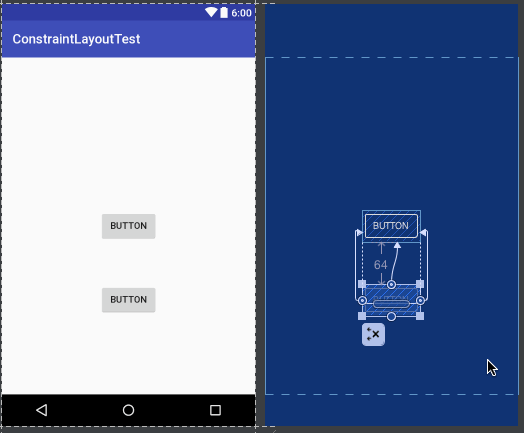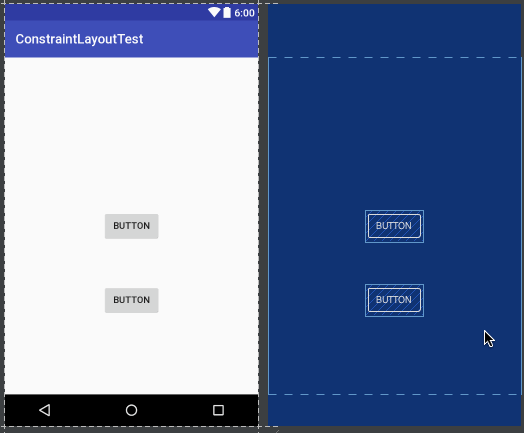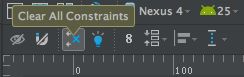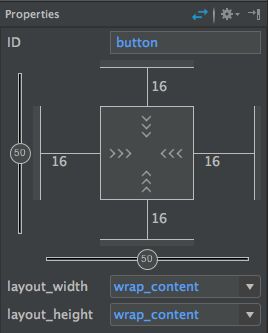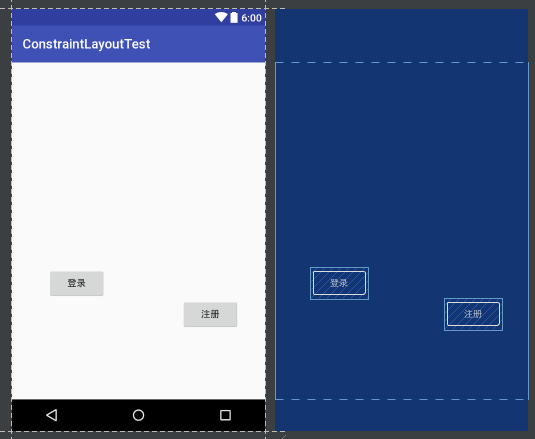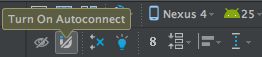最全面的ConstraintLayout教程
![]()
今天给大家带来2017年的第一篇文章,这里先祝大家新年好。
本篇文章的主题是ConstraintLayout。其实ConstraintLayout是Android Studio 2.2中主要的新增功能之一,也是Google在去年的I/O大会上重点宣传的一个功能。我们都知道,在传统的Android开发当中,界面基本都是靠编写XML代码完成的,虽然Android Studio也支持可视化的方式来编写界面,但是操作起来并不方便,我也一直都不推荐使用可视化的方式来编写Android应用程序的界面。
而ConstraintLayout就是为了解决这一现状而出现的。它和传统编写界面的方式恰恰相反,ConstraintLayout非常适合使用可视化的方式来编写界面,但并不太适合使用XML的方式来进行编写。当然,可视化操作的背后仍然还是使用的XML代码来实现的,只不过这些代码是由Android Studio根据我们的操作自动生成的。
另外,ConstraintLayout还有一个优点,它可以有效地解决布局嵌套过多的问题。我们平时编写界面,复杂的布局总会伴随着多层的嵌套,而嵌套越多,程序的性能也就越差。ConstraintLayout则是使用约束的方式来指定各个控件的位置和关系的,它有点类似于RelativeLayout,但远比RelativeLayout要更强大。
其实ConstraintLayout属于Android Studio 2.2的新特性,我在去年写《第二行代码》的时候就非常想要将这部分内容加入到新书里面,但是在尝试之后还是放弃了。因为ConstraintLayout的用法很多都是对控件进行拖拽,只用文字或者是一些静态图片实在太难将它的用法表达清楚了,因此不太适合写到书上。我当时的想法就是后面写一篇文章来讲解ConstraintLayout的用法,弥补一下《第二行代码》中缺失的这部分新特性,那么今天这篇文章来了。
开始下面我们开始用边学边练的方式来进行学习,首先打开你的Android Studio,并新建一个ConstraintLayoutTest项目。另外,确保你的Android Studio是2.2或以上版本。
为了要使用ConstraintLayout,我们需要在app/build.gradle文件中添加ConstraintLayout的依赖,如下所示。
目前ConstraintLayout库最新的版本是1.0.0-beta4,还没有推出正式稳定版本,不过这并不影响我们提前进行学习和使用。
现在打开res/layout/activity_main.xml文件,由于这是一个新建的空项目,Android Studio会自动帮我们创建好一个布局,如下图所示。
不过,Android Studio自动创建的这个布局默认使用的是RelativeLayout,我们可以通过如下操作将它转换成ConstraintLayout。
转换完成之后,原RelativeLayout中的内容也会自动转换到ConstraintLayout中,比如图中的TextView。如果你不需要它的话,可以选中这个控件,然后按键盘上的Delete键即可删除。
我们可以看到,现在主操作区域内有两个类似于手机屏幕的界面,左边的是预览界面,右边的是蓝图界面。这两部分都可以用于进行布局编辑工作,区别是左边部分主要用于预览最终的界面效果,右边部分主要用于观察界面内各个控件的约束情况。
基本操作下面我们来学习一些具体的操作吧,ConstraintLayout的基本用法很简单,比如我们想要向布局中添加一个按钮,那么只需要从左侧的Palette区域拖一个Button进去就可以了,如下图所示。
虽说现在Button已经添加到界面上了,但是由于我们还没有给Button添加任何的约束,因此Button并不知道自己应该出现在什么位置。现在我们在预览界面上看到的Button位置并不是它最终运行后的实际位置,如果一个控件没有添加任何约束的话,它在运行之后会自动位于界面的左上角。
那么下面我们就来给Button添加约束,每个控件的约束都分为垂直和水平两类,一共可以在四个方向上给控件添加约束,如下图所示。
上图中Button的上下左右各有一个圆圈,这圆圈就是用来添加约束的,我们可以将约束添加到ConstraintLayout,也可以将约束添加到另一个控件。比如说,想让Button位于布局的右下角,就可以这样添加约束,如下图所示。
我们给Button的右边和下边添加了约束,因此Button就会将自己定位到布局的右下角了。类似地,如果我们想要让Button居中显示,那么就需要给它的上下左右都添加约束,如下图所示。
这就是添加约束最基本的用法了。
除此之外,我们还可以使用约束让一个控件相对于另一个控件进行定位。比如说,我们希望再添加一个Button,让它位于第一个Button的正下方,并且间距64dp,那么操作如下所示。
现在添加约束的方式我们已经学完了,那么该怎样删除约束呢?其实也很简单,删除约束的方式一共有三种,第一种用于删除一个单独的约束,将鼠标悬浮在某个约束的圆圈上,然后该圆圈会变成红色,这个时候单击一下就能删除了,如下图所示。
第二种用于删除某一个控件的所有约束,选中一个控件,然后它的左下角会出现一个删除约束的图标,点击该图标就能删除当前控件的所有约束了,如下所示。
第三种用于删除当前界面中的所有约束,点击工具栏中的删除约束图标即可,如下图所示。
Inspector这样我们就把ConstraintLayout的基本用法学完了,接下来我们开始学习一些进阶的内容。
当你选中任意一个控件的时候,在右侧的Properties区域就会出现很多的属性选项,如下图所示。
在这里我们就可以设置当前控件的所有属性,如文本内容、颜色、点击事件等等。这些功能都非常简单,我就不再进行详细介绍,大家自己点一点就会操作了。
需要我们重点掌握的是Properties区域的上半部分,这部分也被称为Inspector。
首先可以看到,在Inspector中有一个纵向的轴和一个横向的轴,这两个轴也是用于确定控件的位置的。我们刚才给Button的上下左右各添加了一个约束,然后Button就能居中显示了,其实就是因为这里纵横轴的值都是50。如果调整了纵横轴的比例,那么Button的位置也会随之改变,如下图所示。
不过,虽然我们将横轴的值拖动到了100,但是Button并没有紧贴到布局的最右侧,这是为什么呢?实际上,Android Studio给控件的每个方向上的约束都默认添加了一个16dp的间距,从Inspector上面也可以明显地看出来这些间距的值。如果这些默认值并不是你想要的,可以直接在Inspector上进行修改,如下图所示:
可以看到,修改成0之后Button右侧的间距就没了。
接下来我们再来学习一下位于Inspector最中间的那个正方形区域,它是用来控制控件大小的。一共有三种模式可选,每种模式都使用了一种不同的符号表示,点击符号即可进行切换。
 表示wrap content,这个我们很熟悉了,不需要进行什么解释。
表示wrap content,这个我们很熟悉了,不需要进行什么解释。 表示固定值,也就是给控件指定了一个固定的长度或者宽度值。
表示固定值,也就是给控件指定了一个固定的长度或者宽度值。 表示any size,它有点类似于match parent,但和match parent并不一样,是属于ConstraintLayout中特有的一种大小控制方式,下面我们来重点讲解一下。
表示any size,它有点类似于match parent,但和match parent并不一样,是属于ConstraintLayout中特有的一种大小控制方式,下面我们来重点讲解一下。
首先需要说明,在ConstraintLayout中是有match parent的,只不过用的比较少,因为ConstraintLayout的一大特点就是为了解决布局嵌套,既然没有了布局嵌套,那么match parent也就没有多大意义了。
而any size就是用于在ConstraintLayout中顶替match parent的,先看一下我们怎样使用any size实现和match parent同样的效果吧。比如说我想让Button的宽度充满整个布局,操作如下图所示。
可以看到,我们将Button的宽度指定成any size,它就会自动充满整个布局了。当然还要记得将Button左侧的间距设置成0才行。
那有的朋友可能会问了,这和match parent有什么区别呢?其实最大的区别在于,match parent是用于填充满当前控件的父布局,而any size是用于填充满当前控件的约束规则。举个例子更好理解,如果我们有一个新的Button,它的其中一个约束是添加到当前这个Button上的,那么any size的效果也会发生改变,如下图所示。
通过上图的演示,相信你已经很好地理解any size的作用了。
Guidelines现在你已经对ConstraintLayout比较熟悉,并且能使用ConstraintLayout来编写一些简单的界面了。不过目前有一个问题可能还比较头疼,刚才我们已经实现了让一个按钮居中对齐的功能,如果我们想让两个按钮共同居中对齐该怎么实现呢?
其实这个需求很常见,比如说在应用的登录界面,都会有一个登录按钮和一个注册按钮,不管它们是水平居中也好还是垂直居中也好,但肯定都是两个按钮共同居中的。
想要实现这个功能,仅仅用我们刚刚学的那些知识是不够的,这需要用到ConstraintLayout中的一个新的功能,Guidelines。
下面我们还是通过实际操作来学习一下Guidelines的用法吧。比如现在已经向界面中添加了登录和注册这两个按钮,如下图所示。
然后我们希望让这两个按钮在水平方向上居中显示,在垂直方向上都距离底部64dp,那么就需要先添加一个垂直方向上的Guideline,如下图所示。
我来对上图中的操作进行一下解释。首先点击通知栏中的Guidelines图标可以添加一个垂直或水平方向上的Guideline,这里我们需要的是垂直方向上的。而Guideline默认是使用的dp尺,我们需要选中Guideline,并点击一下最上面的箭头图标将它改成百比分尺,然后将垂直方向上的Guideline调整到50%的位置,这样就将准备工作做好了。
接下来我们开始实现让两个按钮在水平方向上居中显示,并距离底部64dp的功能,如下图所示。
可以看到,我们给登录按钮的右边向Guideline添加约束,登录按钮的下面向底部添加约束,并拖动按钮让它距离底部64dp。然后给注册按钮的左边向Guideline添加约束,注册按钮的下面向登录按钮的下面添加约束。这样就实现了让两个按钮在水平方向上居中显示,在垂直方向上都距离底部64dp的功能了。
自动添加约束不过如果界面中的内容变得复杂起来,给每个控件一个个地添加约束也是一件很繁琐的事情。为此,ConstraintLayout中支持自动添加约束的功能,可以极大程度上简化那些繁琐的操作。
自动添加约束的方式主要有两种,一种叫Autoconnect,一种叫Inference,我们先来看第一种。
想要使用Autoconnect,首先需要在工具栏中将这个功能启用,默认情况下Autoconnect是不启用的,如下图所示。
Autoconnect可以根据我们拖放控件的状态自动判断应该如何添加约束,比如我们将Button放到界面的正中央,那么它的上下左右都会自动地添加上约束,如下图所示。
然后我们在这个Button的下方再放置一个Button,效果如下。
可以看到,只需要将Button拖放到界面上,Autoconnect会判断我们的意图,并自动给控件添加约束。不过Autoconnect是无法保证百分百准确判断出我们的意图的,如果自动添加的约束并不是你想要的话,还可以在任何时候进行手动修改。总之,可以把它当成一个辅助工具,但不能完全靠它去添加控件的约束。
以上是Autoconnect的用法,接下来我们看一下Inference的用法。Inference也是用于自动添加约束的,但它比Autoconnect的功能要更为强大,因为AutoConnect只能给当前操作的控件自动添加约束,而Inference会给当前界面中的所有元素自动添加约束。因而Inference比较适合用来实现复杂度比较高的界面,它可以一键自动生成所有的约束。
下面我们就通过一个例子来演示一下Inference的用法,比如界面上现在有两个TextView,两个EditText,和两个Button,如下图所示。
接下来我们先将各个控件按照界面设计的位置进行摆放,摆放完成之后点击一下工具栏上的Infer Constraints按钮,就能为所有控件自动添加约束了,如下图所示。
现在运行一下程序,最终效果如下图所示:
到这里,我们基本就把ConstraintLayout中的重要用法都概括到了,通过本篇的学习,大家也对ConstraintLayout有了比较深入的认识。当然,ConstraintLayout目前还是处于beta版本,有很多的功能仍然在改进当中。比如说,beta3版本中引入的Chains功能就是一个很强大的新功能,不过由于这个功能需要配合Android Studio 2.3来使用,而2.3目前也还没有出正式版,因此我就没在本篇文章中加入这部分内容的介绍。等以后ConstraintLayout的功能更加丰富的时候,我可能会再写一篇ConstraintLayout的高级用法,来补足这方面的内容吧。
更多每天学习累了,看些搞笑的段子放松一下吧。关注最具娱乐精神的公众号,每天都有好心情。
![]()
如果你有好的技术文章想和大家分享,欢迎向我的公众号投稿,投稿具体细节请在公众号主页点击“投稿”菜单查看。
欢迎长按下图 -> 识别图中二维码或者扫一扫关注我的公众号:
![]()