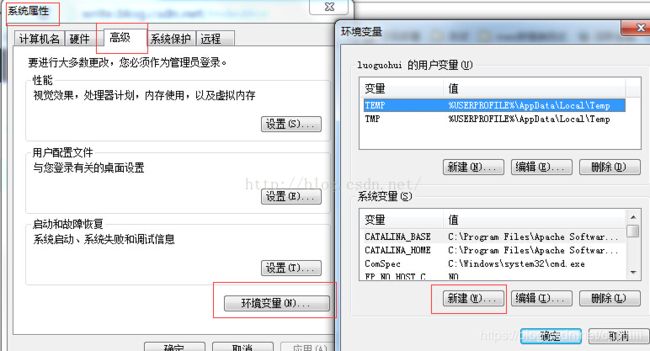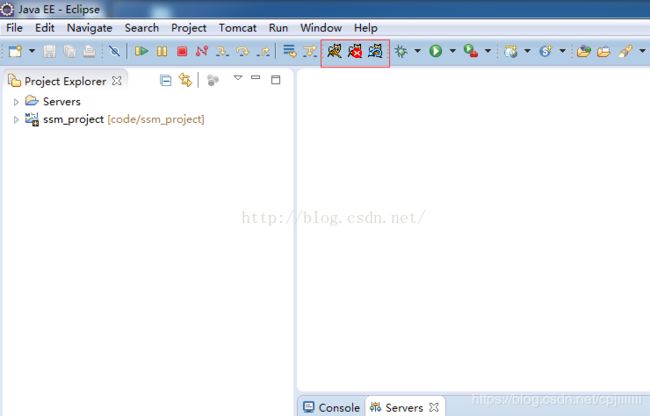Java后台开发:环境搭建(Eclipse)
jdk+ eclipse+mysql+maven+svn+tomcat7.0+sublime安装包和jar插件
配置管理工具-SVN http://download.csdn.net/detail/u013142781/9355417
tomcatPluginV331 http://download.csdn.net/detail/u013142781/9355409
Sublime_Text_2.0.2 http://download.csdn.net/detail/u013142781/9355403
site-1.8.22 http://download.csdn.net/detail/u013142781/9355395
NavicatforMySQL http://download.csdn.net/detail/u013142781/9355385
apache-tomcat-7.0.59-windows-x64 http://download.csdn.net/detail/u013142781/9355377
apache-maven-3.2.1 http://download.csdn.net/detail/u013142781/9355367
eclipse-jee-luna-SR2-win32-x86_64 http://download.csdn.net/detail/aqtata/8476729
MySQL-installer-community-5.6.22.0 http://download.csdn.net/detail/tan3739/8855049
jdk-7u17-windows-x64 http://download.csdn.net/detail/dingding5060/5207588
eclipse-maven3-plugin http://download.csdn.net/detail/u013142781/9355661
特别提醒:
环境搭建的详细流程如下(注意尽可能所有的安装路径都用英文,别要出现中文):
(1)jdk的安装与环境变量配置:
1.1、先下载安装包:jdk-7u17-windows-x64 http://download.csdn.net/detail/dingding5060/5207588, 解压安装,全部都点击下一步也是可以的,不过博主比较喜欢把全部的开发环境软件工具都放在同一个文件夹下里面,各自喜欢吧。
安装JDK 选择安装目录 安装过程中会出现两次 安装提示 。第一次是安装 jdk ,第二次是安装 jre 。建议两个都安装在同一个Java文件夹中的不同文件夹中。如下图所示即可:
1.2、接下来是jdk环境变量配置:安装完JDK后配置环境变量 计算机→属性→高级系统设置→高级→环境变量→新建环境变量。 变量名:JAVA_HOME,变量值填写jdk的安装目录(如E:\Java\jdk1.7.0):
1.3、寻找 Path 变量→编辑,在变量值最后输入 %JAVA_HOME%\bin;%JAVA_HOME%\jre\bin;(注意原来Path的变量值末尾有没有;号,如果没有,先输入;号再输入上面的代码)
1.4、新建 CLASSPATH 变量
变量值填写 .;%JAVA_HOME%\lib;%JAVA_HOME%\lib\tools.jar(注意最前面有一点)
至此jdk安装配置完毕。
1.5、检验是否配置成功 运行cmd 输入 java -version (java 和 -version 之间有空格)
若如图所示 显示版本信息 则说明安装和配置成功。
(2)eclipse安装
2.1、下载安装:eclipse-jee-luna-SR2-win32-x86_64 http://download.csdn.net/detail/aqtata/8476729, 解压即可用。
2.2、一些可以提高效率的设置:
【1】添加自动提示补全:Window -> preferences -> Java -> Editor -> Content assist -> Auto-Activation下,我们可以在”.”号后面加入我们需要自动提示的首字母如“.abcedfghijklmnopqrstuvwxyz”,Auto-Activation delay设置成100以下提示响应比较快。
【2】Eclipse自动生成作者、日期注释等功能设置:打开Windows->Preferences->Java->Code Style->Code Templates,点击右边窗口中的Comments,可以看到有很多选项,我们便可对此注释信息模板进行编辑。
【3】会不会发现eclipse的编辑器的字体太小了?可以点击Window -> preferences,然后如下图进行设置:
【4】以下是eclipse的一些快捷键:
Ctrl + F11 按上次方式执行
Ctrl + Shift + / 加上注释//
Ctrl + Shift + \ 取消注释//
Ctrl + / 加上或消除行注释
Ctrl + D 删除当前行
Ctrl + M 最大化窗口,切换都是它
Ctrl + K、Ctrl + Shift + K 向下查找、向上查找
Ctrl + Shift + R 查找所有文件,可以使用通配符
Ctrl + Shift + G 找到引用了某个类、方法、属性的代码
Ctrl + Shift + O 快速生成import
Ctrl + Shift + F 格式化代码
Ctrl + L 定位到当前文件某一行
Ctrl + Shift + V 增加 try catch 框框
Ctrl + Shift + . 增加get 、set方法
Ctrl + Alt + ↓ 复制当前行到下一行
Ctrl + Alt + ↑ 复制当前行到上一行
Ctrl+Shift+X 转为大写
Ctrl+Shift+Y 转为小写
Alt + / 补全类、方法、属性名字
Alt + Shift + W 快速定位浏览器视图位置
Alt + ← 后退历史记录
Alt + →前进历史记录
Alt + Shitf + J 自动生成注释
至此,eclipse配置完成了。
(3)SVN安装并配置到eclipse上
3.1、SVN安装包下载:配置管理工具-SVN http://download.csdn.net/detail/u013142781/9355417, 里面有32位和64位的安装包,选择合适的安装即可。
3.2、SVN配置到eclipse上,下载site-1.8.22 http://download.csdn.net/detail/u013142781/9355395, 解压后,把site-1.8.22整个文件夹放到eclipse目录下面的dropins文件夹下面即可。重新启动eclipse,就可以使用SVN的功能了。
(4)Maven的安装与配置
4.1、下载maven安装包:apache-maven-3.2.1 http://download.csdn.net/detail/u013142781/9355367, 解压即可使用。
4.2、maven环境变量配置,配置方式跟jdk有些类似。新建环境变量MAVEN_HOME(值为maven的根目录)、然后在PATH环境变量里加入%MAVEN_HOME%\bin;即可。
4.3、设置setting.xml文件,配置本地仓库。apache-maven-3.2.1\conf下有个setting.xml文件,打开,localRepository的值设置成你本地仓库的路径。(博主在apache-maven-3.2.1根目录下创建了个repository文件夹作为本地仓库)。如下图
4.4、maven配置到eclipse上,下载插件eclipse-maven3-plugin http://download.csdn.net/detail/u013142781/9355661, 解压后把对应的features和plugins这两个文件夹的内容复制到eclipse相同文件夹里面即可,然后重启eclipse,当你打开Window→ Preferences…的时候,你应该能够在一个选项列表中看到一个Maven选项:

然后,Windows–>Prefrences–>Installations–>Add。installation name选maven的根目录,然后一直按确定就OK啦。
然后配置setting.xml文件:
至此 maven安装配置完成!
(5)Mysql安装与配置
5.1、mysql数据库安装,mysql-installer-community-5.6.22.0 http://download.csdn.net/detail/tan3739/8855049, 记得安装过程中一定要配置用户名和密码,否则,连接数据库的时候可能连接不上。有些并不是密码用户名都是root。自己安装的时候把用户名和密码设置成root/root即可。
5.2、安装mysql数据库客户端,NavicatforMySQL http://download.csdn.net/detail/u013142781/9355385。 解压即可使用。打开客户端:点击连接,然后填写信息如下图:
密码博主这里配置的也是root(看你安装的时候配置的是什么)。然后点击测试连接,如果填入的信息都是正确的,会提示测试成功。mysql就配置完成啦。
(6)tomcat安装与配置到eclipse上
6.1、tomcat的安装:apache-tomcat-7.0.59-windows-x64 http://download.csdn.net/detail/u013142781/9355377 ,下载安装包安装,这里博主电脑是64位的,因此提供了64位的安装包。如需要32位的,可到官网进行下载http://tomcat.apache.org/。
6.2、eclipse上tomcat的配置,tomcatPluginV331 http://download.csdn.net/detail/u013142781/9355409, 下载jar插件包。解压将里面的jar包放到eclipse的plugins文件夹下。重启eclipse后会看到如下图中的那个三个图标:
然后window–>prefernces–>Service–>Runtime Environment–>add,根据提示添加tomcat7就可以了。至此,tomcat配置完成
(7)Sublime的安装
7.1、Sublime的下载安装,Sublime_Text_2.0.2 http://download.csdn.net/detail/u013142781/9355403。Sublime Text 是一个代码编辑器(Sublime Text 2是收费软件,但可以无限期试用),也是HTML和散文先进的文本编辑器。Sublime Text是由程序员Jon Skinner于2008年1月份所开发出来,它最初被设计为一个具有丰富扩展功能的Vim。用txt不方便了。Sublime还有很多功能,博主这里就不一一介绍了。留给读者慢慢发掘啦。
<-----------------------------------------------------------------end------------------------------------------------------------->