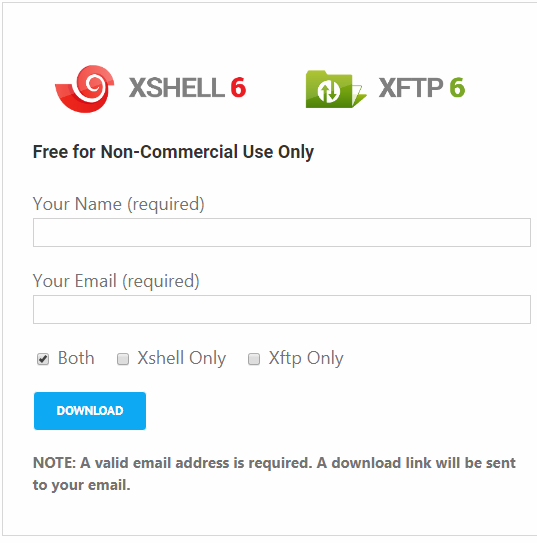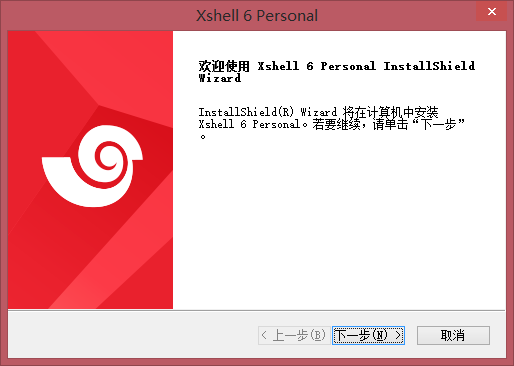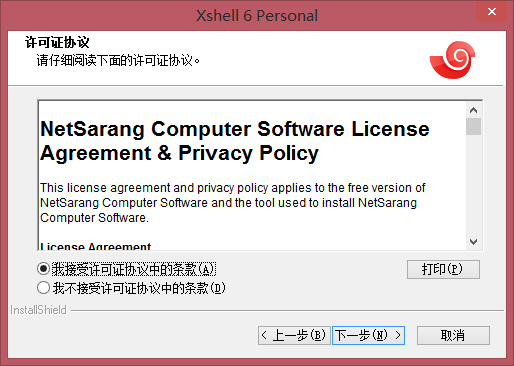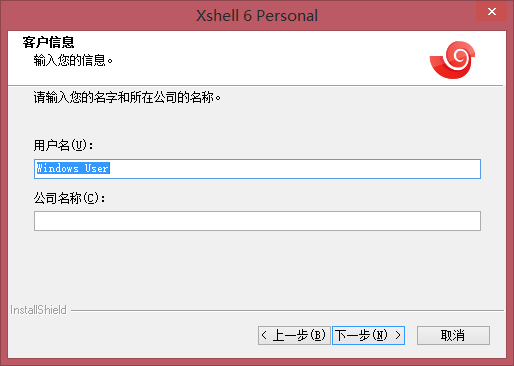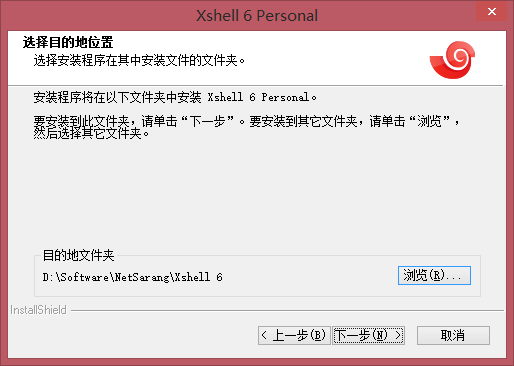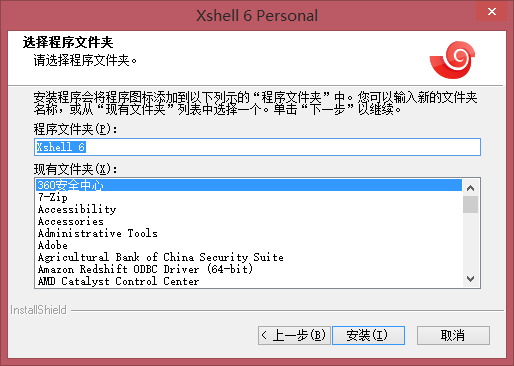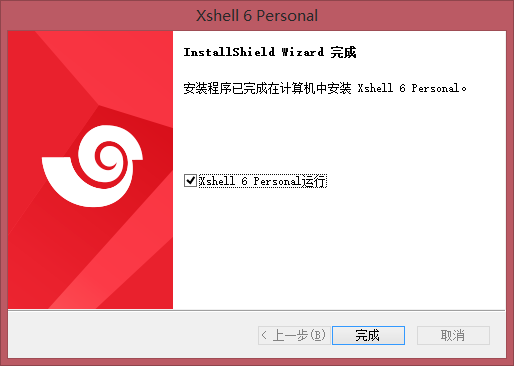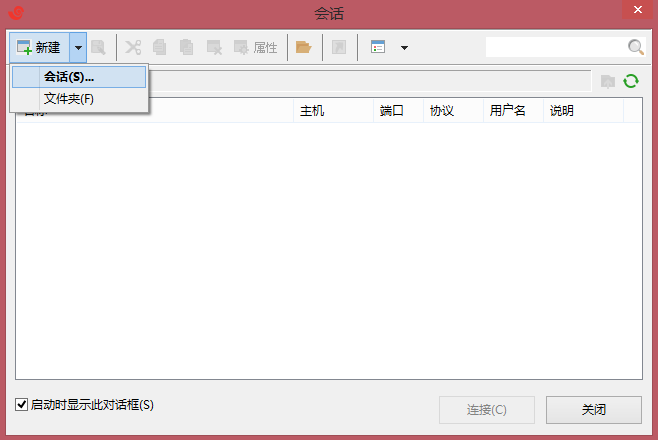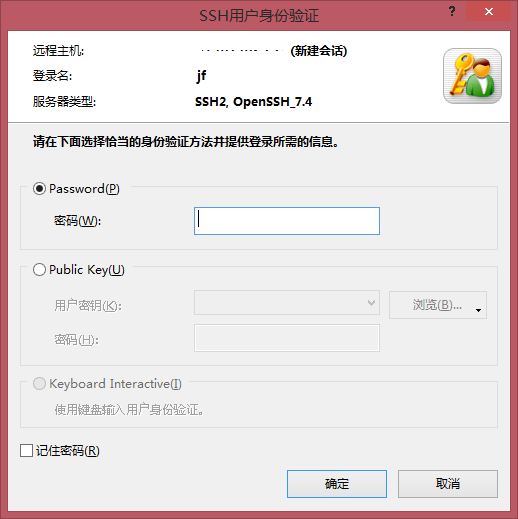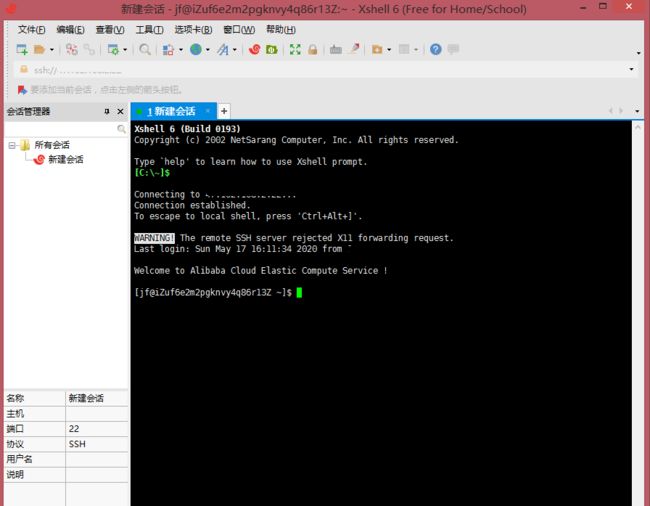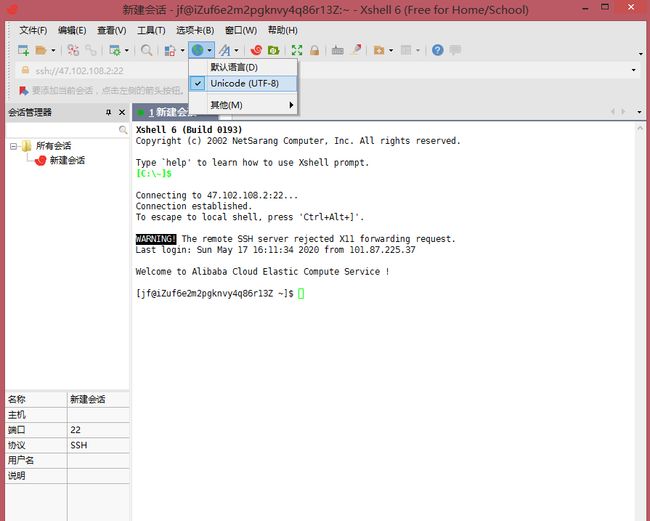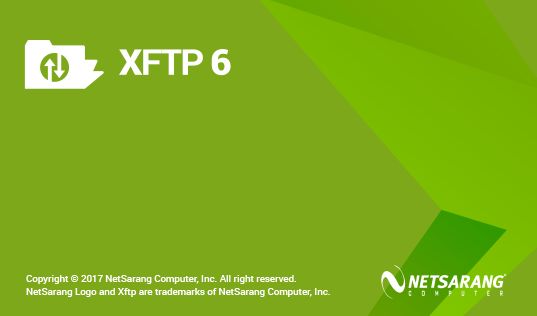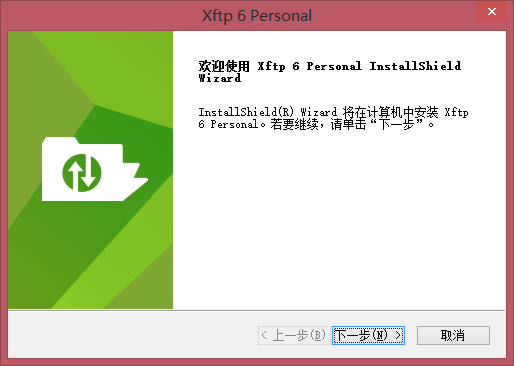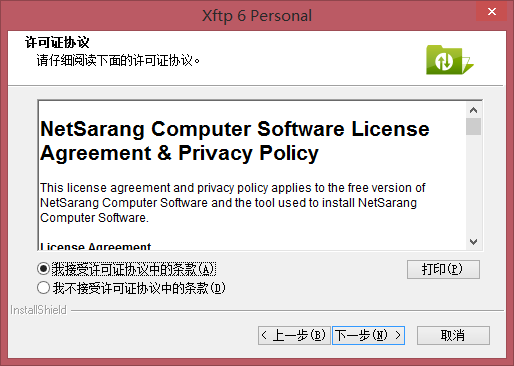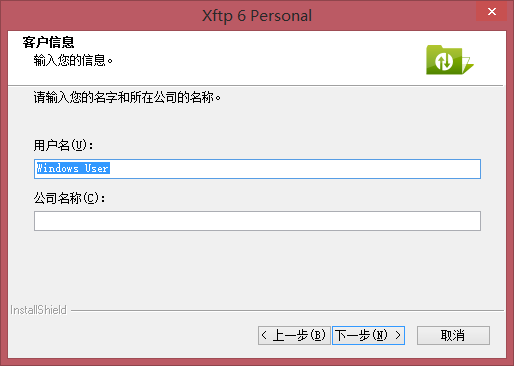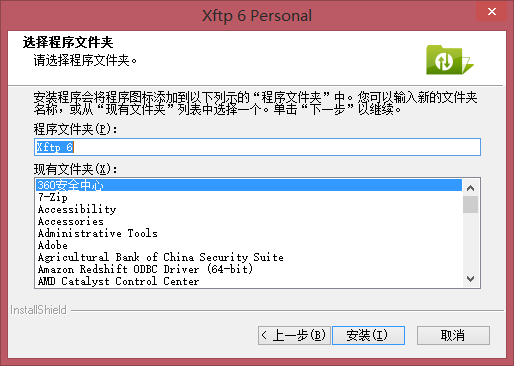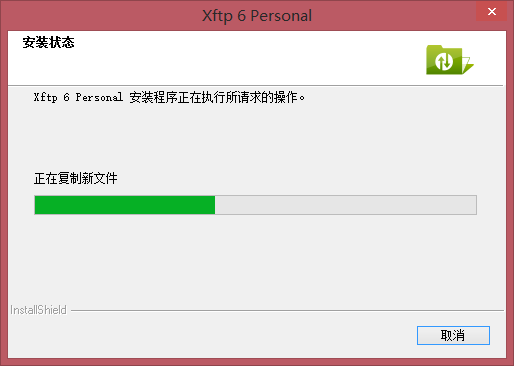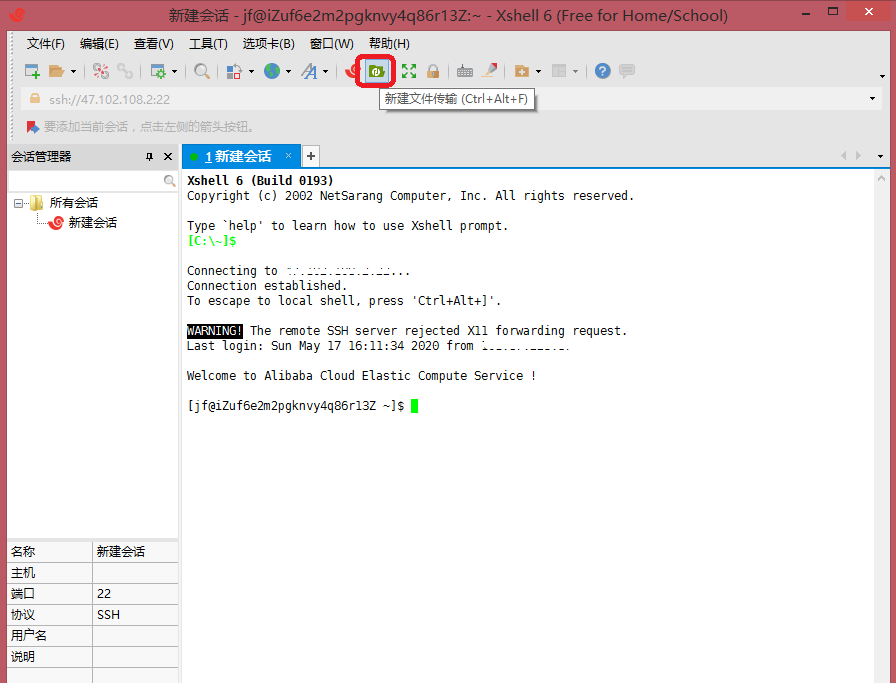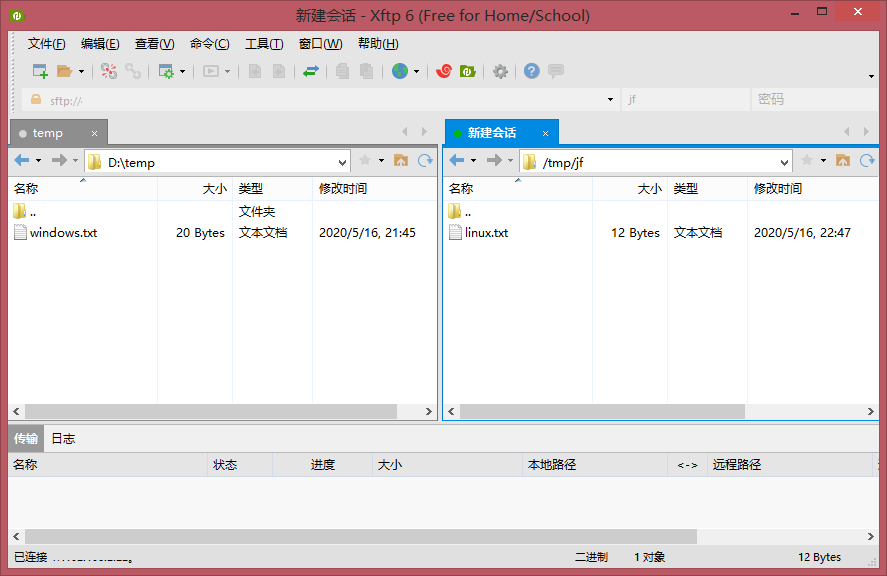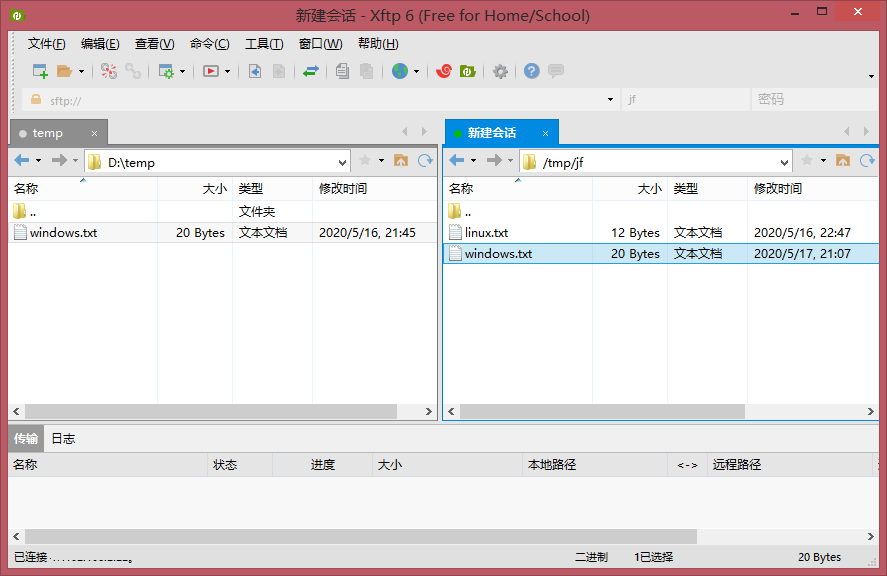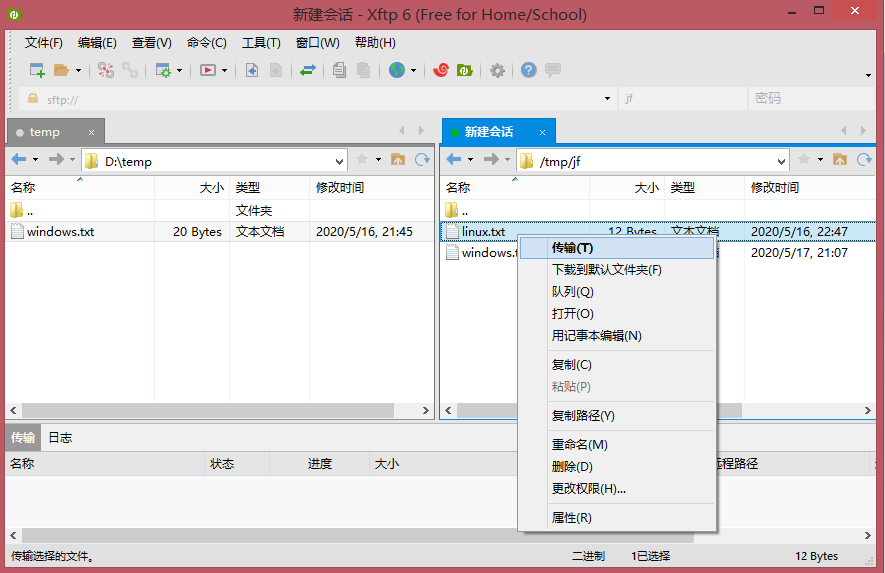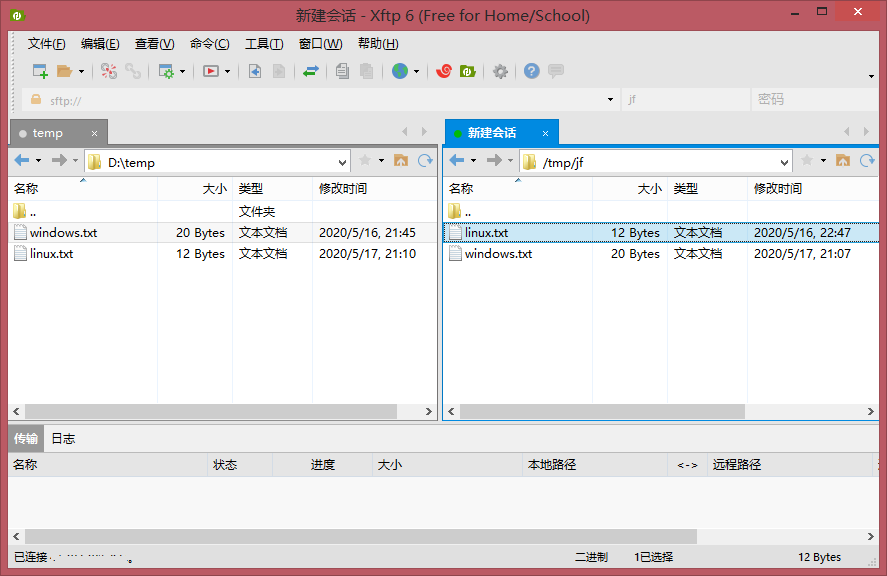我们在日常工作中,不管是系统管理员、程序员、还是技术工程师,如果想登陆到 Linux 服务器,不可能总是跑到机房去工作,通常我们需要一个工具帮我们去做远程连接,这样我们只需要用笔记本电脑就可以连接到服务器上了。一般用的比较多的工具是 XShell 和 PuTTY。PuTTY我之前有做过详细的介绍,感兴趣的同学可以去看一下我之前的文章《putty、pscp、psftp 使用教程》 。今天我再详细介绍一下 XShell 以及 Xftp这两款工具。
XShell的安装与使用
XShell 由NetSarang公司开发,是一款商用软件,需要购买才能使用。但是他们也提供了免费的家用/学生版,免费版本的下载地址是:
https://www.netsarang.com/en/free-for-home-school/
打开以后在下面填写姓名和邮箱地址,勾选 "Both",然后点击"Download",NetSarang会把下载链接发送到你的邮箱里。
点击下载链接后可以得到 Xshell和 Xftp的安装文件,当前最新版本是 6.0。
双击 Xshell 安装文件,开始安装程序,基本上都是点击下一步就可以了,我把完整的流程做了一个截图供大家参考。
到这里安装就结束了。运行 XShell程序,会弹出会话窗口。因为我们是第一次运行,这里没有保存过的会话,所以我们要新建一个。
输入会话名称,协议选择 SSH,主机填写 ip 地址,端口号一般默认是 22,然后点击确定。
这样就建立了一个我们刚才保存的会话内容。点击连接。
系统提示输入用登录的用户名。
再输入用户密码。
完成后可以看到连接到主机的 Shell 界面,并提示你登录成功。
到这里登录就结束了,是不是很简单。另外 XShell 还支持对界面做一些定制,比如可以更改背景色。我们下面的选择把 Shell 界面改成了白底黑字。
为了解决中文乱码的问题,要注意选对编码,一般可以选择 Unicode。
还有字体和大小也可以调整。
XShell 的安装和使用介绍到这里基本就差不多了。XShell 虽然和PuTTY相比,需要安装一下,但是使用起来也还是非常方便的。接下来再介绍 NetSarang公司的另一款工具 Xftp。
Xftp 的安装与使用
虽然我们通过 Shell 登录到了服务器,可以输入一些命令来与服务器进行交互,但是如果我们想从笔记本上传一些文件到服务器,或者从服务器下载一些文件到本地,该怎么做呢?这个时候就可以用到 Xftp 这个工具了。Xftp是一个功能强大的SFTP、FTP 文件传输软件。使用了 Xftp 以后,MS Windows 用户能安全地在 UNIX/Linux 和 Windows PC 之间传输文件。
我们还是先开始进行安装,同样基本都是点击下一步。
安装完成后,我们可以回到 XShell 的界面,点击新建文件传输按钮,这样就会开启一个 Xftp的会话,并且使用 XShell 中已经使用的会话信息,我们不需要再次输入主机 ip 地址、用户名和密码等信息。
左边是本地 Windows 的窗口,右边是 Linux 服务器上的窗口。假如我们要把本地 D:\temp 文件夹下的 windows.txt文件上传到服务器 /tmp/jf 目录下,可以在在左窗口右键点击文件,选择“传输”
这样可以看到文件就成功上传到服务器上了。
接下来我们想把服务器上的 linux.txt 文件下载到本地。同样可以右键点击文件,选择“传输”。
文件也成功的保存到了本地电脑上。
Xftp 能够的在工作电脑和服务器之间非常安全地进行文件传输,并且它和 XShell 界面进行了很好的集成,非常方便我们的使用。
最后再次提醒大家 XShell 和 Xftp 的企业版是要收费的,如果大家没有购买 license 的话,可以下载家庭版/学生版免费使用。虽然功能比商用版稍微少了一点,不过我们的基本要求都能满足。
相关阅读
《putty、pscp、psftp 使用教程》
《这么多Linux版本,你究竟该怎么选择?》