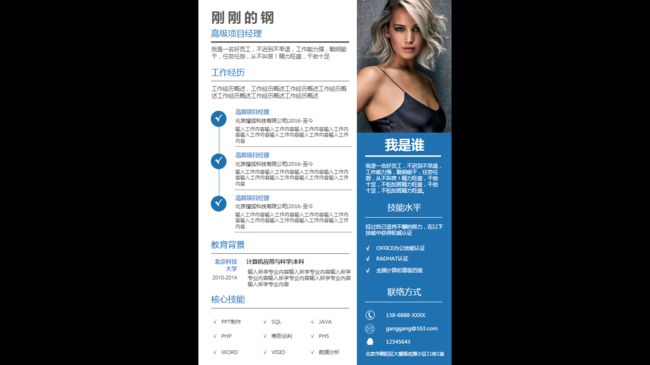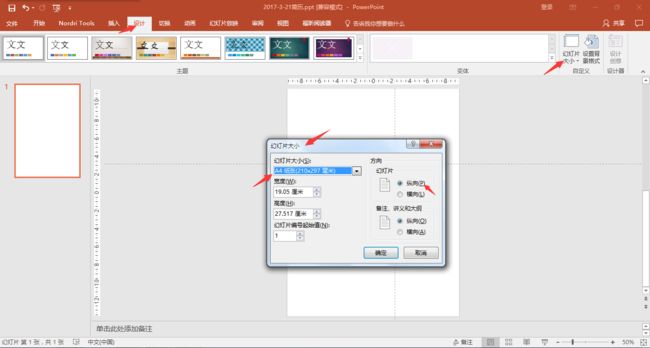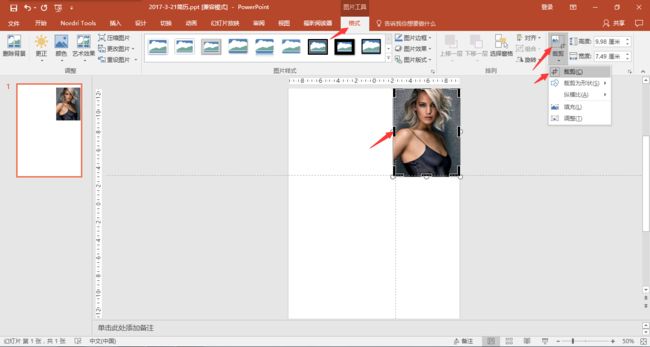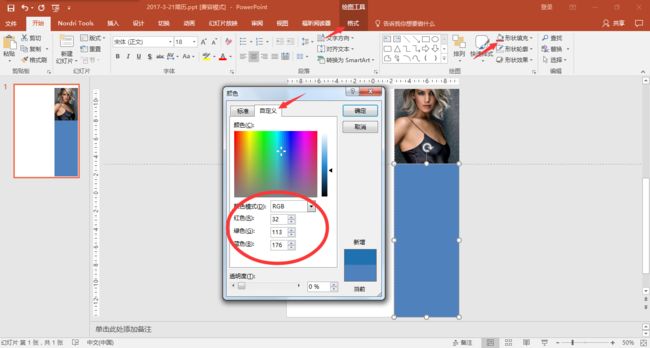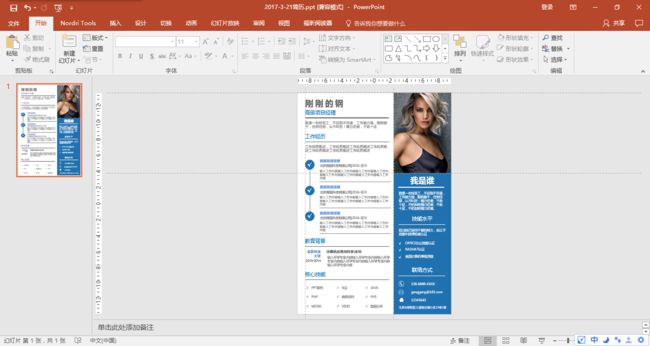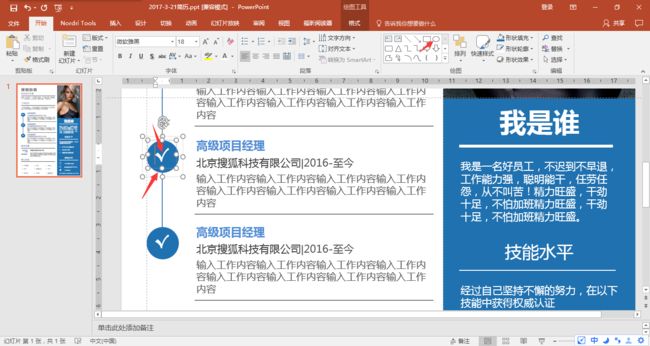原本计划上周六要更新的,因为一点事情给耽误了,自觉愧疚就马上进行了更新!
通过这件事,我深深的体会到了坚持真是一种能力,不能随随便便的一说,关键还是要看实际行动。
闲话不多说,我们来说今天的正事,其实也没有什么正事,就是拿个简历练练手,通过实际的训练提升一下PPT的操作技能。
一、简历效果
就是这个样子,那个美女叫Jennifer Lawrence,就是那个《饥饿游戏》的女主,好吧我承认喜欢这位美女,哈哈!
对于简历使用的颜色,用黑白打印机打印效果也不错,这个请放心!
二、制作过程
1.页面设计
打开PPT后,点击「设计」菜单,选择「幻灯片大小」点击「自定义幻灯片大小」后弹出下图设置框。
在幻灯片大小中选择A4,在幻灯片方向选项中选择竖向,然后点击确定,至此页面就设置成了A4纸大小,主要是方便您打印简历。
2.简历页面布局
这个简历的布局较为简单,右上角是照片的位置,她的纵横比例约为1:3,这个可以根据你的内容和照片来调整对应的比例。
3.照片设置
有时候因为照片的比例问题,导致照片缩放后的大小不能与照片区域相匹配,这时我们可以使用裁剪功能来进行调整。
参看当然还有很多种方法,在这里就不多说了,感兴趣的朋友可以参看我在创建的专题PPT.log,里面很多文章中都有相关的介绍。
4.文案区域设置
4.1绘制矩形框
在「格式」菜单-绘图中选择矩形,沿着分割线的区域画出矩形,然后选择「形状填充」-自定义颜色,设定RGB的数值为32:113:176,点击确定您要的颜色就这么的展示出来了。当然,您也可以根据自己的喜欢改变颜色。
4.2文案编辑
对于文案的编辑,重要的一点是对齐,就那这个简历来说采用的是左对齐,这点请大家注意!
另外,在矩形框上添加汉字,一定要插入一个文本框,编辑后文字再放置到矩形框中,需要注意的是文本框中文字使用居中,这样标题就很容易上下对齐,同时,不要在矩形框中直接编写文字。
工作经历中的圆形图片主要是由圆形和√组合在一起的,在图形中选择圆形,然后在用文本框打出一个√号,放置在圆形图片上,然后组合一下就OK了。
4.3字体设置
该简历使用的字体统一是微软雅黑,字号分别是28、20、18、16、12、11。
字体的颜色主要与矩形框中的颜色保持一致,同时为了增加层次感还使用了灰色。
简历中联系方式的小图标您可以访问 http://www.iconfont.cn/ ,里面有你想要的所有图标,并且还是FREE!
三、一点总结
1.所有的设计都是要达到一定的目的,切不可只图好看而失去了核心内容;
2.文字的排版,不但要内容对齐,还要注意字体的统一和字号的大小过度;
3.灵活使用参考线,有助于高效提升PPT的排版;
4.灵活使用裁剪功能,这是个基础功能一定要熟练操作。
最后,欢迎您访问我在创建的专题PPT.log,里面一定有您想看的。
以上内容已经申请了原创保护,需要转发的请简信与我联系。