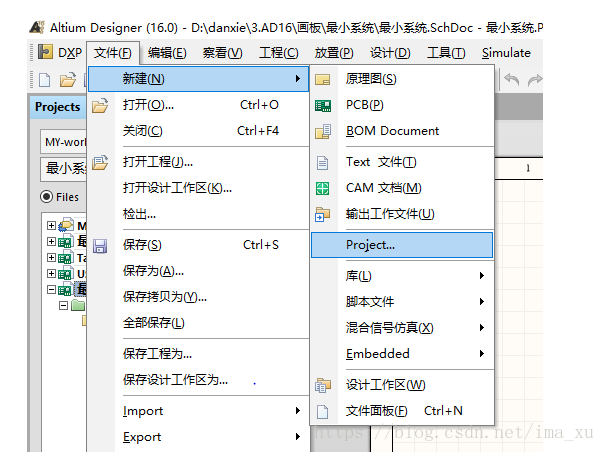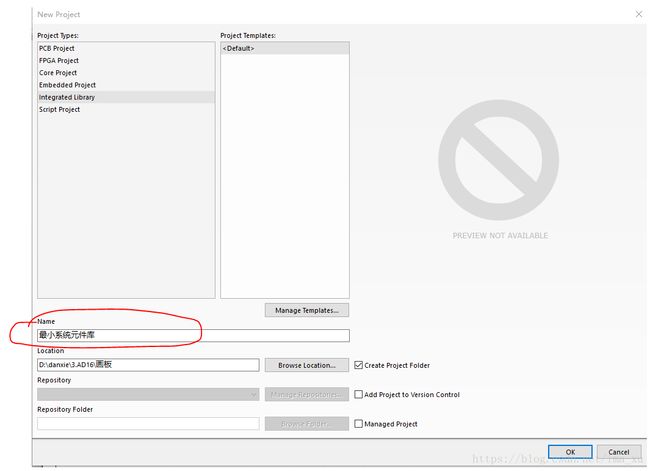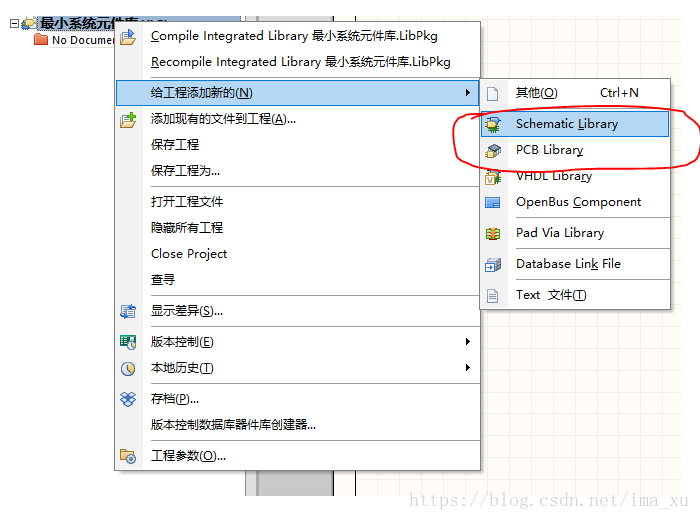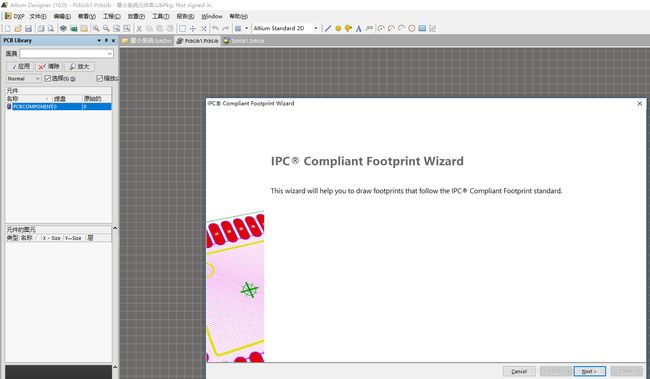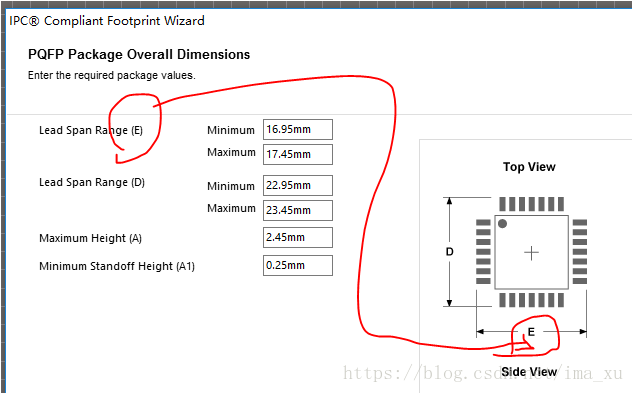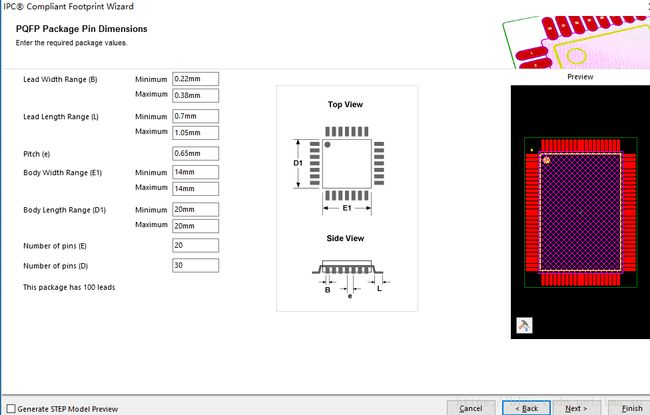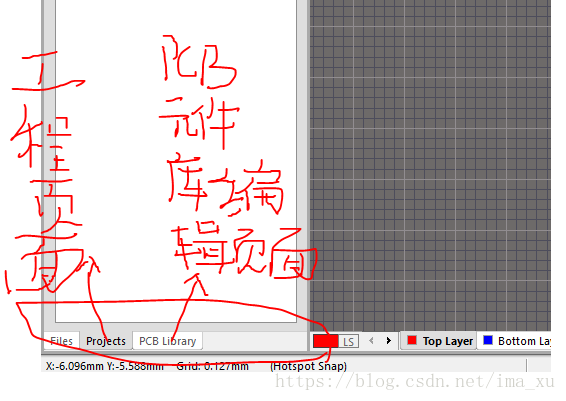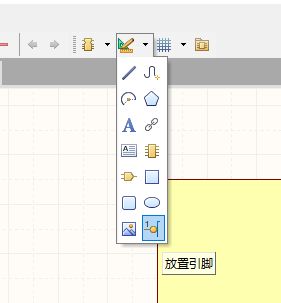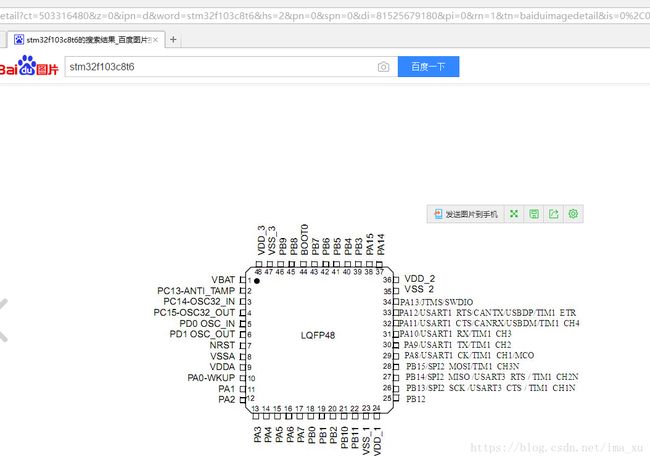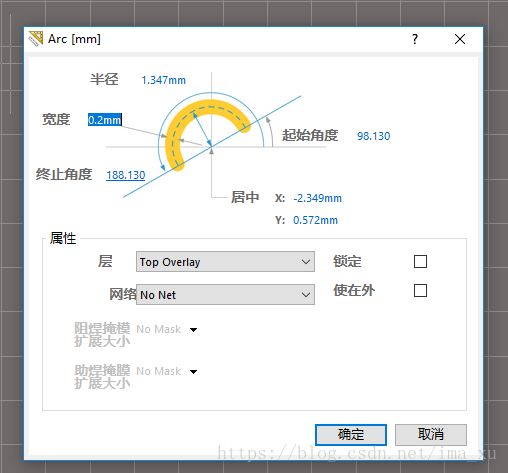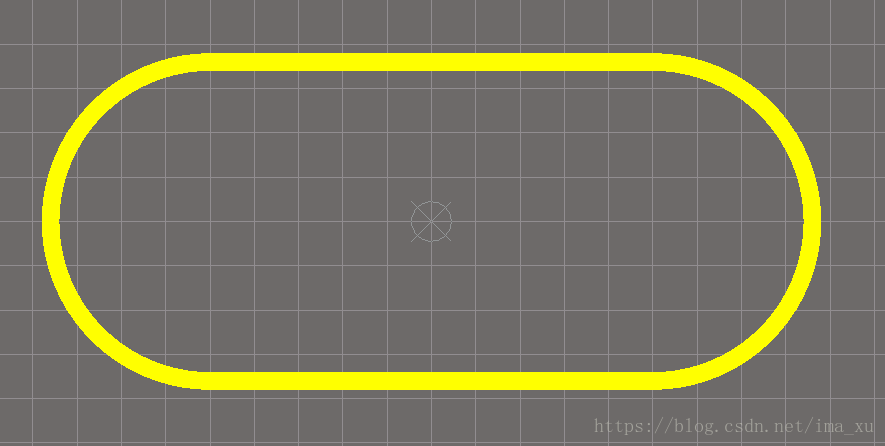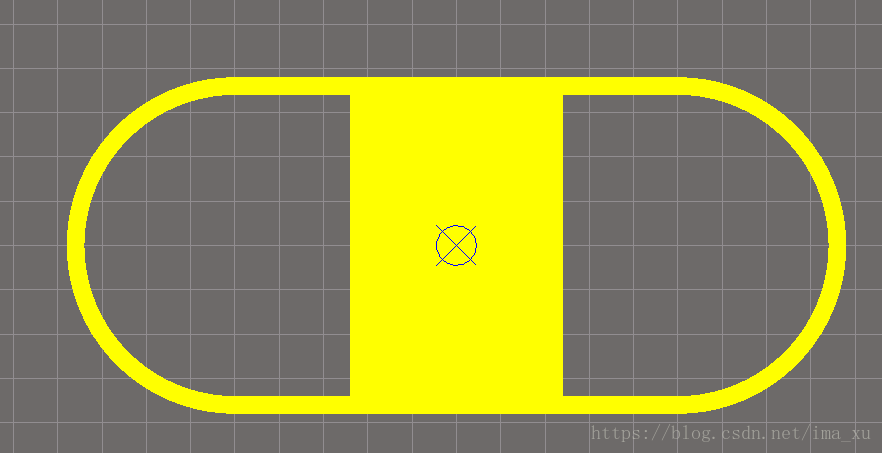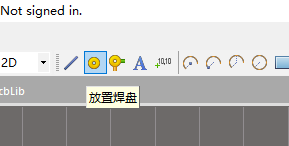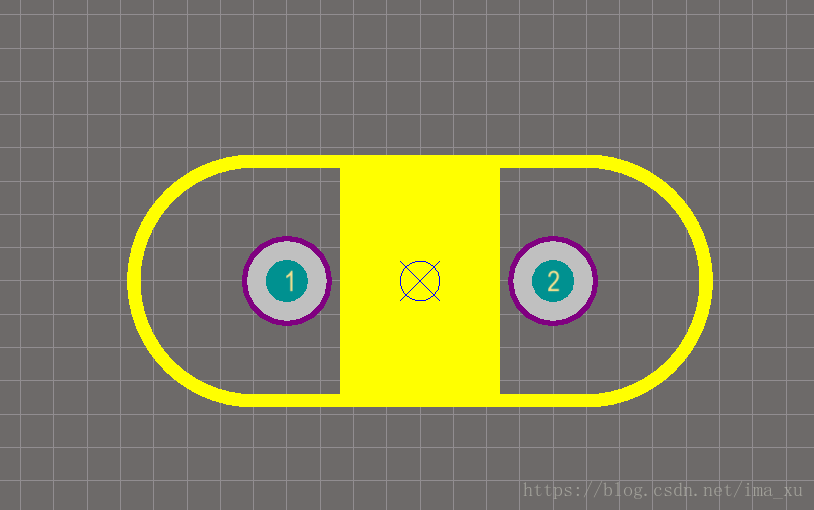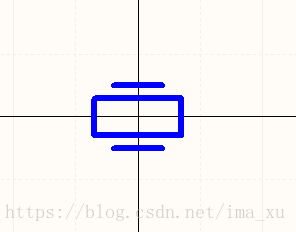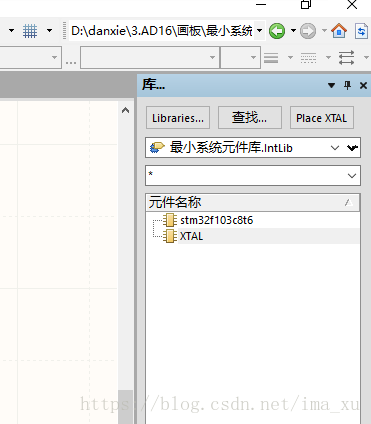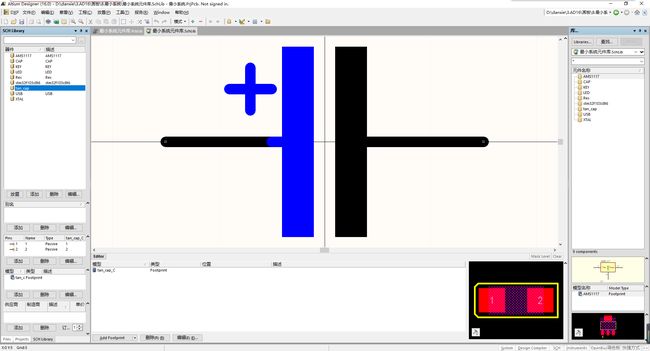- ASP.NET Core JWT身份验证实战教程
司莹嫣Maude
ASP.NETCoreJWT身份验证实战教程ASPNETCore2JwtAuthenticationJwtAuthenticationwithoutASP.NETCoreIdentity项目地址:https://gitcode.com/gh_mirrors/as/ASPNETCore2JwtAuthentication项目介绍本教程基于VahidN的ASPNETCore2JwtAuthentica
- 七个Python可视化界面设计器简介(不是GUI库)
stgsd
pythonpymePythonStudiowxFormBuilder易函数视窗编程系统WxPython可视化编辑器PAGE
一pygubu-designer依赖库tk,tkk,pygubu(非必需)安装pipinstallpygubu-designe在python的Scripts目录下找到它,是一个exe文件.二PAGE-Python自动GUI生成器-7.6版本依赖库tk,tkkPAGE中文文档·看云
- Docker 实战教程之从入门到提高 (五)
在多模态模型的架构上,ChatGPT的绘图能力主要依赖以下几个核心组件:跨模态编码器(Cross-ModalEncoder):跨模态编码器的作用是将文本和图像的特征进行对齐。GPT可以将用户输入的文本描述转换为文本特征表示,然后利用跨模态编码器将这些特征映射到图像特征空间。这种方式确保模型能够理解描述性语言中不同细节是如何与图像特征对应的。
- 工作流开发过程
Dev2010Daily
软件开发基础知识工作jbpm引擎java
1、首先要识别出工作流,即找出候选的工作流。2、可视化流程建模,此处将用到的是jBPM(jBPMGraphicalProcessDesignerGPD)editor3、开发运行时的元件4、布署运行时引擎jBPM提供了多种不同的布署场景:(1)引擎与实例同时使用---jBPMConsole(2)用JAVA类实例来实例化引擎5、实例化运行时实例6、监控和审计
- Nginx与PHP-FPM部署实战教程
毕瑜旭Edwin
Nginx与PHP-FPM部署实战教程nginx-php-fpmRunningCloudNativeLaravel/PHPappwithnginx+php-fpm8.2/8.1/8.0/7.4/7.3acrossamd64,arm64arch.项目地址:https://gitcode.com/gh_mirrors/ngin/nginx-php-fpm项目介绍本教程基于GitHub上的开源项目ngi
- 微信小程序实战教程:如何使用map组件实现地图功能
Jiaberrr
微信小程序小程序javascript前端map
在微信小程序中,map组件是一个非常实用的功能,它可以帮助我们快速实现地图展示、定位、标注等操作。本文将详细介绍如何在微信小程序中使用map组件,带你轻松掌握地图开发技能。一、map组件概述map组件是微信小程序官方提供的一个地图组件,它支持地图展示、缩放、拖动、定位、标注等功能。在使用map组件之前,我们需要先在app.json中配置高德地图或腾讯地图的key。二、配置地图key登录微信小程序后
- Java常用软件安装包分享
兜兜儿~
java开发语言
关于Java常用软件的安装包分享,大家记得收藏!包括IDEA、IDEA、Vmware、FinalShell、CentOS、MongoDB、MySQL、Notepad++、Postman、PowerDesigner、Redis、Tomcat,以及前端相关软件
- 0458-基于单片机的输液监测系统设计
电子开发圈
MCU51系统设计单片机嵌入式硬件
功能描述1、采用51/52单片机作为主控芯片;2、采用红外槽式传感器检测液滴速度;3、采用LCD1602显示:液滴速度(p/min)、液滴计数值;4、可通过按键设置液滴异常报警阈值(即连续无液滴时长);5、当输液出现异常时进行声光报警。电路设计采用AltiumDesigner作为电路设计工具。AltiumDesigner通过把原理图设计、PCB绘制编辑、拓扑逻辑自动布线、信号完整性分析和设计输出等
- 第1章 走进Qt Quick的世界
Ricardo于
QtQMLqt开发语言
★1.4QtQuick应用构建Widget和console项目是可以选构建工具的,有qmake选项。QtWidgetsApplication简介:创建一个基于widget的Qt应用程序,其中包含一个基于QtDesigner的主窗口以及用于实现应用程序逻辑的C++源文件和头文件,提供可视化的用户图形界面。(**本文选择**)QtConsoleApplication简介:创建一个包含单个main.cp
- 微信小程序加载H5页面及与H5页面通信的实战教程
Jiaberrr
小程序微信小程序前端javascriptwebview
在微信小程序的开发过程中,我们有时需要在小程序中嵌入H5页面。本文将详细介绍如何在微信小程序中通过webview加载H5页面,并实现小程序与H5页面的通信。一、准备工作搭建微信小程序开发环境,具体步骤请参考官方文档:https://developers.weixin.qq.com/miniprogram/dev/framework/quickstart.html准备一个H5页面,可以是本地文件或线
- pycharm python pyqt5
qq_24158561
python开发语言
#-*-coding:utf-8-*-#Formimplementationgeneratedfromreadinguifile'UI1.ui'##Createdby:PyQt5UIcodegenerator5.13.0##WARNING!Allchangesmadeinthisfilewillbelost!#PyCharm,从Tools->ExternalTools->QtDesigner打开Q
- MATLAB语言基础教程、 小项目1:简单的计算器、 小项目2:有页面的计算器、使用App Designer创建GUI计算器
azuredragonz
学习教程matlab开发语言
MATLABMATLAB语言基础教程1.MATLAB简介2.基本语法变量与赋值向量与矩阵矩阵运算数学函数控制流3.函数4.绘图案例:简单方程求解小项目1:简单的科学计算器功能代码项目说明小项目2:有页面的计算器使用AppDesigner创建GUI计算器主要步骤:完整代码(使用MATLAB编写)说明:如何运行:小项目总结MATLAB语言基础教程1.MATLAB简介MATLAB(矩阵实验室)是一种用于
- Qt控件编辑功能(二)
雨田哥工作号
简述根据QtDesigner的控件选中,拉伸效果,用过Qt的盆友都很熟悉Qt的Designer,这个我就不多说了,我们先看看QtDesigner中的效果QtDesigner效果图图这里写图片描述模仿功能介绍1.支持选中效果;2.支持自由拉伸效果;3.支持双击鼠标左键编辑功能;4.支持键盘↑↓←→按键移动;5.支持按住ctrl+鼠标左键多选控件功能;6.支持键盘delete键,删除选中控件功能;模仿
- Android清洁架构实战教程:基于AliAsadi/Android-Clean-Architecture
符凡言Elvis
Android清洁架构实战教程:基于AliAsadi/Android-Clean-ArchitectureAndroid-Clean-ArchitectureAdemomovieandroidappshowcasingCleanArchitecture,writteninKotlinandfeaturingJetpackComposeformodern,declarativeUIs.(Offlin
- 【项目实践】Pyside6+Qtdesigner:登录窗体设计
climber1121
Python项目实战QT数据库python
代码功能:可实现应用程序用户管理,实现用户登录、注册、密码修改代码文档结构:user_database.db:数据库文件,用于存储用户数据,第一运行代码时自动生成login.ui:UI文件,由QT设计ui_login.py(由login.ui编译过来)在终端WindowsPowerShell运行如下代码即可生成pyside6-uiclogin.ui-oui_login.pytest_login.p
- mysql的关键字
cindyliao
mysql
在mysql中建表的时候,或者用PowerDesigner生成数据库的时候如果表名是mysql的关键字则会报下面类似的错,ERROR1064(42000):YouhaveanerrorinyourSQLsyntax;checkthemanualthatcorrespondstoyourMySQLserverversionfortherightsyntaxtousenear'condition'而生
- UNIOP ERT-16 工业 PLC
w15305925923
服务器网络运维自动化linux
UNIOPERT-16工业PLC描述ERT-16可满足对功能强大但成本低廉的操作员界面系统的需求。显示屏为16行单色像素LCD。这些可寻址的像素显示屏允许使用我们的DesignerforWindows软件包进行图形处理。每页可显示16行。每行最多可包含40个字符。亮度控制可调节显示屏,以方便在几乎任何条件下观看。ERT-16-工业PLC工作站16行x40个字符LCD全图形320x240像素分辨率触
- AI多模态实战教程:面壁智能MiniCPM-V多模态大模型问答交互、llama.cpp模型量化和推理
AIGCmagic社区
AI多模态人工智能交互llama
一、项目简介MiniCPM-V系列是专为视觉-语⾔理解设计的多模态⼤型语⾔模型(MLLMs),提供⾼质量的⽂本输出,已发布4个版本。1.1主要模型及特性(1)MiniCPM-Llama3-V2.5:参数规模:8B性能:超越GPT-4V-1106、GeminiPro、Qwen-VL-Max和Claude3,⽀持30+种语⾔,多模态对话,增强OCR和指令跟随能⼒。部署:量化、编译优化,可⾼效部署于端侧
- 香奈儿“老佛爷”去世:他塑造了现代奢侈时尚产业
英语学习社
2月19日,香奈儿艺术总监“老佛爷”去世,享年85岁。香奈儿“老佛爷”去世:他塑造了现代奢侈时尚产业KarlLagerfeld,DesignerWhoDefinedLuxuryFashion,Diesat85KarlLagerfeld,themostprolificdesignerofthe20thand21stcenturiesandamanwhosecareerformedtheprototy
- Altium Design设置原理图图纸大小
蔚蓝云海9
硬件工程
点击原理图右下角Panels选项,选择Properties打开在Properties界面可以对图纸单位,图纸大小,方向,边缘尺寸等进行调整图纸模版包括:模型图纸:A0_portrait~A4_portrait公制图纸:A0~A4英制图纸:A~ECAD标准图纸:A~EOrCAD标准图纸:Orcad_a~Orcad_e其他格式:Letter、Legal、Tabloid等软件选项如下:
- python金融实战教程pdf 目录
weixin_43946945
python金融pdf经验分享全文检索学习
python金融实战教程pdf目录:http://literalink.top/resource/detail/7186336410574524416第1章Python简介及安装11.1Python简介11.2如何安装Python31.3Python的不同版本31.4运行Python的3种方式41.4.1用GUI启动Python41.4.2从Python命令行启动Python51.4.3从DOS窗
- 轻松接入微信订阅消息-uniapp + uniCloud 订阅消息实战教程(四)
小小•愿望
uniapp+uniCloud订阅消息实战教程uni-appuniCloud订阅消息支付宝小程序微信小程序云函数定时任务
经过无数次的尝试,终于还是让我做出来了,本文都将为你提供一份实用的指南,让我们一起开始这段精彩的旅程,探索uniapp与微信订阅消息结合的无限可能吧!用户授权订阅消息在前端中使用加一个按钮,让用户主动授权订阅消息,一次点击只能发送一次消息,如果需要发送多条就需要多次点击,如果勾选了「总是保持以上选择」(现在是默认勾选),勾选后下次订阅该模板时就不会有弹窗,保持上次的选择,参考uniapp订阅消息/
- 详解 gRPC 客户端长连接机制实现
a...Z
后端
本文作者:熊喵君,原文链接:https://pandaychen.github.io/2020/09/01/GRPC-CLIENT-CONN-LASTING/转载Go语言中文网公众号Golang爱好者社区,这里有精选的网站上数千篇优秀文章供你学习,内容涵盖Golang基础系列教程、实战教程等优秀开源项目实践,同时会分享职场经验。每周获取Golang一周资讯等值得关注的内容0x00前言HTTP2是一
- designer pyqt5 界面切换_使用 Pyqt5 制作猜数游戏 GUI
weixin_39532352
designerpyqt5界面切换
这一节,我们介绍如何使用Pyqt5实现猜数游戏界面。游戏效果图:一、使用QtDesigner首先,选择Pycharm->File->Settings->Tools->ExternalTools,点击+,添加新项目。name可以设为'qt5',Program那项填写Qtdesigner这个exe文件所在的位置。这时候,Tools菜单栏就会出现ExternalTools工具栏,点击这一项,就可以启动Q
- PYQT实现多个界面切换(不开新窗口)
来个柠檬
pyqt
(当作学习笔记自己看,有些杂乱请理解)参考Python小白从零开始PyQt5项目实战(8)汇总篇(完整例程)_pyqt项目实战教程-CSDN博客目前找到的最优解是用stackedWidget控件,结合sender()函数实现多个按钮连接一个槽函数(lamda也行,网上有例子)defframeController(self):#页面控制函数sender=self.sender()#获取当前信号sen
- 基于华为昇腾910B和LLaMA Factory多卡微调的实战教程
herosunly
大模型微调华为昇腾910B多卡微调实战教程
大家好,我是herosunly。985院校硕士毕业,现担任算法研究员一职,热衷于大模型算法的研究与应用。曾担任百度千帆大模型比赛、BPAA算法大赛评委,编写微软OpenAI考试认证指导手册。曾获得阿里云天池比赛第一名,CCF比赛第二名,科大讯飞比赛第三名。授权多项发明专利。对机器学习和深度学习拥有自己独到的见解。曾经辅导过若干个非计算机专业的学生进入到算法行业就业。希望和大家一起成长进步。
- 使用Vue 2 + Element UI搭建后台管理系统框架实战教程
不知名靓仔
vue.jsui前端
后台管理系统作为企业内部的核心业务平台,其界面的易用性和功能性至关重要。Vue2作为一个成熟的前端框架,以其轻量级和高效著称,而ElementUI则是一套专为桌面端设计的Vue2组件库,它提供了丰富的UI元素和组件,大大简化了后台管理系统的开发过程。本篇博客将深入介绍如何利用Vue2和ElementUI快速搭建一个功能完善的后台管理系统框架。vue2后台管理项目下载地址:https://downl
- Qt五大核心特性之属性系统
血不热了
qt数据库开发语言
前言Qt的属性系统是基于元对象系统之上的一个功能强大的特性,允许类的成员变量作为属性公开,并支持动态访问、类型安全、信号通知、数据绑定等功能。这些属性可以在运行时进行查询、设置和监控,特别是在与Qt的信号槽机制、QML绑定、以及QtDesigner的集成中,Qt的属性系统发挥了重要作用。正文说到属性系统,不得不提到一个宏Q_PROPERTY,Q_PROPERTY是Qt属性系统的一个宏,用于在C++
- 如何构建基于Java SpringBoot的智慧物业服务系统【实战教程】
计算机毕业编程指导师
JavaPython微信小程序大数据实战项目集javaspringbootnotepad++课程设计智慧物业后端计算机毕业设计
✍✍计算机毕业编程指导师⭐⭐个人介绍:自己非常喜欢研究技术问题!专业做Java、Python、微信小程序、安卓、大数据、爬虫、Golang、大屏等实战项目。⛽⛽实战项目:有源码或者技术上的问题欢迎在评论区一起讨论交流!⚡⚡Java、Python、微信小程序、大数据实战项目集⚡⚡文末获取源码文章目录⚡⚡文末获取源码智慧物业服务系统-研究背景智慧物业服务系统-技术智慧物业服务系统-图片展示智慧物业服务
- Python爬虫实战教程:爬取网易新闻
性能优化Java开发
程序员学习python爬虫开发语言
那么确认了之后可以使用F12打开谷歌浏览器的控制台,点击Network,我们一直往下拉,发现右侧出现了:"...special/00804KVA/cm_guonei_03.js?...."之类的地址,点开Response发现正是我们要找的api接口。可以看到这些接口的地址都有一定的规律:“cm_guonei_03.js”、“cm_guonei_04.js”,那么就很明显了:http://temp.
- 继之前的线程循环加到窗口中运行
3213213333332132
javathreadJFrameJPanel
之前写了有关java线程的循环执行和结束,因为想制作成exe文件,想把执行的效果加到窗口上,所以就结合了JFrame和JPanel写了这个程序,这里直接贴出代码,在窗口上运行的效果下面有附图。
package thread;
import java.awt.Graphics;
import java.text.SimpleDateFormat;
import java.util
- linux 常用命令
BlueSkator
linux命令
1.grep
相信这个命令可以说是大家最常用的命令之一了。尤其是查询生产环境的日志,这个命令绝对是必不可少的。
但之前总是习惯于使用 (grep -n 关键字 文件名 )查出关键字以及该关键字所在的行数,然后再用 (sed -n '100,200p' 文件名),去查出该关键字之后的日志内容。
但其实还有更简便的办法,就是用(grep -B n、-A n、-C n 关键
- php heredoc原文档和nowdoc语法
dcj3sjt126com
PHPheredocnowdoc
<!doctype html>
<html lang="en">
<head>
<meta charset="utf-8">
<title>Current To-Do List</title>
</head>
<body>
<?
- overflow的属性
周华华
JavaScript
<!DOCTYPE html PUBLIC "-//W3C//DTD XHTML 1.0 Transitional//EN" "http://www.w3.org/TR/xhtml1/DTD/xhtml1-transitional.dtd">
<html xmlns="http://www.w3.org/1999/xhtml&q
- 《我所了解的Java》——总体目录
g21121
java
准备用一年左右时间写一个系列的文章《我所了解的Java》,目录及内容会不断完善及调整。
在编写相关内容时难免出现笔误、代码无法执行、名词理解错误等,请大家及时指出,我会第一时间更正。
&n
- [简单]docx4j常用方法小结
53873039oycg
docx
本代码基于docx4j-3.2.0,在office word 2007上测试通过。代码如下:
import java.io.File;
import java.io.FileInputStream;
import ja
- Spring配置学习
云端月影
spring配置
首先来看一个标准的Spring配置文件 applicationContext.xml
<?xml version="1.0" encoding="UTF-8"?>
<beans xmlns="http://www.springframework.org/schema/beans"
xmlns:xsi=&q
- Java新手入门的30个基本概念三
aijuans
java新手java 入门
17.Java中的每一个类都是从Object类扩展而来的。 18.object类中的equal和toString方法。 equal用于测试一个对象是否同另一个对象相等。 toString返回一个代表该对象的字符串,几乎每一个类都会重载该方法,以便返回当前状态的正确表示.(toString 方法是一个很重要的方法) 19.通用编程:任何类类型的所有值都可以同object类性的变量来代替。
- 《2008 IBM Rational 软件开发高峰论坛会议》小记
antonyup_2006
软件测试敏捷开发项目管理IBM活动
我一直想写些总结,用于交流和备忘,然都没提笔,今以一篇参加活动的感受小记开个头,呵呵!
其实参加《2008 IBM Rational 软件开发高峰论坛会议》是9月4号,那天刚好调休.但接着项目颇为忙,所以今天在中秋佳节的假期里整理了下.
参加这次活动是一个朋友给的一个邀请书,才知道有这样的一个活动,虽然现在项目暂时没用到IBM的解决方案,但觉的参与这样一个活动可以拓宽下视野和相关知识.
- PL/SQL的过程编程,异常,声明变量,PL/SQL块
百合不是茶
PL/SQL的过程编程异常PL/SQL块声明变量
PL/SQL;
过程;
符号;
变量;
PL/SQL块;
输出;
异常;
PL/SQL 是过程语言(Procedural Language)与结构化查询语言(SQL)结合而成的编程语言PL/SQL 是对 SQL 的扩展,sql的执行时每次都要写操作
- Mockito(三)--完整功能介绍
bijian1013
持续集成mockito单元测试
mockito官网:http://code.google.com/p/mockito/,打开documentation可以看到官方最新的文档资料。
一.使用mockito验证行为
//首先要import Mockito
import static org.mockito.Mockito.*;
//mo
- 精通Oracle10编程SQL(8)使用复合数据类型
bijian1013
oracle数据库plsql
/*
*使用复合数据类型
*/
--PL/SQL记录
--定义PL/SQL记录
--自定义PL/SQL记录
DECLARE
TYPE emp_record_type IS RECORD(
name emp.ename%TYPE,
salary emp.sal%TYPE,
dno emp.deptno%TYPE
);
emp_
- 【Linux常用命令一】grep命令
bit1129
Linux常用命令
grep命令格式
grep [option] pattern [file-list]
grep命令用于在指定的文件(一个或者多个,file-list)中查找包含模式串(pattern)的行,[option]用于控制grep命令的查找方式。
pattern可以是普通字符串,也可以是正则表达式,当查找的字符串包含正则表达式字符或者特
- mybatis3入门学习笔记
白糖_
sqlibatisqqjdbc配置管理
MyBatis 的前身就是iBatis,是一个数据持久层(ORM)框架。 MyBatis 是支持普通 SQL 查询,存储过程和高级映射的优秀持久层框架。MyBatis对JDBC进行了一次很浅的封装。
以前也学过iBatis,因为MyBatis是iBatis的升级版本,最初以为改动应该不大,实际结果是MyBatis对配置文件进行了一些大的改动,使整个框架更加方便人性化。
- Linux 命令神器:lsof 入门
ronin47
lsof
lsof是系统管理/安全的尤伯工具。我大多数时候用它来从系统获得与网络连接相关的信息,但那只是这个强大而又鲜为人知的应用的第一步。将这个工具称之为lsof真实名副其实,因为它是指“列出打开文件(lists openfiles)”。而有一点要切记,在Unix中一切(包括网络套接口)都是文件。
有趣的是,lsof也是有着最多
- java实现两个大数相加,可能存在溢出。
bylijinnan
java实现
import java.math.BigInteger;
import java.util.regex.Matcher;
import java.util.regex.Pattern;
public class BigIntegerAddition {
/**
* 题目:java实现两个大数相加,可能存在溢出。
* 如123456789 + 987654321
- Kettle学习资料分享,附大神用Kettle的一套流程完成对整个数据库迁移方法
Kai_Ge
Kettle
Kettle学习资料分享
Kettle 3.2 使用说明书
目录
概述..........................................................................................................................................7
1.Kettle 资源库管
- [货币与金融]钢之炼金术士
comsci
金融
自古以来,都有一些人在从事炼金术的工作.........但是很少有成功的
那么随着人类在理论物理和工程物理上面取得的一些突破性进展......
炼金术这个古老
- Toast原来也可以多样化
dai_lm
androidtoast
Style 1: 默认
Toast def = Toast.makeText(this, "default", Toast.LENGTH_SHORT);
def.show();
Style 2: 顶部显示
Toast top = Toast.makeText(this, "top", Toast.LENGTH_SHORT);
t
- java数据计算的几种解决方法3
datamachine
javahadoopibatisr-languer
4、iBatis
简单敏捷因此强大的数据计算层。和Hibernate不同,它鼓励写SQL,所以学习成本最低。同时它用最小的代价实现了计算脚本和JAVA代码的解耦,只用20%的代价就实现了hibernate 80%的功能,没实现的20%是计算脚本和数据库的解耦。
复杂计算环境是它的弱项,比如:分布式计算、复杂计算、非数据
- 向网页中插入透明Flash的方法和技巧
dcj3sjt126com
htmlWebFlash
将
Flash 作品插入网页的时候,我们有时候会需要将它设为透明,有时候我们需要在Flash的背面插入一些漂亮的图片,搭配出漂亮的效果……下面我们介绍一些将Flash插入网页中的一些透明的设置技巧。
一、Swf透明、无坐标控制 首先教大家最简单的插入Flash的代码,透明,无坐标控制: 注意wmode="transparent"是控制Flash是否透明
- ios UICollectionView的使用
dcj3sjt126com
UICollectionView的使用有两种方法,一种是继承UICollectionViewController,这个Controller会自带一个UICollectionView;另外一种是作为一个视图放在普通的UIViewController里面。
个人更喜欢第二种。下面采用第二种方式简单介绍一下UICollectionView的使用。
1.UIViewController实现委托,代码如
- Eos平台java公共逻辑
蕃薯耀
Eos平台java公共逻辑Eos平台java公共逻辑
Eos平台java公共逻辑
>>>>>>>>>>>>>>>>>>>>>>>>>>>>>>>>>>>>>>>
蕃薯耀 2015年6月1日 17:20:4
- SpringMVC4零配置--Web上下文配置【MvcConfig】
hanqunfeng
springmvc4
与SpringSecurity的配置类似,spring同样为我们提供了一个实现类WebMvcConfigurationSupport和一个注解@EnableWebMvc以帮助我们减少bean的声明。
applicationContext-MvcConfig.xml
<!-- 启用注解,并定义组件查找规则 ,mvc层只负责扫描@Controller -->
<
- 解决ie和其他浏览器poi下载excel文件名乱码
jackyrong
Excel
使用poi,做传统的excel导出,然后想在浏览器中,让用户选择另存为,保存用户下载的xls文件,这个时候,可能的是在ie下出现乱码(ie,9,10,11),但在firefox,chrome下没乱码,
因此必须综合判断,编写一个工具类:
/**
*
* @Title: pro
- 挥洒泪水的青春
lampcy
编程生活程序员
2015年2月28日,我辞职了,离开了相处一年的触控,转过身--挥洒掉泪水,毅然来到了兄弟连,背负着许多的不解、质疑——”你一个零基础、脑子又不聪明的人,还敢跨行业,选择Unity3D?“,”真是不自量力••••••“,”真是初生牛犊不怕虎•••••“,••••••我只是淡淡一笑,拎着行李----坐上了通向挥洒泪水的青春之地——兄弟连!
这就是我青春的分割线,不后悔,只会去用泪水浇灌——已经来到
- 稳增长之中国股市两点意见-----严控做空,建立涨跌停版停牌重组机制
nannan408
对于股市,我们国家的监管还是有点拼的,但始终拼不过飞流直下的恐慌,为什么呢?
笔者首先支持股市的监管。对于股市越管越荡的现象,笔者认为首先是做空力量超过了股市自身的升力,并且对于跌停停牌重组的快速反应还没建立好,上市公司对于股价下跌没有很好的利好支撑。
我们来看美国和香港是怎么应对股灾的。美国是靠禁止重要股票做空,在
- 动态设置iframe高度(iframe高度自适应)
Rainbow702
JavaScriptiframecontentDocument高度自适应局部刷新
如果需要对画面中的部分区域作局部刷新,大家可能都会想到使用ajax。
但有些情况下,须使用在页面中嵌入一个iframe来作局部刷新。
对于使用iframe的情况,发现有一个问题,就是iframe中的页面的高度可能会很高,但是外面页面并不会被iframe内部页面给撑开,如下面的结构:
<div id="content">
<div id=&quo
- 用Rapael做图表
tntxia
rap
function drawReport(paper,attr,data){
var width = attr.width;
var height = attr.height;
var max = 0;
&nbs
- HTML5 bootstrap2网页兼容(支持IE10以下)
xiaoluode
html5bootstrap
<!DOCTYPE html>
<html>
<head lang="zh-CN">
<meta charset="UTF-8">
<meta http-equiv="X-UA-Compatible" content="IE=edge">